Word(ワード)のルーラーとは
Wordには、テキストを入力、編集、書式設定、保存、共有するための機能があります。文書内での書式設定には、フォント、サイズ、色、段落、インデント、罫線、画像、図表、目次などの多様なオプションがあります。また、スペルチェック、文法チェック、文章校正など、自動的に文書を校閲して修正する機能も備えています。
その中でも、行頭を揃えるという機能は、文章の整然性を向上させるために重要な役割を果たします。今回の記事ではWordのルーラーを使用して文字列を揃える方法についてご紹介します。
Word(ワード)文字の列を揃える方法
では早速ですがWordのルーラーを使用して行頭を揃える方法についてご紹介していきます。
文字の列を左揃えにする方法
- 文章の中で左揃えにしたいテキストを選択します。
- ルーラー上の下向きの三角形をクリックします。
- クリックすると、テキストの左端に揃えるためのマーカーが表示されます。
- マーカーをドラッグして、テキストの左揃えを調整します。
- 左揃えが設定されたら、マウスクリックで選択を解除します。
文字の列を中央揃えにする方法
- 文章の中で中央揃えにしたいテキストを選択します。
- ルーラー上の上向きと下向きの三角形が重なった部分をクリックします。
- クリックすると、テキストが中央に揃えられるマーカーが表示されます。
- マーカーをドラッグして、テキストの中央揃えを調整します。
- 中央揃えが設定されたら、マウスクリックで選択を解除します。
文字の列を右揃えにする方法
- 文章の中で右揃えにしたいテキストを選択します。
- ルーラー上の上向きの三角形をクリックします。
- クリックすると、テキストの右端に揃えるためのマーカーが表示されます。
- マーカーをドラッグして、テキストの右揃えを調整します。
- 右揃えが設定されたら、マウスクリックで選択を解除します。
文字の列を両端揃えにする方法
- 文章の中で両端揃えにしたいテキストを選択します。
- ルーラー上の上向きと下向きの三角形が重なった部分をダブルクリックします。
- クリックすると、テキストが両端に揃えられるマーカーが表示されます。
- マーカーをドラッグして、テキストの両端揃えを調整します。
- テキストの両端揃えでは、単語や文字の間隔が自動的に調整されます。
- 両端揃えが設定されたら、マウスクリックで選択を解除します。
行の最後の単語を揃える方法
- 文章の中で行の最後の単語を揃えたい行を選択します。
- ルーラー上の右端にある下向きの三角形をクリックします。
- クリックすると、行の最後の単語を揃えるためのマーカーが表示されます。
- マーカーをドラッグして、行の最後の単語の位置を調整します。
- 単語の位置が設定されたら、マウスクリックで選択を解除します。
文字の列の一括設定
- 文章の中で一括で文字の列を揃えたいテキストを選択します。
- ルーラー上の適切なマーカーをドラッグして、テキストの列揃えを調整します。
- 列揃えが設定されたら、マウスクリックで選択を解除します。
Wordのルーラーを使用することで、文字の列を揃えることができます。左揃え、中央揃え、右揃え、両端揃え、行の最後の単語の揃えなど、さまざまな揃え方を利用して、文書の見栄えや読みやすさを向上させましょう。練習を重ねることで、より美しい文書を作成するためのスキルを身につけることができます。
Wordの操作方法は実際に手を動かし、身につけていきましょう
今回は、Wordのルーラを使用して文字の列を揃える方法について説明しました。このようにWordには標準で便利な機能が備わっており、使いこなすことで仕事がより楽にできるようになります。今回紹介した機能以外にもできることはたくさんあるので自分で実際に手を動かすことでより身につくはずです。まずは、自分の興味のあることについて調べ、実践しましょう。
WordやExcelなどのOfficeツールでは便利なショートカットキーなどがたくさんあるのでよく使う作業に関してはショートカットキーを調べてみるのも効率よく仕事を進める上で大切なことなのでこれから実践してみましょう。
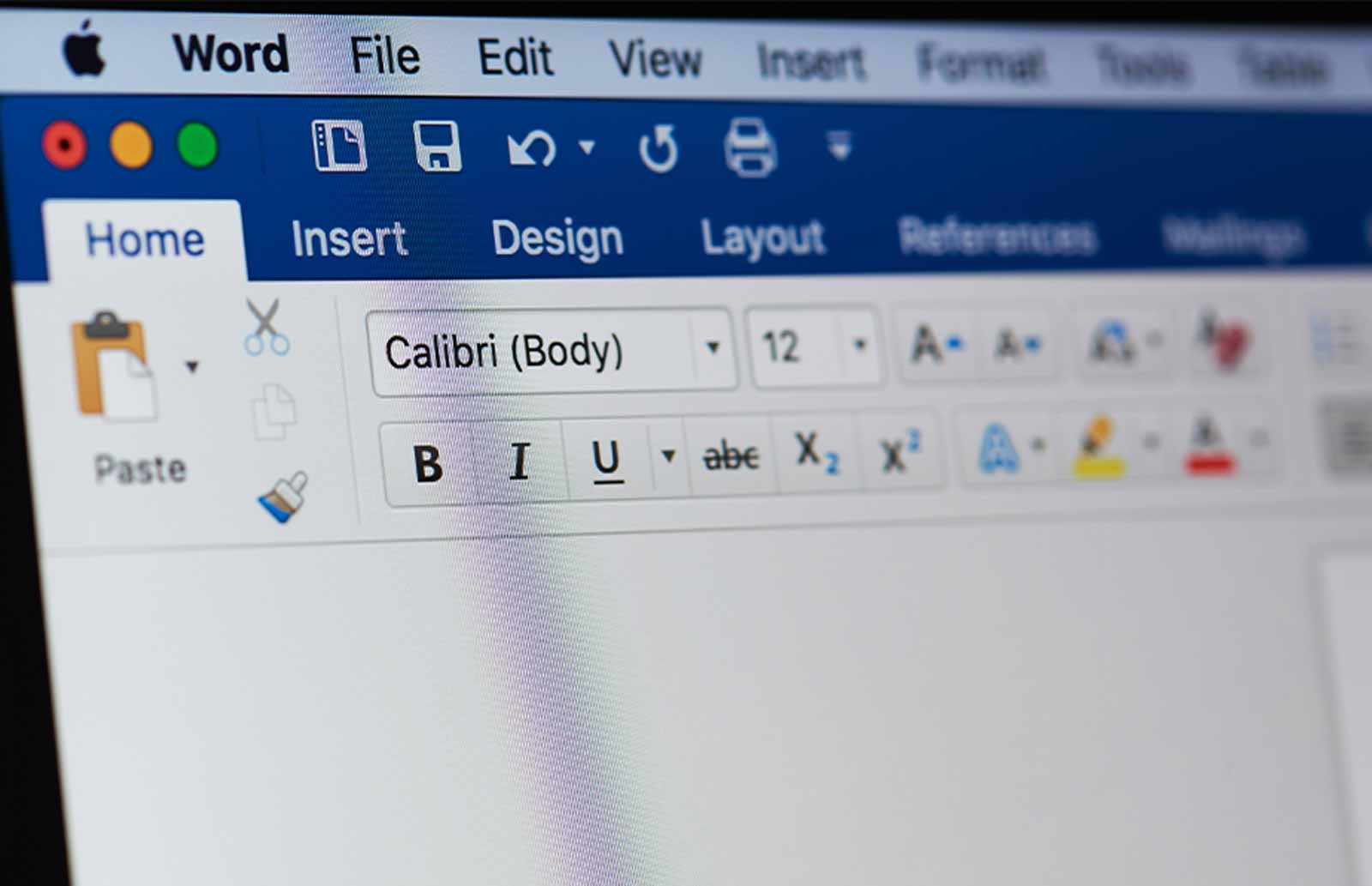
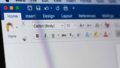
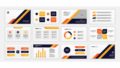
コメント