PowerPoint(パワーポイント)とは
皆さん、PowerPointとはどのようなツールかご存じでしょうか?PowerPointは、プレゼンテーション作成に最適なツールとして知られています。プレゼンテーションでは視覚的にどう見せるかということが重要になってきます。その中でもタブの設定というのは視覚的に良く見せるうえで非常に重要な機能です。
今回の記事ではPowerPointでタブの設定を行う方法をご紹介します。
PowerPoint(パワーポイント)タブの設定方法
では、早速ですがPowerPointでタブの設定を行う方法をご紹介します。以下に、PowerPointでタブの設定を行う方法を紹介します。
スライドのレイアウトの変更
PowerPointでは、スライドのレイアウトを変更することで、タブの設定をカスタマイズすることができます。”ホーム”タブにある”レイアウト”ボタンをクリックし、一覧から好みのレイアウトを選択します。この操作によって、スライド内のタブの位置や表示内容を変更することができます。
タブの追加と削除
PowerPointでは、タブを追加したり削除したりすることができます。”挿入”タブにある”スライド”ボタンをクリックすると、新しいスライドが追加されます。また、スライドの下部にある”タブの削除”ボタンをクリックすることで、不要なタブを削除することができます。これによって、プレゼンテーションの流れや構成を調整することができます。
タブの順序の変更
PowerPointでは、タブの順序を変更することも可能です。スライドのタブをクリックし、ドラッグアンドドロップで好きな位置に移動することができます。この機能を使うことで、スライドの流れや論理的な構成に合わせてタブの順序を調整することができます。
タブのデザインの変更
PowerPointでは、タブのデザインを変更することで、プレゼンテーションに一貫性と統一感を与えることができます。”デザイン”タブにあるテーマやスタイルを選択することで、タブのデザインを変更することができます。テーマやスタイルを選択すると、タブのフォント、色、背景などが一括して変更されます。さらに、個別のタブを選択してフォントや色を独自に設定することも可能です。これによって、プレゼンテーションのテーマやブランディングに合わせたカスタムなデザインを実現することができます。
タブのテキストの編集
PowerPointでは、タブのテキストを編集することができます。タブをクリックして選択し、テキストを直接編集するか、”挿入”タブにある”テキストボックス”ボタンを使用してテキストボックスを追加することができます。タブのテキストをわかりやすく、効果的な表現にすることで、視覚的なナビゲーションを向上させることができます。
タブのアニメーションの追加
PowerPointでは、タブにアニメーション効果を追加することもできます。”アニメーション”タブにある適切なアニメーション効果を選択し、タブが表示されるタイミングや移動方法を設定することができます。これによって、タブがスライド上で鮮やかに表示されるようになり、プレゼンテーションに動きと魅力を与えることができます。
以上が、PowerPointでタブの設定を行う方法の一般的な手順です。タブの設定を工夫することで、プレゼンテーションの視覚的な魅力を向上させ、聴衆の注意を引くことができます。ぜひ、これらの方法を試して、魅力的で効果的なプレゼンテーションを作成してみてください。
PowerPointの操作方法は実際に手を動かし、身につけていきましょう
今の時代、様々な仕事でPowerPointを使用することがあるでしょう。今回はPowerPointでタブの設定を行う方法ついてご紹介しました。このような機能を使いこなすことができれば仕事にも役に立つので、実際に手を動かし、覚えていきましょう。
WordやExcel、PowerPointなどのOfficeツールでは便利なショートカットキーなどがたくさんあるのでよく使う作業に関してはショートカットキーを調べてみるのも効率よく仕事を進める上で大切なことなのでこれから実践してみましょう。
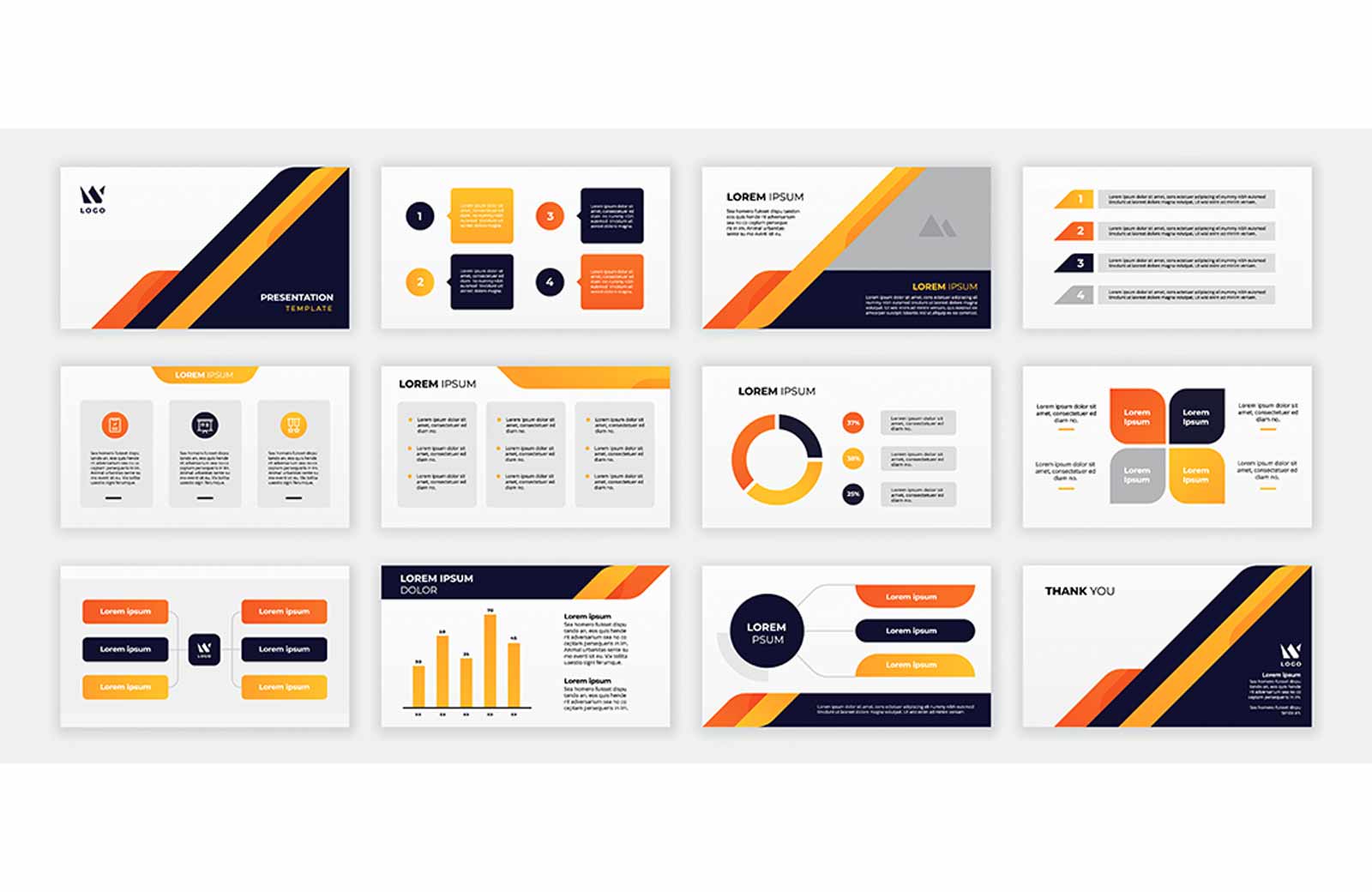
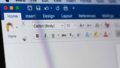
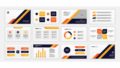
コメント