Excel(エクセル)フィルターとは
皆さんExcelのフィルターとは何かご存じでしょうか?
Excelでは大量のデータを扱うことも珍しくありません。この大量のデータから特定の条件に一致するデータを絞り込むために使用するのがフィルターという機能です。
Excelのフィルター機能は、データの分析、レポート作成、データの可視化に非常に役立ちます。特定の条件でデータを絞り込むことで、目的の情報を素早く見つけ出すことができ、大量のデータを扱うためには必要不可欠な機能と言えるでしょう。しかし、フィルターをかけたセルに貼り付けを行う場合は予期しない動きをすることもあるので注意が必要です。
フィルターはフィルターをかけたいセルを選択し、「Ctrl」+「Shift」+「L」を同時に押すことでかけることができるのでぜひ試してみてください
今回の記事ではExcelでフィルターを追加できない原因と対処法をご紹介していきます。
Excel(エクセル)フィルターを追加できない原因と対処法
では、早速ですがExcelでフィルターを追加できない原因と対処法をご紹介していきます。
フィルターがグレーになっている
まずはエクセルのフィルターがグレーになっていてフィルターがかからない場合に考えられる2つの原因について説明していきます。
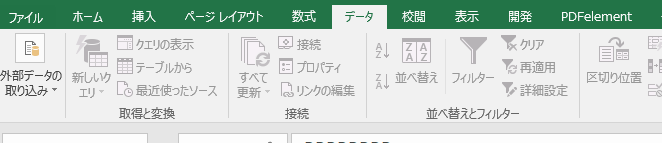
シートが複数選択されている
シートが複数選択されていると、フィルターのアイコンがグレーになってフィルター機能を実行することができなくなります。これはフィルター機能が、複数のシートに対して一括で操作することができないためです。
複数シートの選択を解除することでフィルターを追加することができるようになります。
フィルターがグレーになっている
この現象の対応策は、選択されたシートを一度全て解除することです。改めてフィルターをかけたい表があるシートを選択しましょう。この手順を実行すれば、先ほどはグレーになっていたフィルターのアイコンが元に戻り左クリックで実行できるようになります。
シートが保護されている
シートが保護されている場合はシートに変更をかけることができません。もちろんフィルターを追加することもできません。
対応策としては、シートの保護を解除することでフィルター機能が使えるようになります。シート名のあるワークシート見出し上で右クリックをしましょう。「シート保護の解除(P)」を選択します。
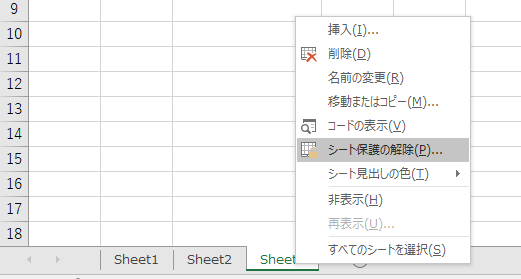
これでフィルターアイコンをクリックできるようになります。
空白の行がある
空白の行がある場合はフィルターを追加することはできますが、空白の前までしかフィルターの範囲として認識されません。

上記の場合は商品No4はフィルターの範囲外になります。
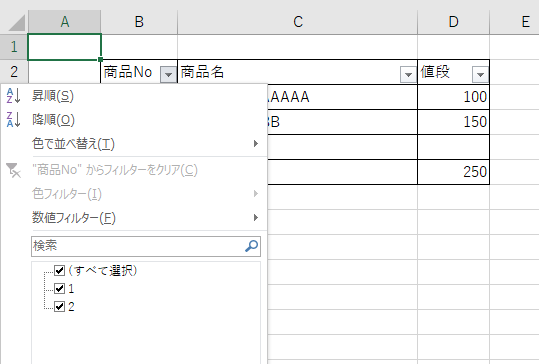
この件の対処法としては全範囲を選択した状態でフィルターをかけることで解決することができます。
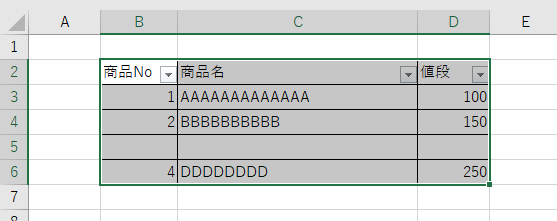
今回の記事ではExcelでフィルターがかからない原因と対策を状況別に解説しました。
もしフィルターがかからなくて悩んでいる時は、まずは上記の状況に当てはまるかどうか調べてみましょう。当てはまる場合は上記を参考にしながら対策の手順を実行してみてください。
Excelの操作方法は実際に手を動かし、身につけていきましょう
今の時代、様々な仕事でExcelを使用することがあるでしょう。今回はExcelでフィルターを追加できない原因と対処法をご紹介しました。このような機能を使いこなすことができれば仕事にも役に立つので、実際に手を動かし、覚えていきましょう。
WordやExcelなどのOfficeツールでは便利なショートカットキーなどがたくさんあるのでよく使う作業に関してはショートカットキーを調べてみるのも効率よく仕事を進める上で大切なことなのでこれから実践してみましょう。
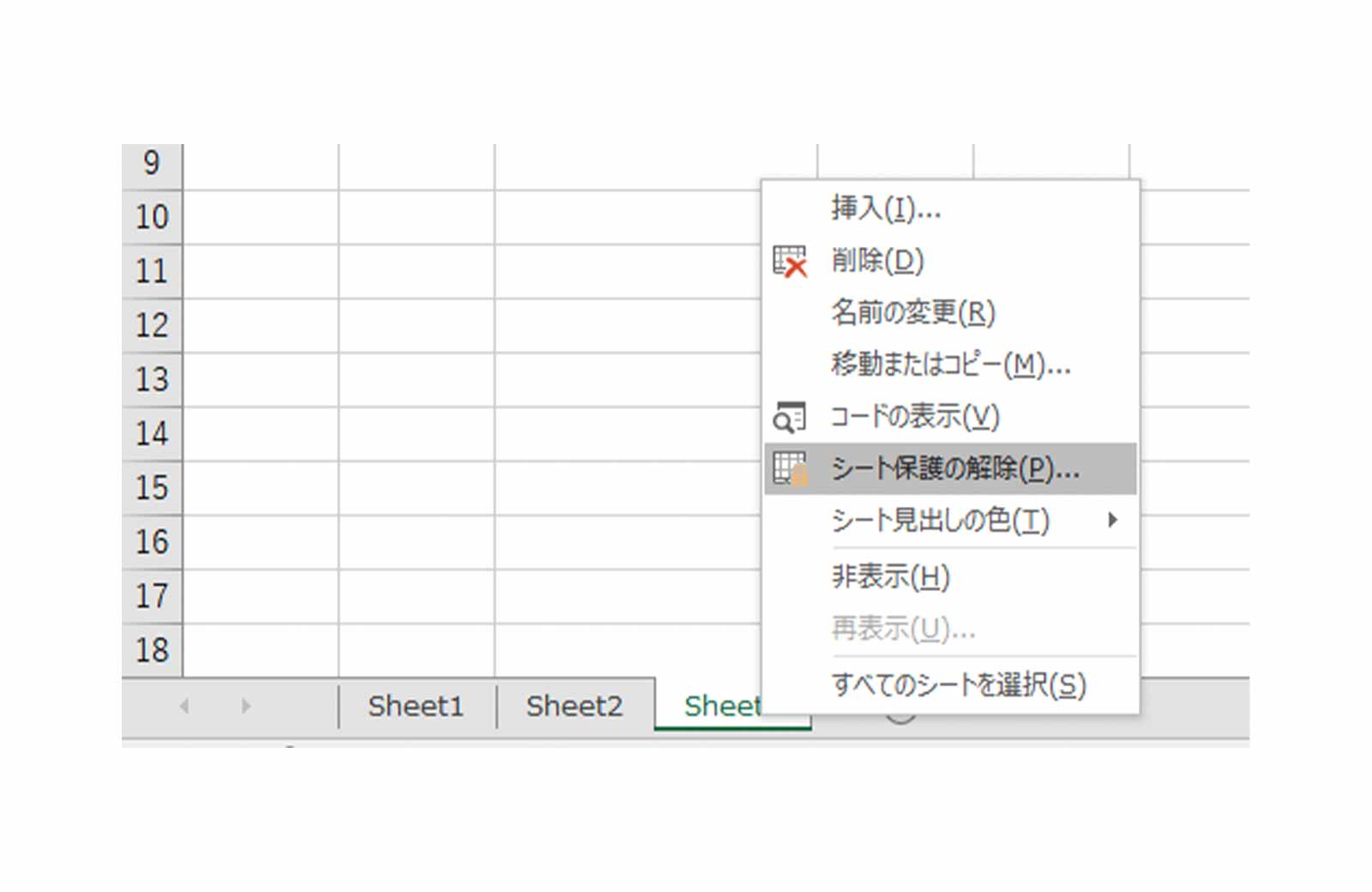
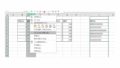
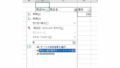
コメント