Excel(エクセル)ピボットテーブルとは
皆さんExcelのピボットテーブルとはなにかご存じでしょうか?ピボットテーブルとはデータの分析や集計、グラフづくりなど、さまざま場面で役立ちます。
ピボットテーブルでは関数や数式を使うことなくデータの分析集計を行うことができるので使い方を覚えておけば初心者の方でも簡単にデータの集計を行うことができると思います。また簡単に月ごとや指定の期間ごとに区切ってデータを集計することもできます。業務ではこのような使い方ができると作業効率が上がるのでとても便利です。
今回の記事ではこのピボットテーブルを使って月毎に集計する方法をご紹介していきます。
Excel(エクセル)ピボットテーブルの使い方
では、早速ですがExcelのピボットテーブルを使って月五個に集計する方法をご紹介していきます。ピボットテーブルを使用するためには以下のようなデータを準備しておきます。
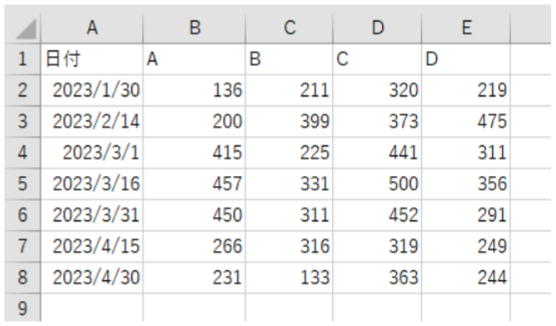
では、このデータを使用してA,B,C,D列すべての合計を日付と月ごとに求めていきます。ピボットテーブルの挿入は「挿入」タブの「ピボットテーブル」を選択します。
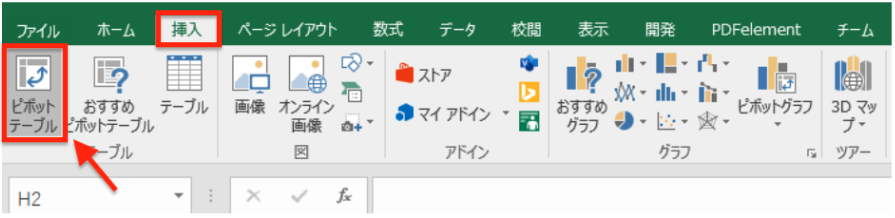
次にデータを選択します。
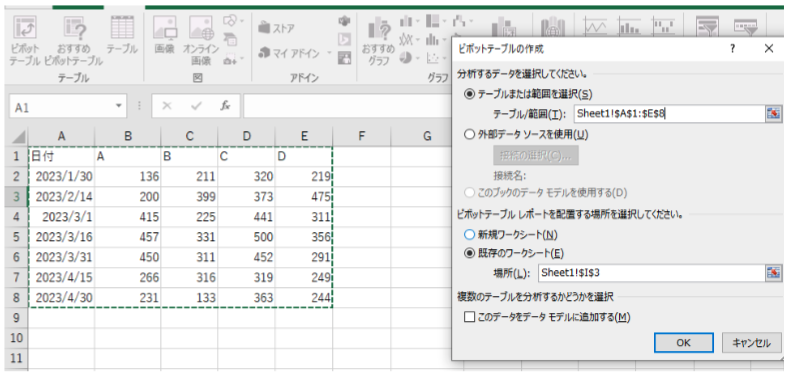
このデータの中から使用するデータにチェックを入れてください。日付のデータがある場合は月ごとに集計できるようにチェックを付けることができます。
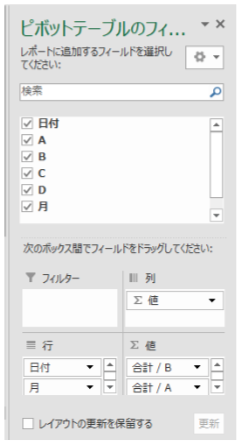
それぞれのデータを集計することができました。
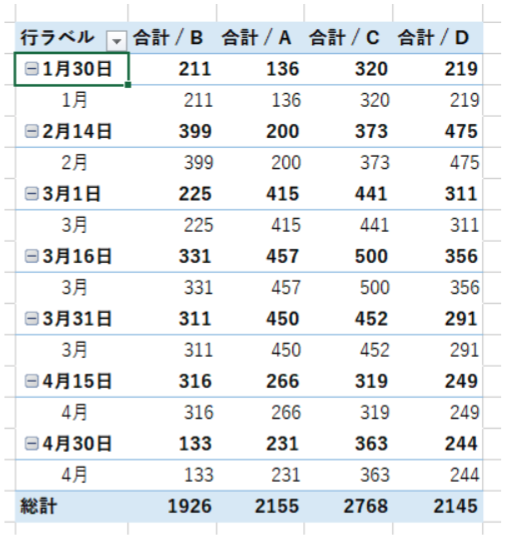
これでは月ごとに集計することができていないので行のところの日付と月の順番を逆にします。
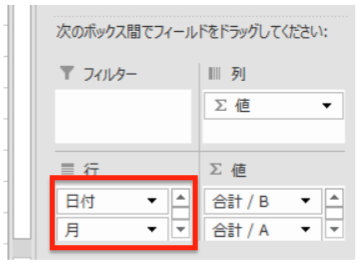
項目はドラック&ドロップで動かすことができます。
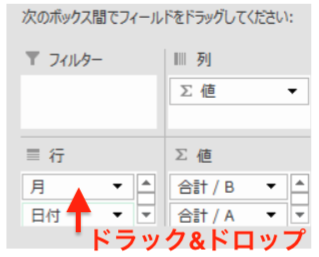
このようにすることで月ごとに集計することができました。
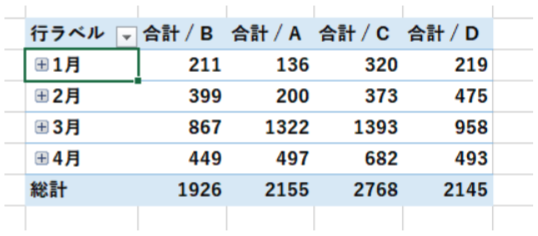
月の右側についている+を押すことで日付ごとのデータも見ることができます。

もっと分けたい場合はピボットテーブルを選択し、「ピボットテーブルツール」の「分析」タブから「グループの選択」を選びます。
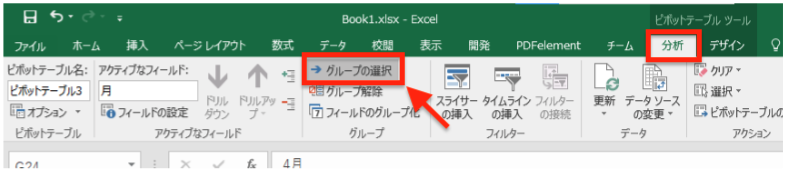
これで分けたいグループを選択しOKをクリックすることで様々な単位でデータを分けることができます。
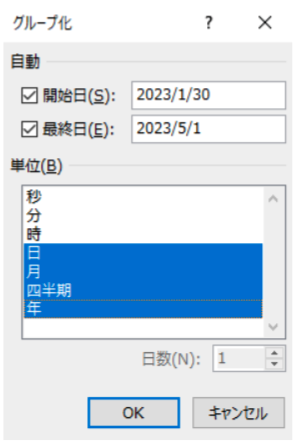
またデータも合計するだけではなく「値フィールドの設定」から様々な集計方法で集計することが可能です。
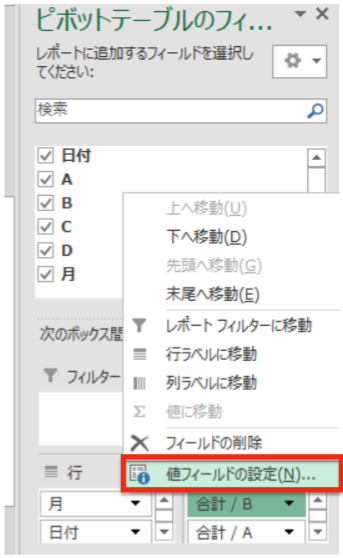
今回はピボットテーブルで集計する方法についてご紹介しました。実際に業務で使用できる場面も多いと思うのでぜひ覚えておいてください。
Excelの操作方法は実際に手を動かし、身につけていきましょう
今の時代、様々な仕事でExcelを使用することがあるでしょう。今回はExcelでピボットテーブルを使用する方法についてご紹介しました。このような機能を使いこなすことができれば仕事にも役に立つので、実際に手を動かし、覚えていきましょう。
WordやExcelなどのOfficeツールでは便利なショートカットキーなどがたくさんあるのでよく使う作業に関してはショートカットキーを調べてみるのも効率よく仕事を進める上で大切なことなのでこれから実践してみましょう。

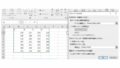
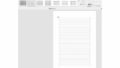
コメント