せっかくエクセルで表を作成したのに、真っ白で見づらい!ということ、ありませんか?エクセルは「表計算ソフト」です。表の作成や計算に特化したソフトですので、見栄えがよくなるための色分けにもさまざまな方法があります。
もっと見やすくしたい、項目ごとに色を変えたい、そんなときに使えるエクセルの便利な機能をご紹介します!
エクセルを色分けして見やすくする方法
セルの色をひとつひとつ塗りつぶす
エクセルにはセルの「塗りつぶし」機能でできる色分けがあります。エクセルの上部タブ『ホーム』をクリックし、フォントの下段にあるバケツをこぼしたアイコンが『塗りつぶし』です。
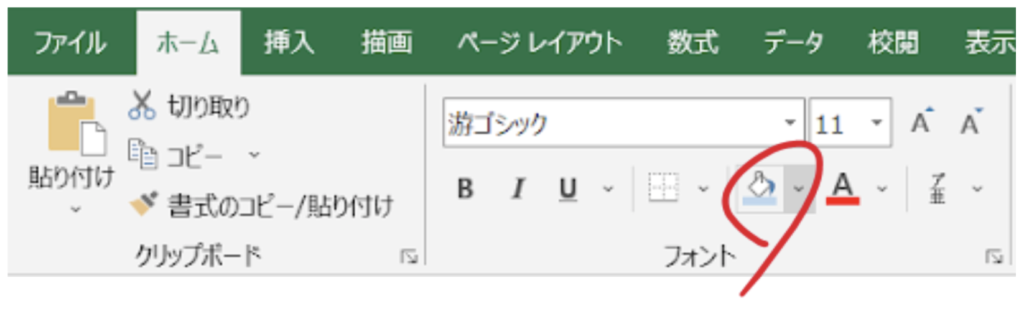
塗りたいセルを選んで、塗りたい色を選択するとセルに色を付けることが出来ます。
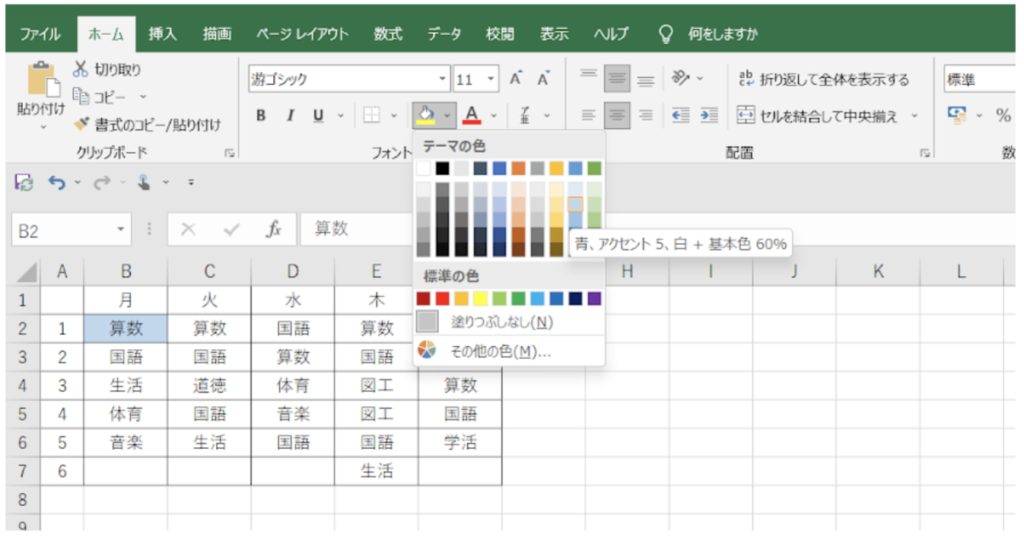
項目(文字)ごとに色を決めて、自動で決めた色にする
先ほどの方法でひとつひとつ色分けをするなら、小さい表であればそこまで大変ではありません。しかし、何行もあるような表で、何度もセルを選択しなおして、色を変えて、おまけに修正…となると、簡単な作業でも煩わしくなります。
そこで、エクセル自体に「ルール」を設定すると、「1.文字の入力 → ②セルの選択 → ③塗りつぶし」の作業が、ぐっと減ります。ルールを設定するとはいったい何なのか、簡単にご説明します。
まず、色を付けたいセルの範囲を選択した状態で、ホームタブの中の【条件付き書式】▷【セルの強調表示ルール】▷【文字列】を選択します。
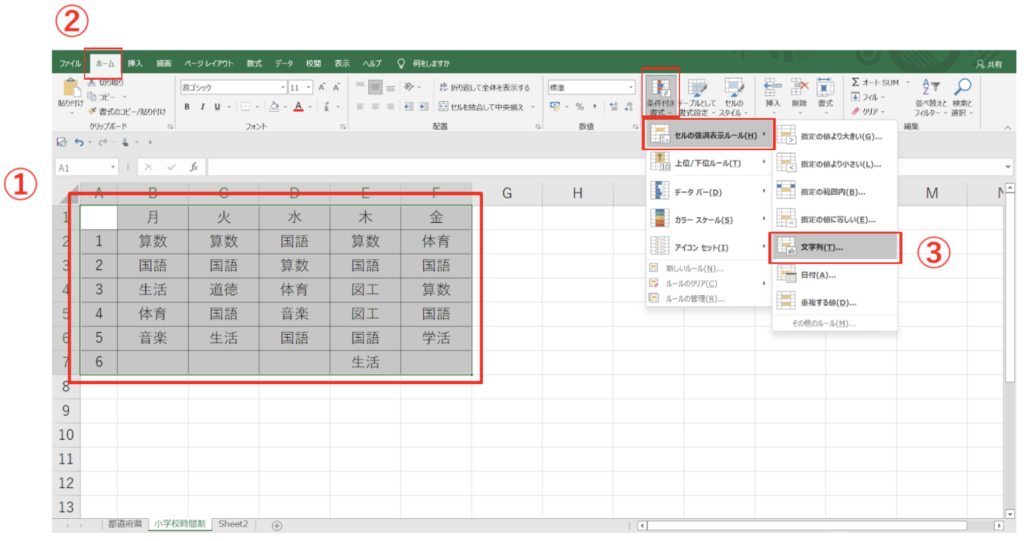
上図の③をクリックすると、このようなダイアログが出てきます。
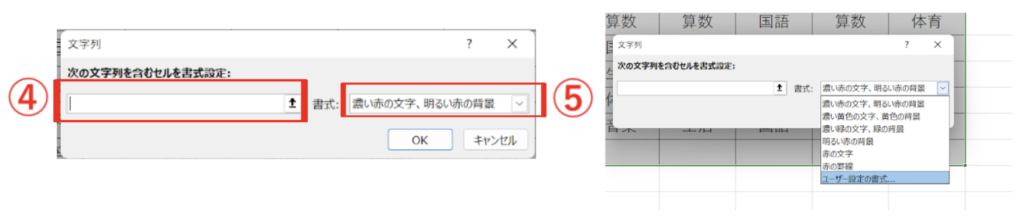
あとは、④に表の中で色を付けたいセルの文字を入力して、⑤で書式(塗りつぶしの色・フォントの色)を選択してOKを押すと完了です。下矢印▽から「ユーザー設定の書式」を選択すると、自由に色を選択できますよ。
このように、【条件付き書式】▷【セルの強調表示ルール】▷【文字列】を繰り返して、表の文字に色を当てはめていけば、同じ文字列の複数のセルに一度に色を塗ることが出来ます。
文字列で設定しているので、文字を変更するとルールが外れてしまいますが、これで色分けをすると、別の色に塗り間違えていた!ということがぐっと減ります!ぜひ試してみてください!
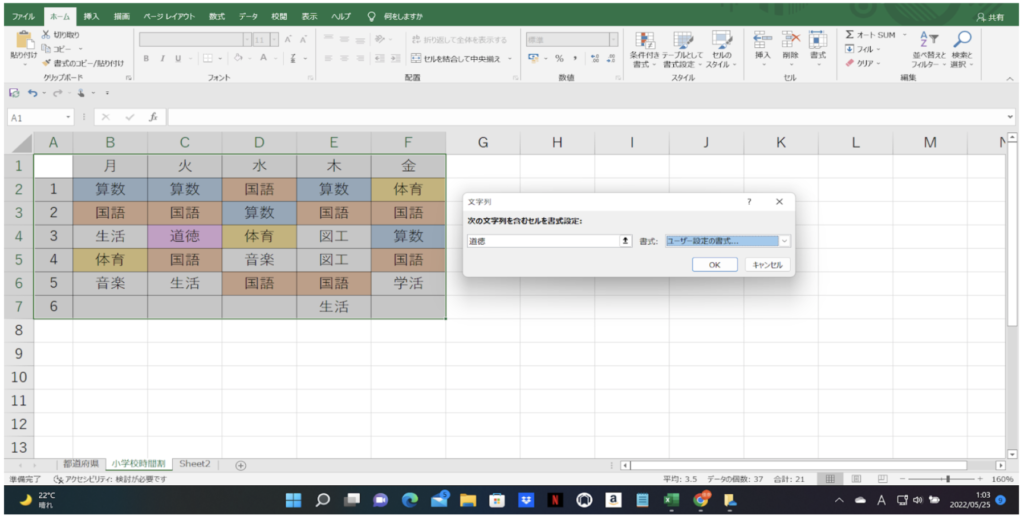
今回は例として時間割を使用したため文字列で行いましたが、数値や日付での色分けも可能です。
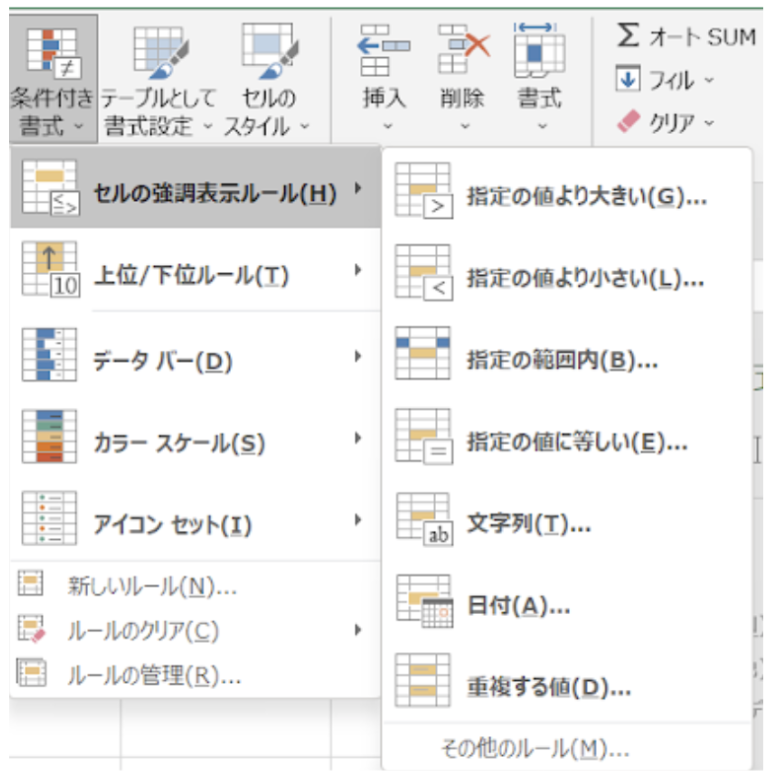
1行ごとに色をつける
最後に表を見やすくする方法としてご紹介したいのは、表にメリハリをつける方法です。下の2つの画像を見比べると、色でメリハリをつけることによって、表が見やすくなったのが分かりますか?
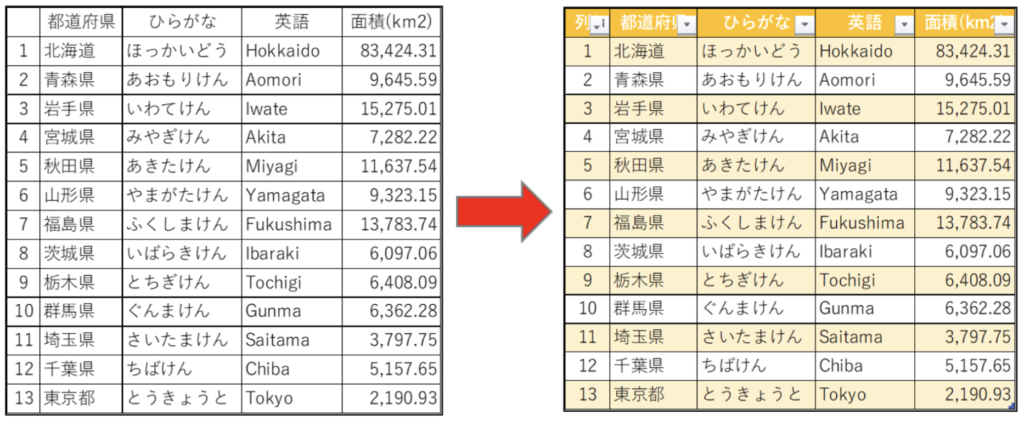
それでは、やり方をご説明します。まず、色を付けたいセルの範囲を選択した状態で、ホームタブの中の【テーブルとして書式設定】を押します。
あとは、気に入ったデザインを選択する!それだけです!便利で簡単ですよね!
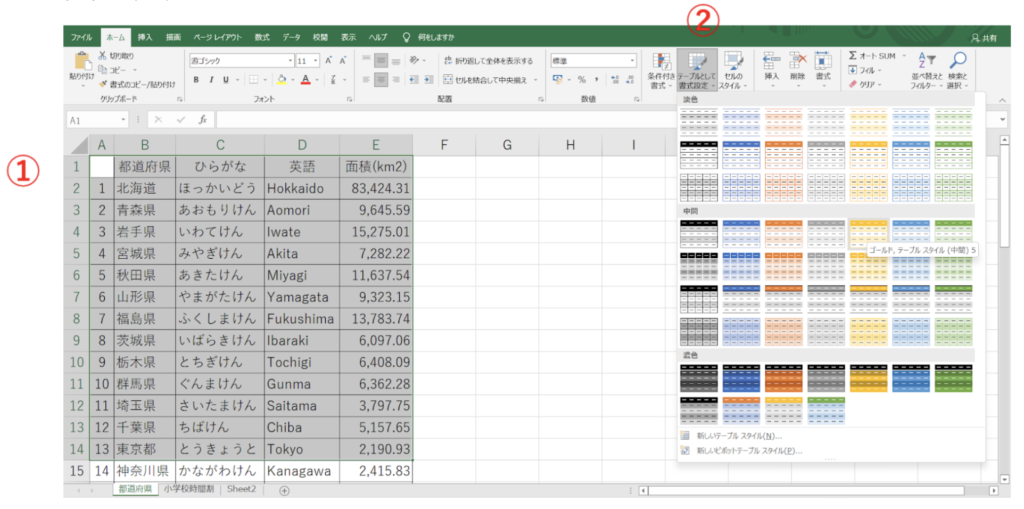
最初からエクセルに入っているだけでこれだけたくさんのデザインがありますが、気に入ったデザインが見つからない、横の縞模様ではなく縦の縞模様にしたいときは『新しいテーブルスタイル』で、お好みのデザインにしましょう!『新しいテーブルスタイル』とは何かというと、既存のデザインの下にあります。
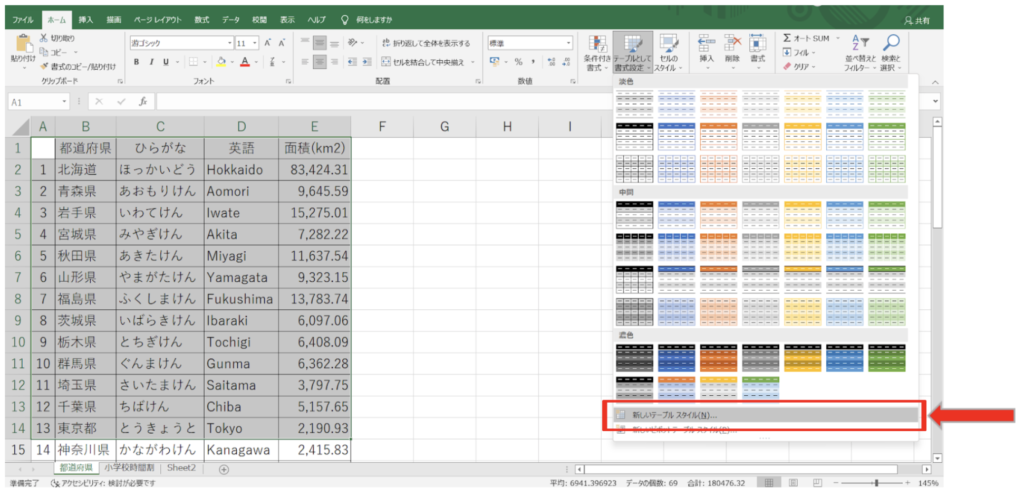
こちらをクリックすると、このようなダイアログが出てきます
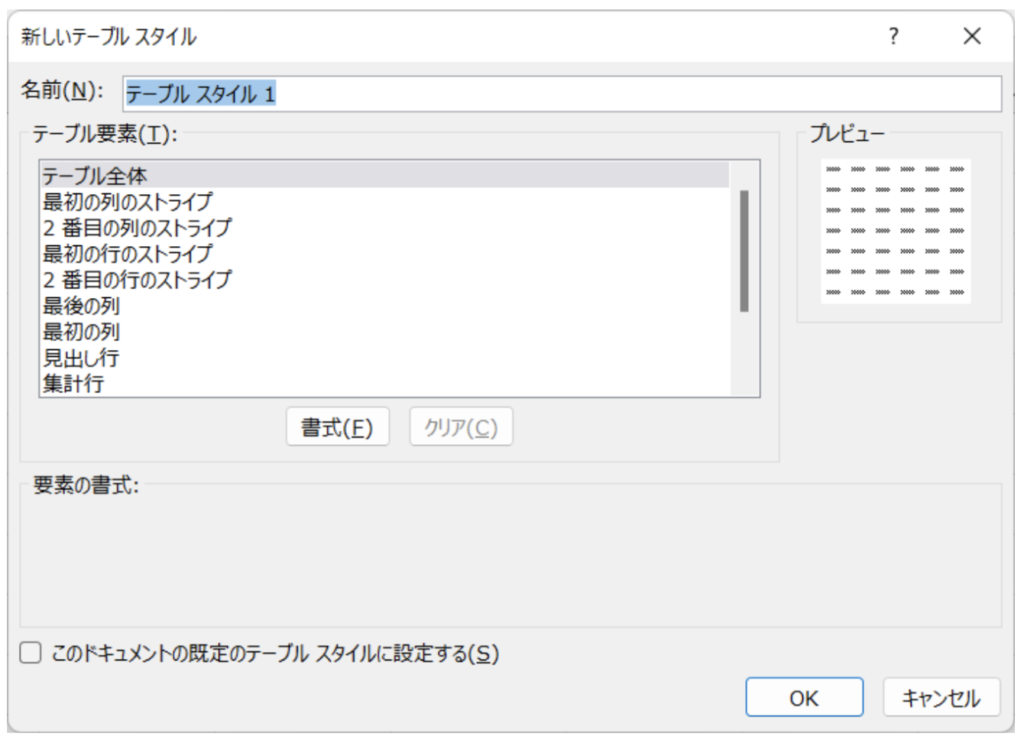
ここで、ご自身が気に入る色や罫線を設定して、テーブルスタイルに名前を付けて登録することが出来ます。
たとえば水色の横縞模様にしたいときは、下図のように設定します。
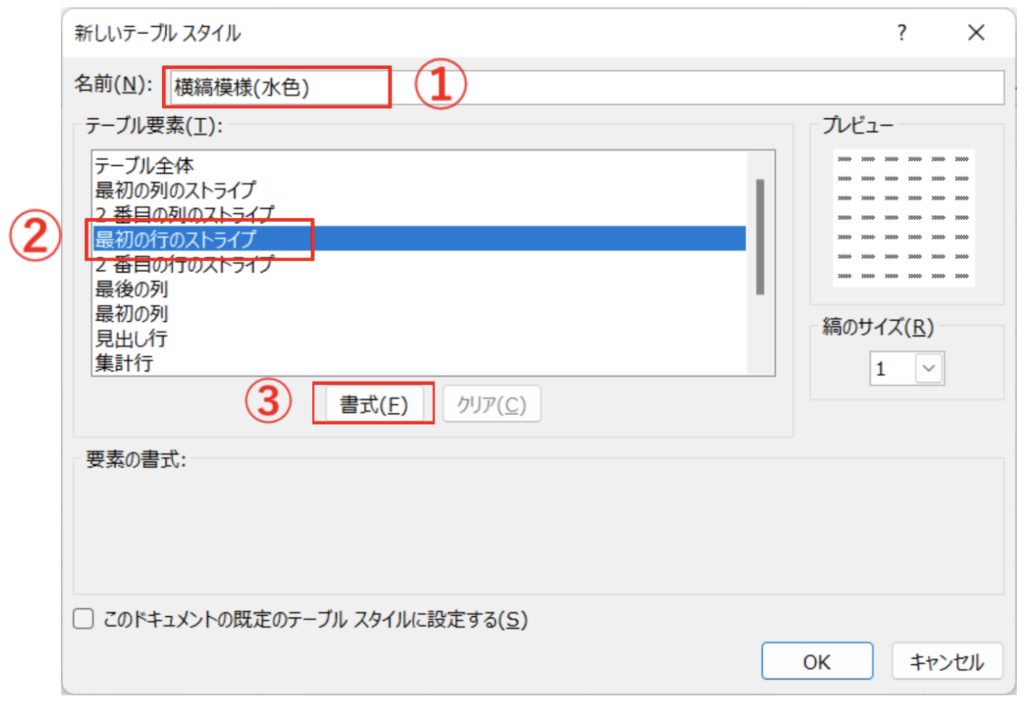
名前はお好きな名前で登録していただき、縞模様にしたい場合は「ストライプ」を選択して下さい。
- 列のストライプ=縦縞模様
- 行のストライプ=横縞模様
となります。
「最初の行(列)」と「2番目の行(列)」は、色をつける行(列)のスタートをどこにするかの違いです。
今回は「最初の行のストライプ」にしてみました。ここまでできたら、あとは書式を設定して、色や罫線を選択するだけです。
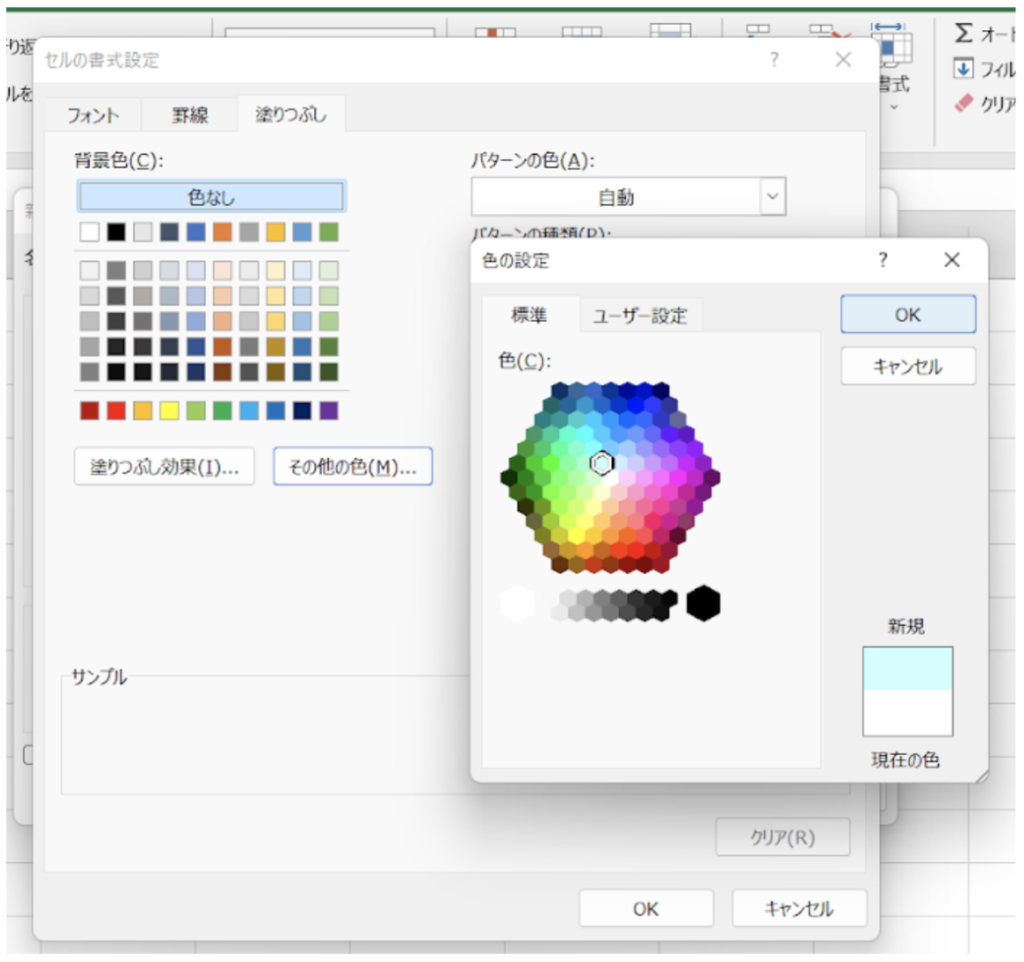
水色を選んでOKを押すとプレビューに色が付きます。指定した通りになっていたら、またOKを押します。

あとは、また『テーブルとして書式設定』の中を見てみます。
すると、最初にはなかった「ユーザー設定」のなかに、「横縞模様(水色)」が出来ています。

最後に、このテーブルスタイルの「横縞模様(水色)」を選択すれば完成です!
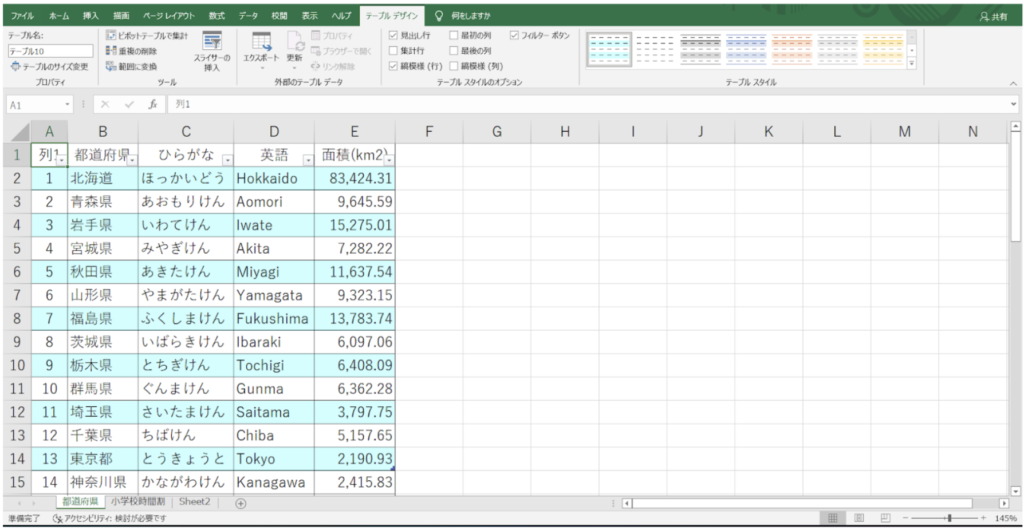
このテーブルスタイルは横縞模様と縦縞模様を重ねたり、見出し行だけ色を変えたり、色々とカスタムが出来ます。また、このテーブルスタイルにフォントや罫線まで登録出来るのが便利ですね!ぜひ色々試して、ご自身に合ったスタイルを探してみてください。
エクセルの色分け、いかがでしたか?
簡単なやり方から、設定が少しありますが便利なやり方まで、簡単にご紹介させていただきました。色分けにおけるルールの設定や書式の設定は、見やすさを考えながら行わないといけない分、大変で時間がかかる作業です。
どうしても後回しにしてしまいがちですが、一度決めてしまうと後が楽になりますね。また、気に入ったルールは書式は、必ず取っておくようにしましょう!
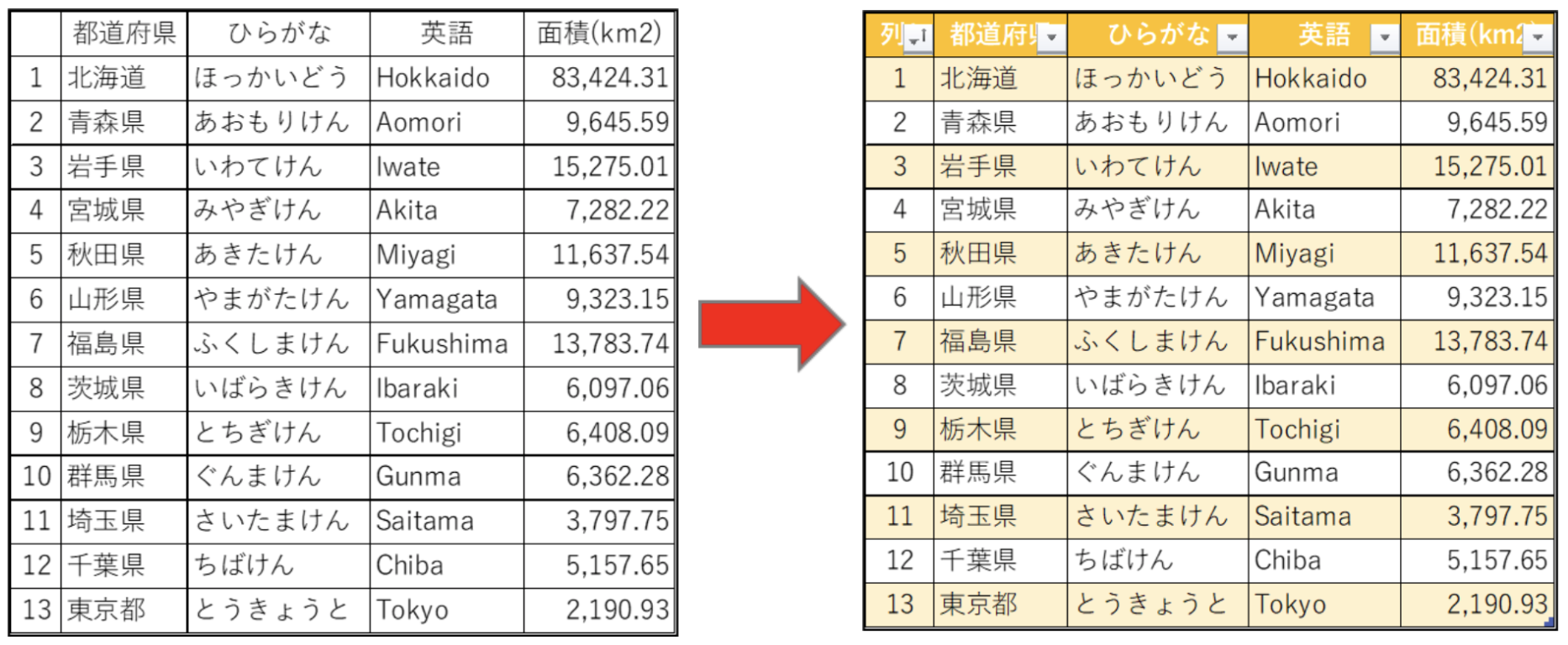
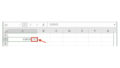
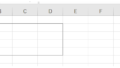
コメント