時間はタスク管理やスポーツ、電車やバスなどの到着予定に使われる生活に欠かせない要素です。Excel(エクセル)では、時間の単位は基本「時間」や「分」、「秒」が用いられますが、さらに細かい単位の「ミリ秒」で計算したい方もいるのではないでしょうか?「ミリ秒」が使えると、場面によっては、仕事で効率よく作業を進められます。そこで今回は、Excel(エクセル)で「ミリ秒」時間に変換する方法について解説していきます。
Excel(エクセル)で「ミリ秒」時間に変換する方法
Excel(エクセル)で「ミリ秒」時間に変換する方法について紹介する前に、「ミリ秒」についてと生活のどのような場面で「ミリ秒」が使用されているかについて解説していきます。
Excel(エクセル)は計算を自動で行ってくれるためこの内容は覚える必要はありませんが、扱っている単位についての理解をしていると計算の応用も効くため目を通すと良いでしょう。
その後にExcel(エクセル)で「ミリ秒」時間に変換する方法を2通りと、「ミリ秒」を含んだ計算方法についても解説していきます。
「ミリ秒」とは
まず、「ミリ秒」という単位について解説していきます。 結論から言うと、「ミリ秒」とは、「1秒の1000分の1」です。「ミリ」には元の単位の「1000分の1」という意味があり、「ミリグラム」なら「1gの1000分の1」、「ミリメートル」なら「1mの1000分の1」となります。この「ミリ」は日常生活でも目にすることのある単語なので理解しておくとその都度調べる必要がなく便利です。
「ミリ秒」の使用用途
それでは、「ミリ秒」はどういった場面で使用されるのでしょうか? 「ミリ秒」を使うと人の持つ時間間隔では分からない点まで詳細なデータを取得できます。 具体的に、「ミリ秒」はPCのプログラミングや、ハイスピードカメラ等に使用されています。 他にも、「ミリ秒」単位でタスクを管理するときに使用されることがあります。 これらの細かい値をまとめるのに、Excel(エクセル)で管理しようと考える方がいると思います。 そこで、Excel(エクセル)で「ミリ秒」に変換する方法について解説していきます。
Excel(エクセル)で「ミリ秒」の変換方法
Excel(エクセル)で時間を「ミリ秒」に変換する方法についてですが、2通りの方法を解説していきます。また、変換するための事前知識として「ミリ秒」の表示方法についても解説していきます。
Excel(エクセル)で「ミリ秒」の表示方法
Excel(エクセル)では、「ミリ秒」の入力は「h:mm:ss.000」の「000」にあたります。
「h」は時間、「m」は分、「s」は秒です。
試しに「777ミリ秒」を入力してみます。
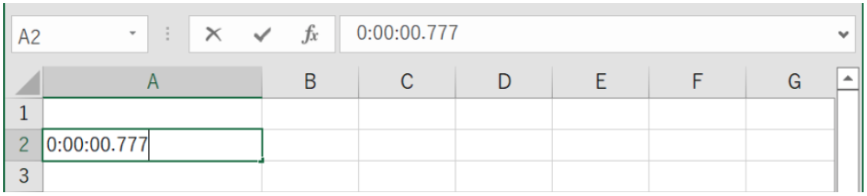
入力したらEnterキーを押します。
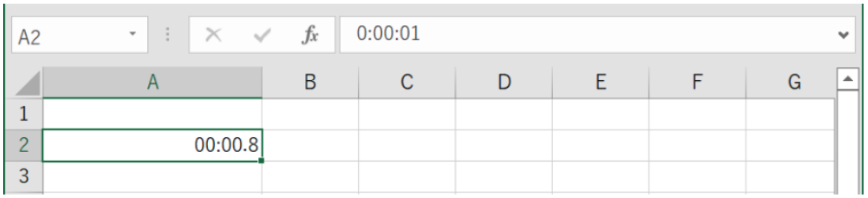
そうすると、「777」の部分が「8」となり、ミリ秒の1の位と10の位が四捨五入されていることが分かります。
全体を表示するためにセルを選択した状態(ここではA2)で「右クリック」→「セルの書式設定」をクリックします。
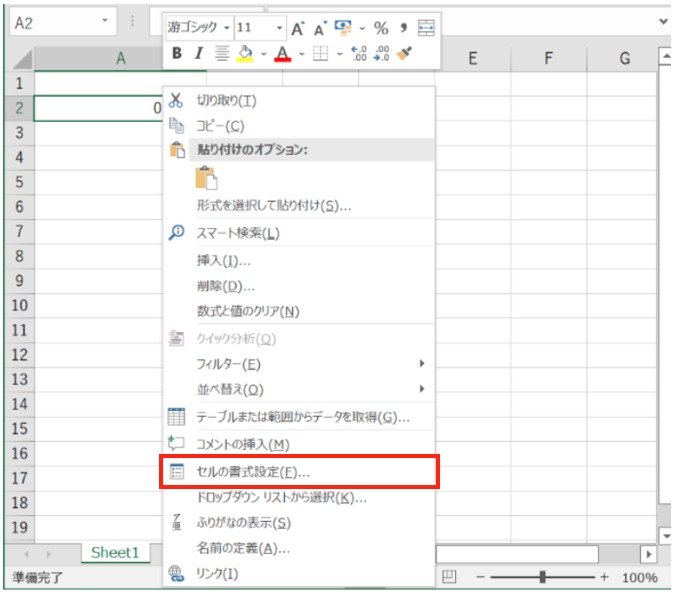
「ユーザー定義」を選択し、種類に「h:mm:ss.000」と入力して「OK」をクリックします。
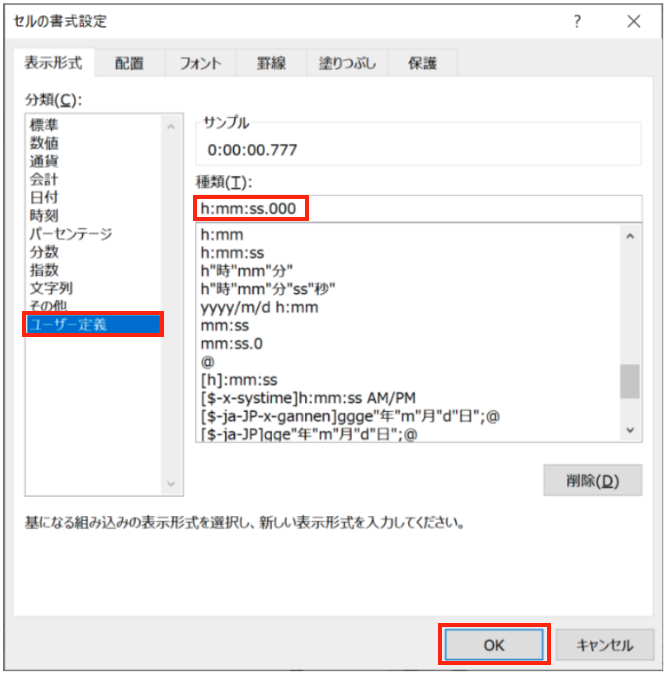
「ミリ秒」が1の位まで表示されていることを確認できました。

この表示方式は時間を「ミリ秒」単位まで表示する方法なので、覚えておくと便利です。
続いて、時間を「ミリ秒」に変換する方法を解説していきます。
「ミリ秒単位までの時間」で時間を割る方法
時間に「0:00:00.001」の「ミリ秒単位までの時間」で割ると「ミリ秒」が表示されます。
先程の「0:00:00.777」を「0:00:00.001」で割ります。
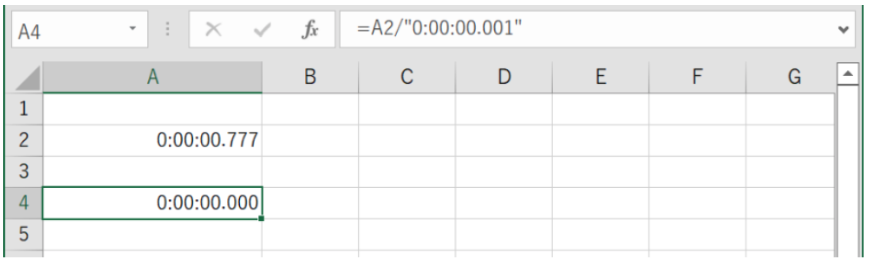
求めた値は「0:00:00.000」になりました。
この値を「ミリ秒」の表示にするために「セルの書式設定」をクリックします。
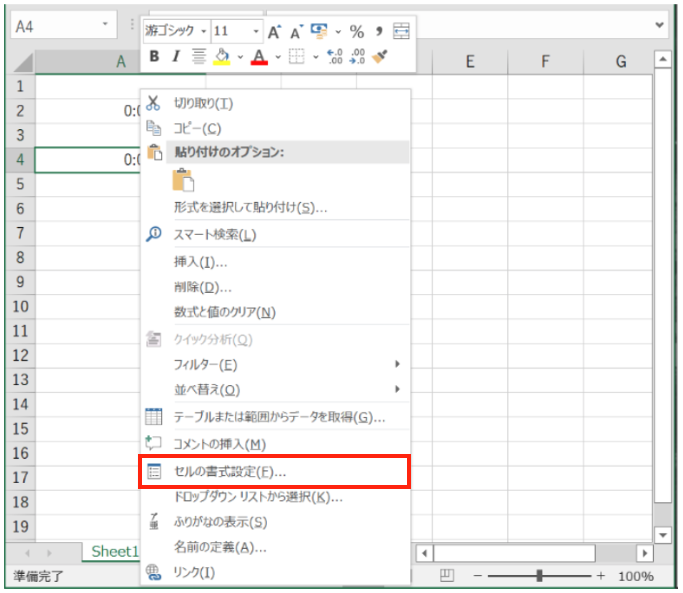
「セルの書式設定」画面にて「標準」を選択し、「OK」をクリックします。
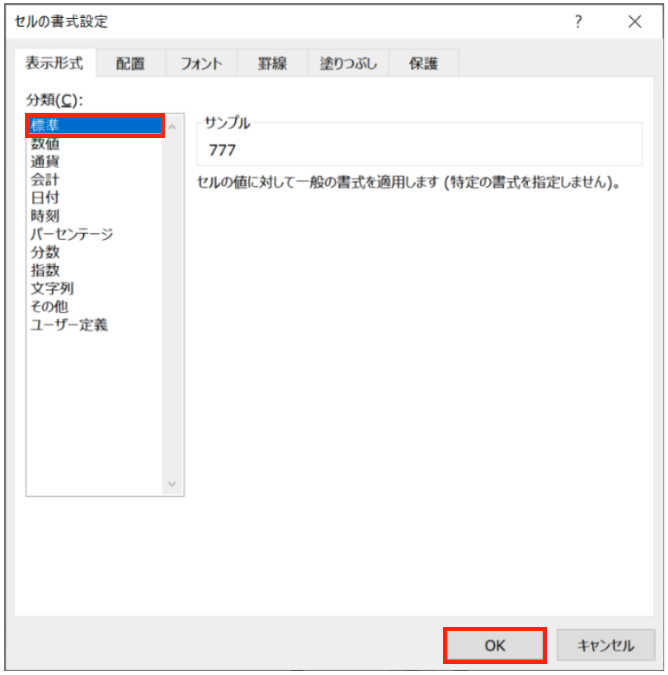
値が「777」となり、時間が「ミリ秒」に変換されていることが確認できます。
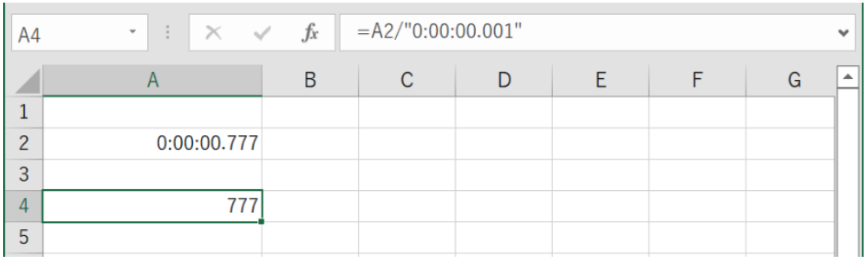
時間に24×60×60×1000を掛けて「単位をミリ秒」に変換する方法
「0:00:00.001」で割る方法とは別に、時間に「24×60×60×1000」を掛けて「単位をミリ秒」に変換する方法もあります。
「0:00:00.777」に「24*60*60*1000」を掛けます。
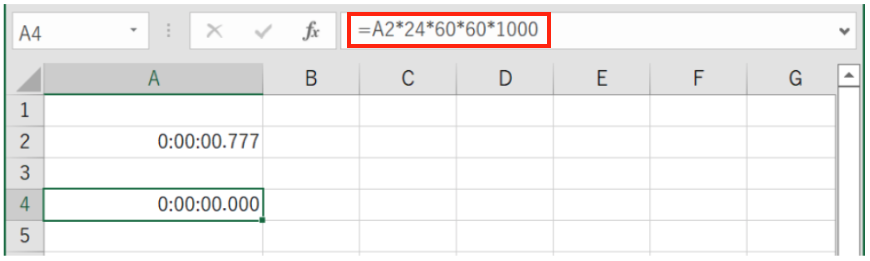
「0:00:00.000」と表示されました。
ここで先程同様に「セルの書式設定」を選択して表示形式にて「標準」をクリックします。
選択したら「OK」をクリックします。
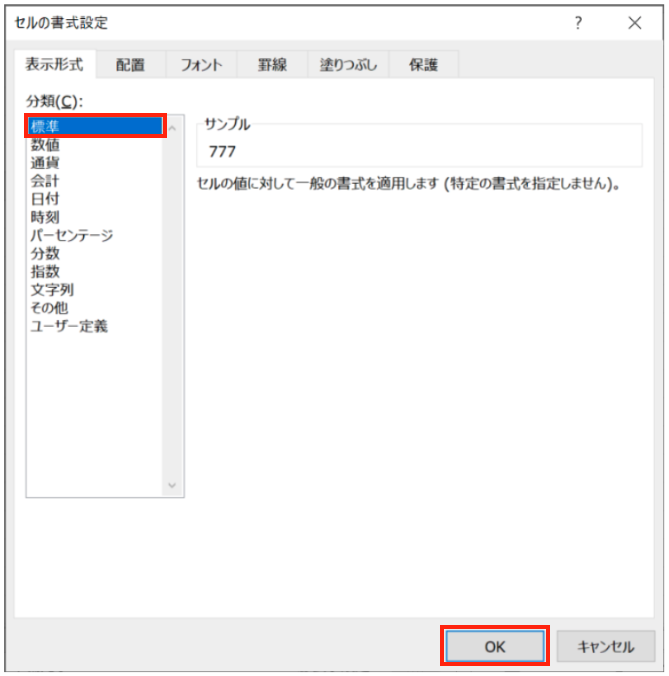
値が「777」となりこちらも時間から「ミリ秒」に変換されていることが分かります。
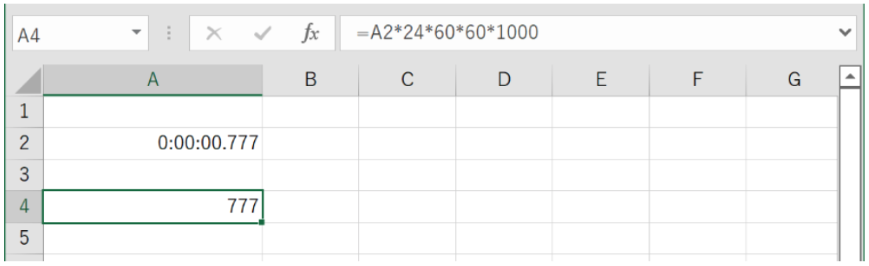
Excel(エクセル)でミリ秒の計算方法
最後に、「ミリ秒」を含んだExcel(エクセル)での計算方法を解説します。これは、セルの表示形式を「ミリ秒」まで含んだ形式に揃えることで簡単に計算ができます。
揃え方は、先程紹介した「セルの書式設定」で表示形式の「ユーザー定義」に「h:mm:ss.000」を入力することによって揃えられます。
時間をミリ秒単位まで表示させた値が二つ(「A2」と「B2」)あります。
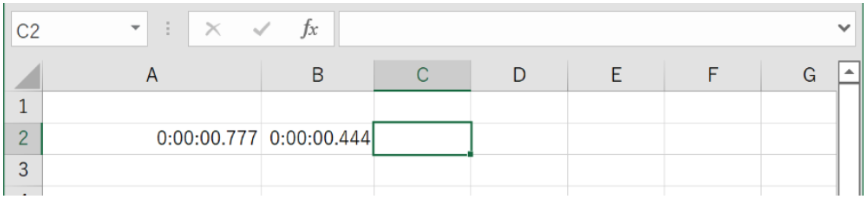
A2とB2を足します。
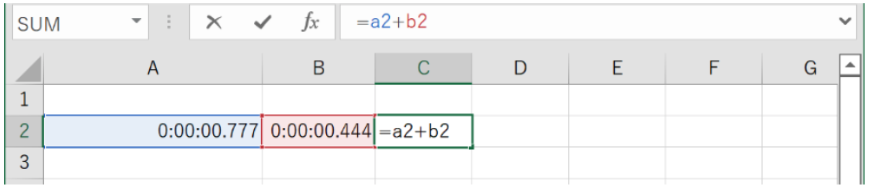
Enterをクリックすると、「ミリ秒」まで表示されていることが分かります。
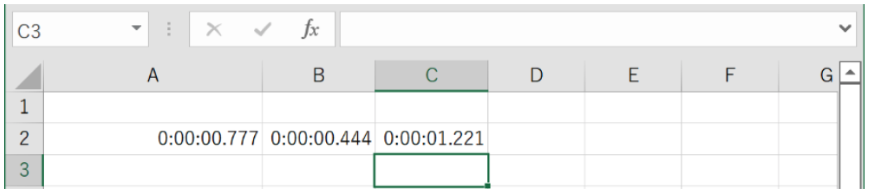
「ミリ秒」時間の変換はいざという時に役立つ
今回は、Excel(エクセル)で「ミリ秒」時間に変換する方法について解説しました。本記事をまとめると、
- 「ミリ秒」は「1秒の1000分の1」
- Excel(エクセル)での「ミリ秒」は「セルの書式設定」から表示形式で「ユーザー定義」に「h:mm:ss.000」を入力することによって表示できる。
- 時間を「0:00:00.001」で割ると「ミリ秒」に変換できる。
- 時間に「24×60×60×1000」を掛けると「ミリ秒」に変換できる。
- 「ミリ秒」単位を含んだ表示形式に揃えて計算すると、結果も「ミリ秒」単位まで表示される。
以上になります。
「ミリ秒」時間の変換は必須事項ではありませんが、いざ使う場面が来た時に変換できるよう覚えておきましょう。
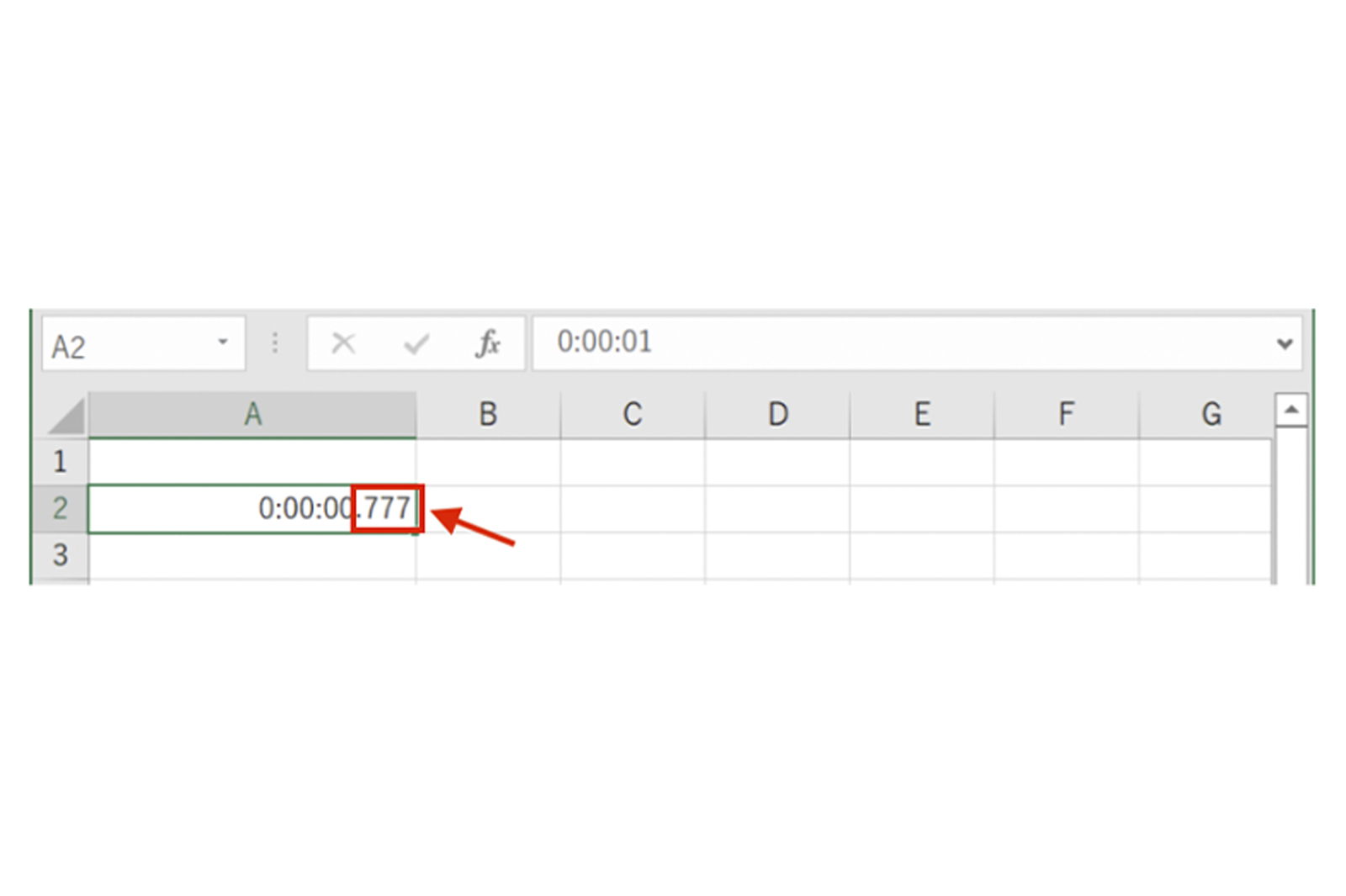
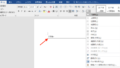
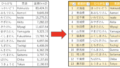
コメント