Excel(エクセル)VBAで罫線を引くには
皆さんExcelのVBAで罫線を引く方法をご存じでしょうか?VBAで罫線を引くためには罫線を引く箇所と罫線の種類を指定してあとは決まった記述方法で記述していきます。
Range(範囲).Borders(引きたい箇所).Linestyle = 罫線の種類これで罫線を引くことができます。今回の記事ではより詳しく罫線を引く方法をご紹介していきます。
Excel(エクセル)VBAで罫線を引く方法
では、早速ですがExcelのVBAで罫線を行う方法をご紹介していきます。まず、VBAを使用するためには「開発」タブの「Visual Basic」を選択します。
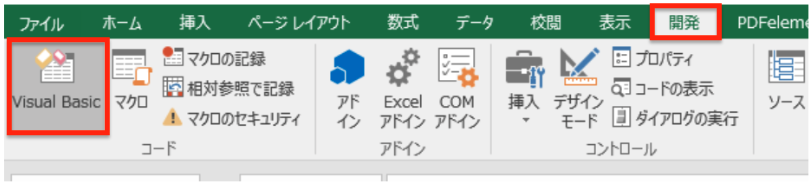
これでマクロを入力する画面を開くことができます。
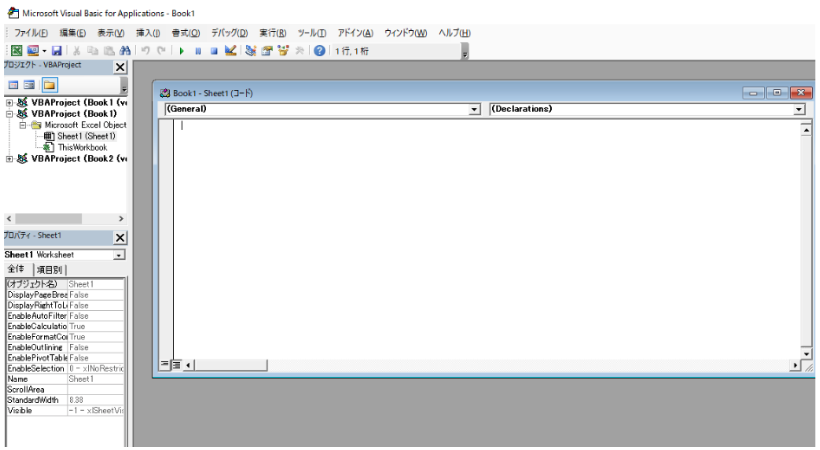
開発タブがない方はExcelのオプションで開発にチェックをいれてください。
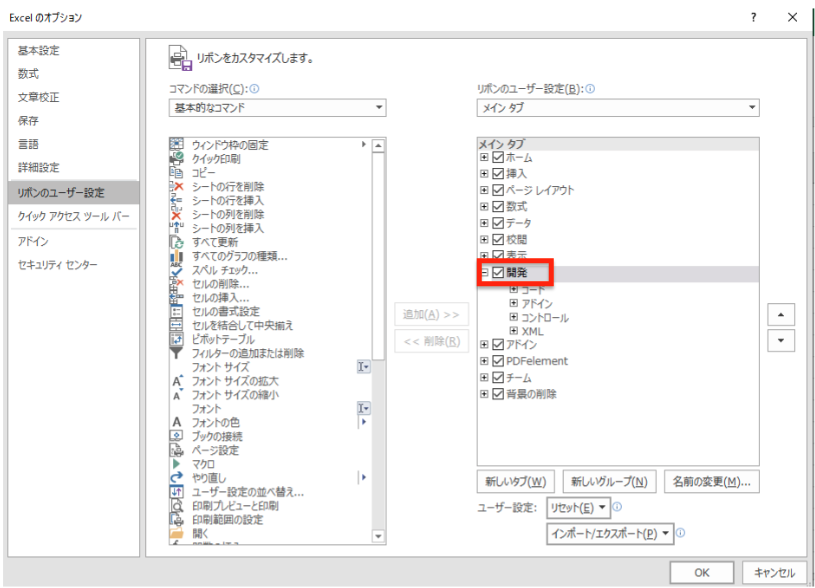
これで開発タブを使用できるようになります。ではここから罫線を引く方法についてご紹介していきます。まず、覚えておいてほしいのは先ほども説明しましたが以下のような構文です。
Range(範囲).Borders(引きたい箇所).Linestyle = 罫線の種類範囲はそのまま罫線を引きたい範囲を選択します。引きたい箇所というのには様々あり以下を参考にしてください。
| 定数 | 説明 |
|---|---|
| xlDiagonalDown | 範囲内の各セルの左上隅から右下への罫線 |
| xlDiagonalUp | 範囲内の各セルの左下隅から右上への罫線 |
| xlEdgeBottom | 範囲内の下側の罫線 |
| xlEdgeLeft | 範囲内の左端の罫線 |
| xlEdgeRight | 範囲内の右端の罫線 |
| xlEdgeTop | 範囲内の上側の罫線 |
| xlInsideHorizontal | 範囲外の罫線を除く、範囲内のすべてのセルの水平罫線 |
| xlInsideVertical | 範囲外の罫線を除く、範囲内のすべてのセルの垂直罫線 |
この構文で罫線を引いていきます。例えば以下のマクロではC3セルからE3セルまで上部に罫線を引くことができます。
Sub 練習()
Range("C3:E3").Borders(xlEdgeTop).LineStyle = xlContinuous
End Subでは実際に流してみましょう。
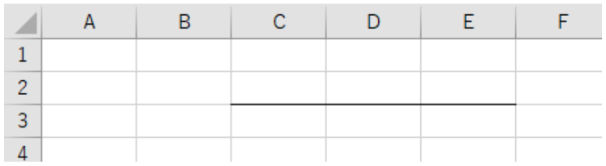
予想通りに罫線を引くことができました。以下の赤文字部分を変えることで任意の場所に罫線を引くことができます。
Borders(xlEdgeTop)次に指定した範囲の外側に枠線を引く方法をご紹介します。
先ほどご紹介した方法でも枠線を引くことは可能ですがたくさんのマクロを記述する必要があります。ですがマクロには一発でこの問題を解決できるように枠線を引くため準備がされています。
Sub 練習()
Range("C3:E5").BorderAround LineStyle:=xlContinuous
End Sub上記のBorderAround を使用することで枠線を引くことができます。
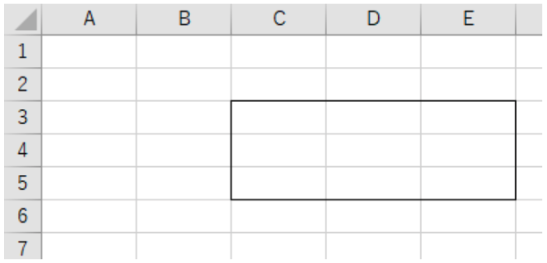
最後に格子状の罫線を引く方法をご紹介します。以下のマクロで格子状の罫線を引くことができます。
Sub 練習()
Range("C3:E5").Borders.LineStyle = xlContinuous
End Sub実行すると格子状の罫線を引くことができました。
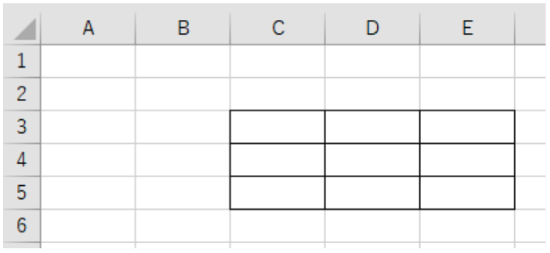
Excelの操作方法は実際に手を動かし、身につけていきましょう
今の時代、様々な仕事でExcelを使用することがあるでしょう。今回はExcelのVBAで罫線を引く方法についてご紹介しました。このような機能を使いこなすことができれば仕事にも役に立つので、実際に手を動かし、覚えていきましょう。
WordやExcelなどのOfficeツールでは便利なショートカットキーなどがたくさんあるのでよく使う作業に関してはショートカットキーを調べてみるのも効率よく仕事を進める上で大切なことなのでこれから実践してみましょう。

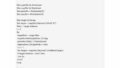
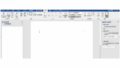
コメント