Excel(エクセル)で作成する持ち物リスト
Excelで持ち物リストを作成する場合以下のように作成することができます。
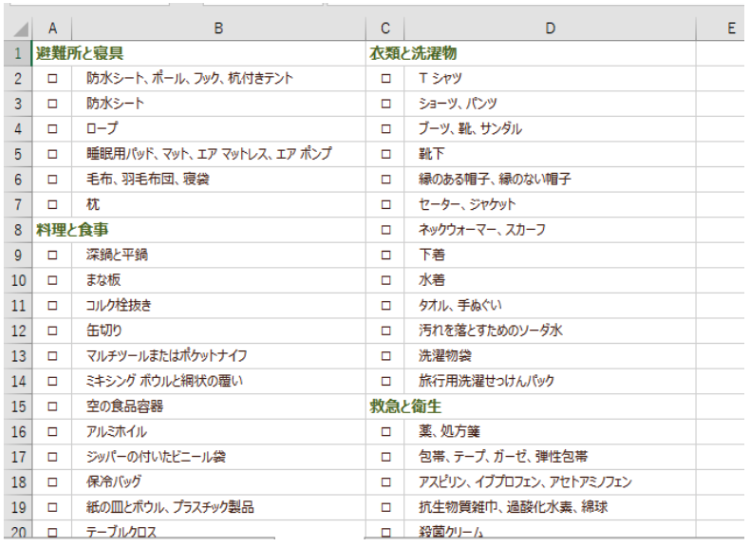
こちらのリストでは準備した持ち物にチェックを付けることができます。キャンプに行く場合忘れ物をした場合にすぐに買い出しに行くことができないこともあるのでチェックをつけ忘れにくくする工夫が必要です。
今回の記事ではこのようなキャンプの持ち物リストを作成する方法をご紹介していきます。
Excel(エクセル)でのキャンプ持ち物リスト作成方法
では、早速ですがExcelでキャンプの持ち物リストを作成する方法をご紹介します。キャンプの持ち物リストの内容は人それぞれであると思うので項目は適宜変更してください。
まず、必要な持ち物を書き出します。可能であれば用途ごとに項目をわけておくと見やすくなります。
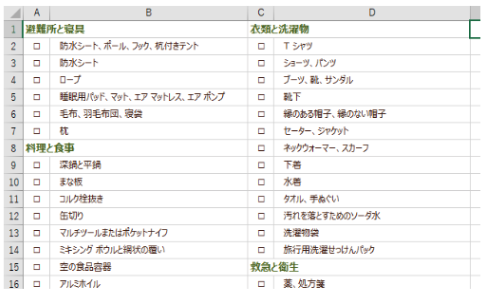
持ち物を書き出すことができたら次はチェックリストの作成を行います。次にExcelでチェックボックスを使用する方法をご紹介します。
まずExcelのリボンに開発タブがない方は開発タブの表示から始めます。以下の画面で「その他のコマンド」を選択します。

Excelのオプション画面のリボンのユーザー設定で「開発」にチェックを入れ「OK」をクリックします。
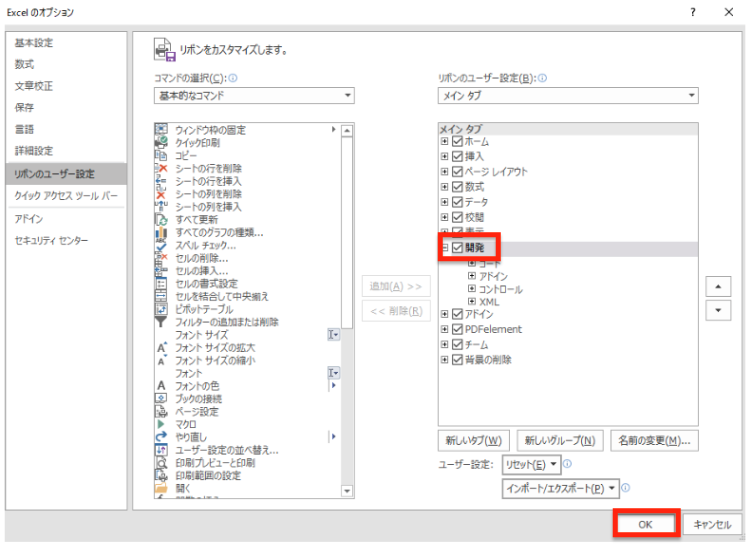
これで開発タブを表示させることができました。
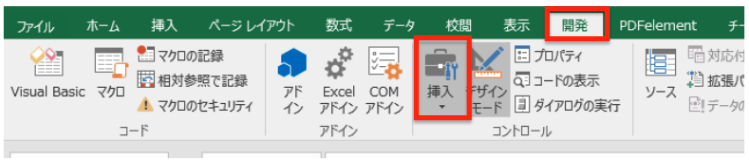
次に「開発」タブの「挿入」をクリックし、フォームコントロールのチェックボックスを選択します。
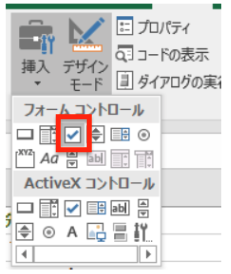
これでチェックボックスを挿入することができましたので持ち物の隣に配置していくことで持ち物リストを作成することができます。
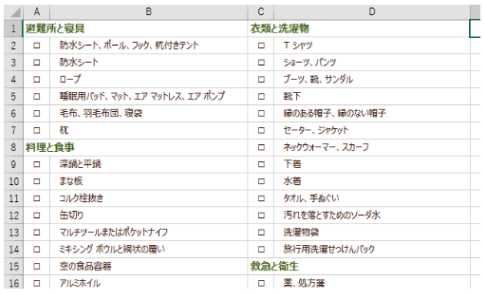
Excelの操作方法は実際に手を動かし、身につけていきましょう
今の時代、様々な仕事でExcelを使用することがあるでしょう。今回はExcelでキャンプの持ち物リストを作成する方法をご紹介しました。このような機能を使いこなすことができれば仕事にも役に立つので、実際に手を動かし、覚えていきましょう。
WordやExcelなどのOfficeツールでは便利なショートカットキーなどがたくさんあるのでよく使う作業に関してはショートカットキーを調べてみるのも効率よく仕事を進める上で大切なことなのでこれから実践してみましょう。
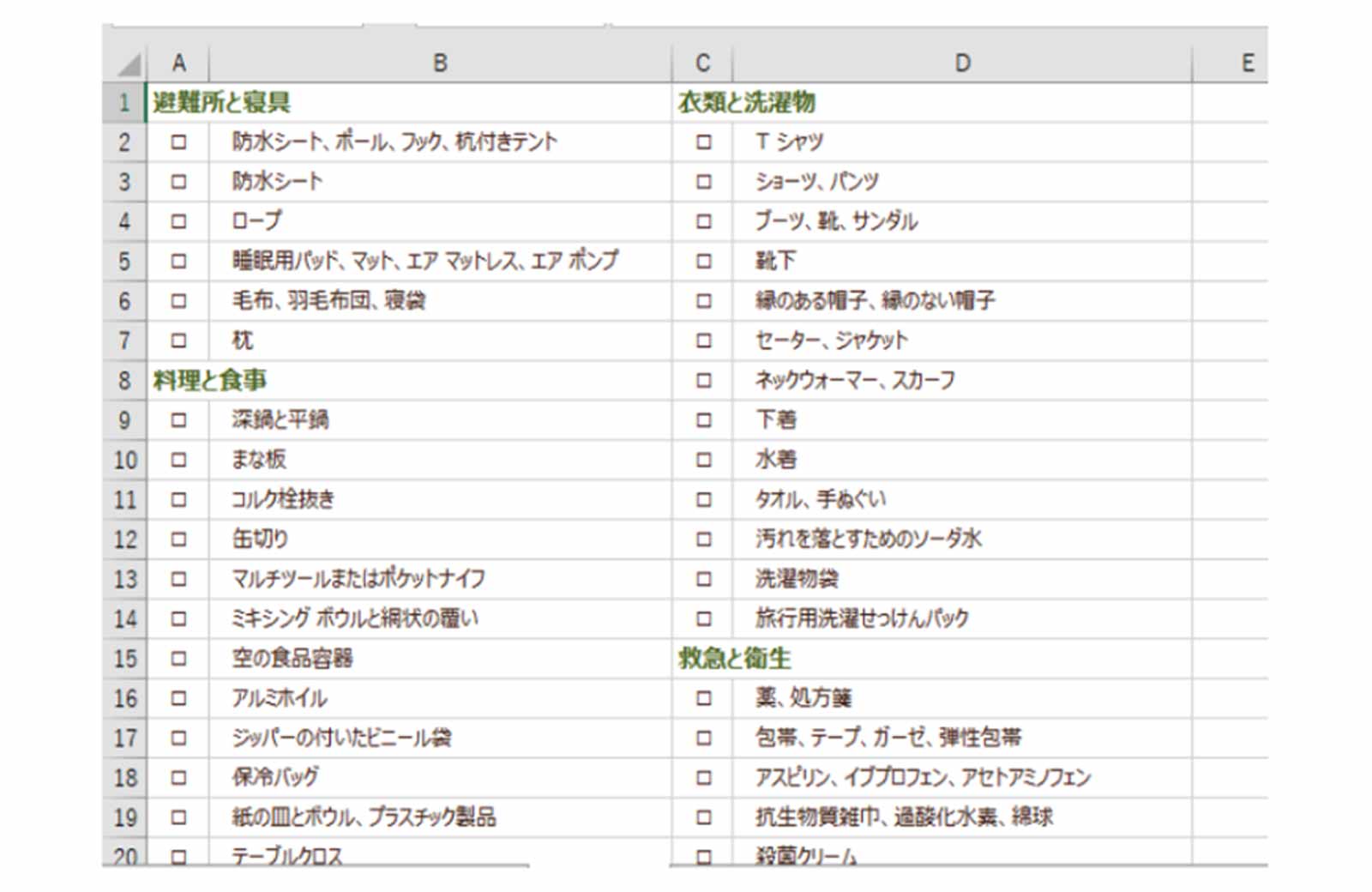
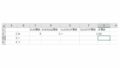

コメント