Excel(エクセル)プルダウンリストとは
皆さんプルダウンリストとは何かご存じでしょうか?プルダウンリストとは以下のような下方向にリストが表示されここから値を選択することができる機能です。
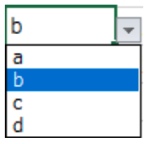
このプルダウンリストを使用すれば選択肢のある問題を作成することができます。今回の記事ではこのプルダウンリストを使用し4択問題を作成する方法についてご紹介します。
Excel(エクセル)プルダウンリストを使用し4択問題を作成する方法
では、早速ですが、プルダウンリストを使用し4択問題を作成する方法についてご紹介します。
まずは、プルダウンリストの使用方法についてご紹介します。「データ」タブの「データ入力規則」を選択してください。
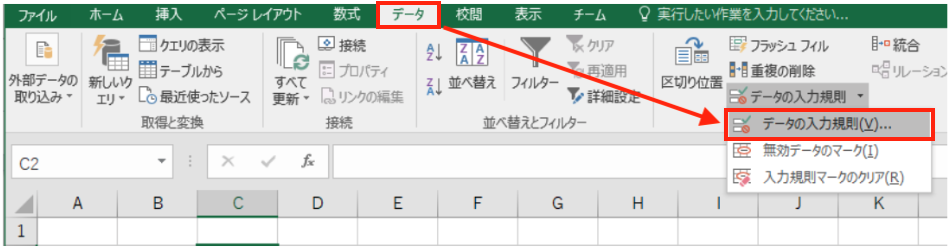
「データ入力規則」の画面で入力値の種類を「リスト」に変更します。
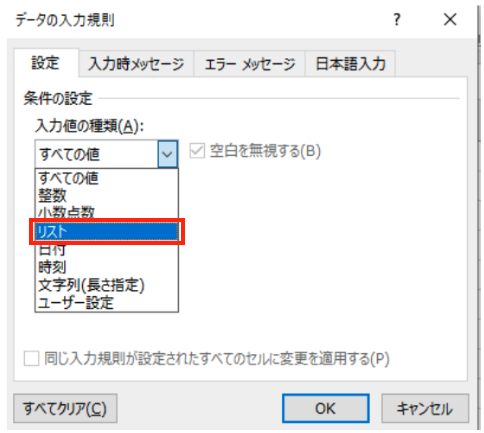
リストを選択すると元の値という欄が出てきます。この欄では選択肢を入れることができ、カンマ区切りで選択肢を記載します。
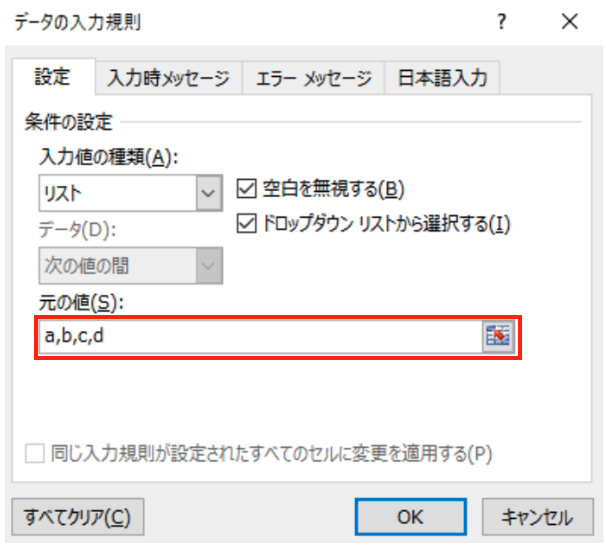
これでOKをクリックするとa,b,c,dという4つの選択肢を作成することができます。
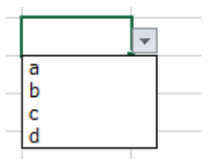
この機能を使うことで4択問題を作成することができます。
以下では問題はOOOOとしています。例えば問題が「1+1」ならば選択肢(解答)として「1,2,3,4」などとすれば良いでしょう。

プルダウンリストの中の選択肢が正解かどうかはIF文で判定します。
=IF(E2="","",IF(E2="a","正解","不正解"))こちらのIF文はE2の値が空欄つまり回答前だったら何も表示せず、E2の値が「a」の場合のみ正解、それ以外の場合は不正解としています。
実際にこれでEnterキーを押すと以下のように不正解となります。
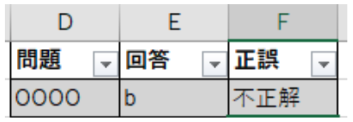
同じように問題XXXXというものも作成しました。
今度は回答をaにしてみます。
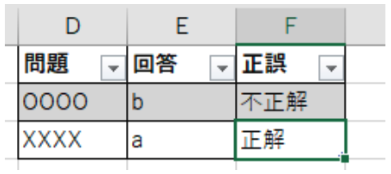
今度は正解と出ましたね。これで4択問題を作成することができました。問題や選択肢を複雑にすることで難しい問題も作成することもできます。
最後に正解数を数える方法をご紹介したいと思います。正解数を数えるために今回COUNTIF関数を使用します。
COUNTIF関数は範囲内にある指定した文字列の入っているセルの個数を数えることのできる関数です。今回は正解数を数えたいので以下のように記入します。
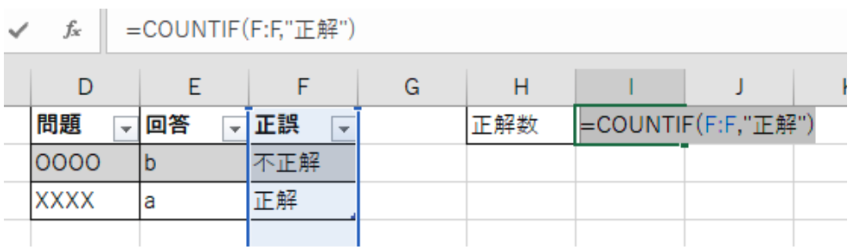
これはF列の中から正解と入ったセルの個数を数える数式です。
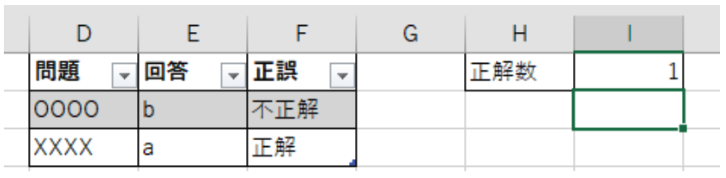
次に正解の割合も出るようにしましょう。正解の割合を求めるには正解数/問題数でもとめることができます。以下のように入力するともとめることができます。
=COUNTIF(F:F,F3)/(COUNTA(F:F)-1)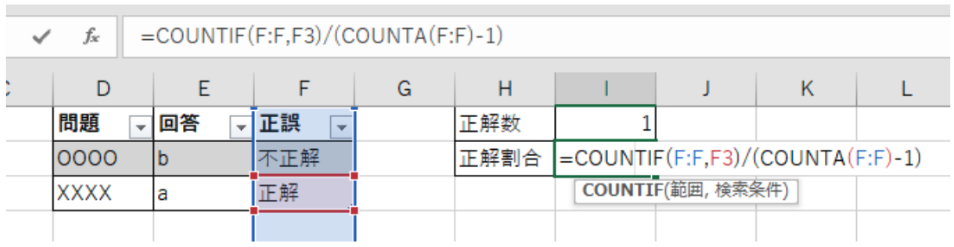
この数式にはCOUNTIF関数とCOUNTA関数を使用しています。
まず、COUNTIF関数で先ほどと同様に正解のセルの個数を数えます。次にCOUNTA関数で正解、不正解のセルの個数を数えます。COUNTA関数は文字列の入っているセルの個数を数えることができるのでF列から文字列の入っているセルの個数を数え一番上にヘッダーがあるのでその分の1を引いています。
これで正解の割合を求めることができます。
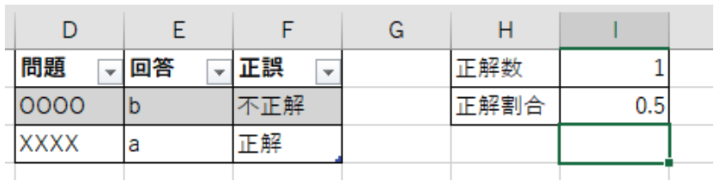
このままではわかりにくいので表示をパーセントにしていきます。正解割合の0.5と入力されているセル上で右クリックし、「セルの書式設定」をクリックします。
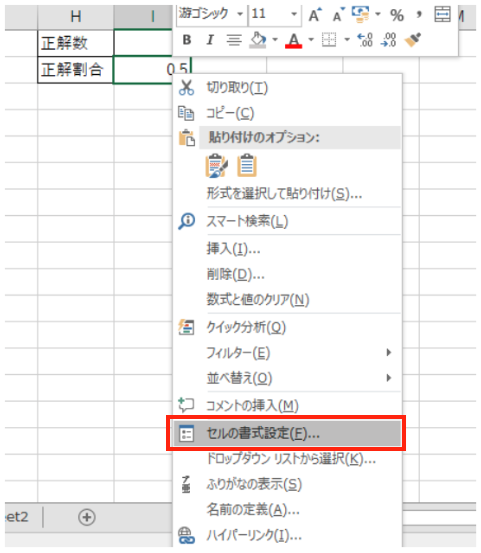
「セルの書式設定」画面で「表示形式」タブの「分類」を「パーセンテージ」に変更します。
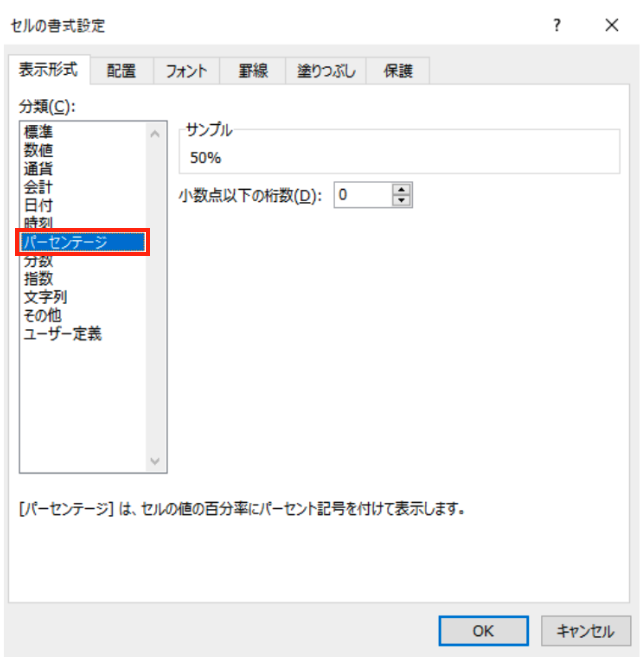
「パーセンテージ」に変更し「OK」をクリックすると表示形式がパーセンテージになったので0.5から50%に変わっているはずです。
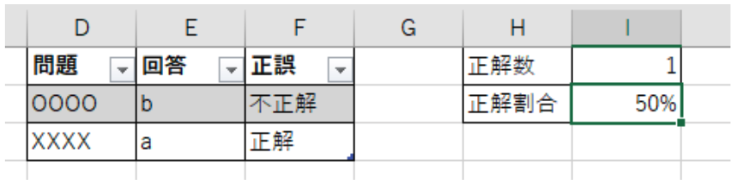
これで、正解数と正解割合を求めることもできました。セルの書式設定はショートカットキーで行うこともできます。
よく使う方は覚えておくことで作業を効率的に行うことができるようになります。「Ctrl」キーと「1」キーを同時に押すことでセルの書式設定画面を一瞬で開くことができます。ぜひ実際に手を動かして覚えておいてください。
これで、4択問題を作成する方法の説明は終わりです。4択問題の作成方法を説明するにあたり複数の関数についてもご紹介しました。ぜひ覚えておいてください。
今回ご紹介した方法以外にもExcelでは4択問題を作成する方法がいくつもあります。例えばマクロを使用し答え終わった後にまとめて採点する方法などもあります。興味のある方はぜひ調べてみてください。
Excelの操作方法は実際に手を動かし、身につけていきましょう
今の時代、様々な仕事でExcelを使用することがあるでしょう。今回はExcelで4択問題を作成する方法についてご紹介しました。このような機能を使いこなすことができれば仕事にも役に立つので、実際に手を動かし、覚えていきましょう。
WordやExcelなどのOfficeツールでは便利なショートカットキーなどがたくさんあるのでよく使う作業に関してはショートカットキーを調べてみるのも効率よく仕事を進める上で大切なことなのでこれから実践してみましょう。
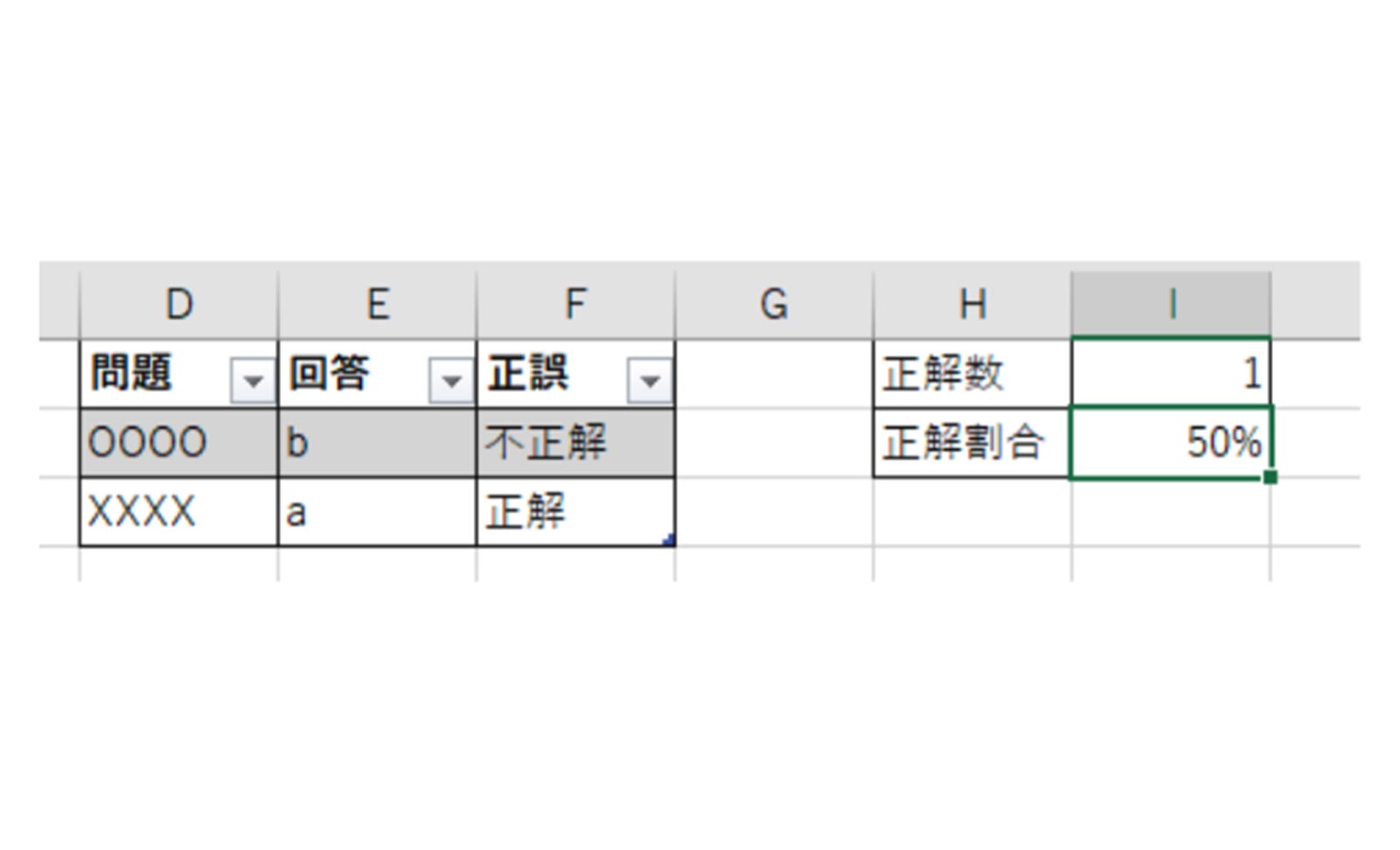
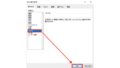

コメント