Excel(エクセル)ドロップダウンリストと関数
皆さんExcelのドロップダウンリストとさまざまな関数を利用してリストを連動させる方法ご存じでしょうか?Excelのドロップダウンリストは、セルに表示されるリストで、ユーザーが事前に定義された選択肢から値を選ぶことができる機能です。通常、データの入力や選択肢の設定に使用されます。
ドロップダウンリストを作成すると、ユーザーはセルをクリックするとリストが表示され、その中から選択肢を選ぶことができます。これにより、データ入力の一貫性を保つことができ、入力ミスを減らすことができます。
Excelでドロップダウンリストを作成するには、通常、データの入力範囲を指定し、その範囲を選択肢として設定します。選択肢はセルの範囲や別のワークシートに配置することができます。また、データの入力制約や条件に応じて、ドロップダウンリストの内容を動的に変更することもできます。このドロップダウンリストの入力規則でリストを連動させるために使用する関数は以下の通りです。
INDIRECT関数
INDIRECT関数は、他のセルの参照を動的に作成するために使用されます。通常、セル参照は静的な値として直接入力されますが、INDIRECT関数を使うことで、セル参照を動的に変更することが可能になります。これは、特に大量のデータを処理する場合や、複数のシートや範囲を参照する場合に便利です。
SWITCH関数
SWITCH関数は、指定した式(値)に基づいて複数の条件を評価し、条件に一致する結果を返すために使用されます。SWITCH関数は、式を評価し、条件を順番に比較します。条件が一致する最初の結果が返されます。条件に一致する結果がない場合、デフォルト値が返されます。SWITCH関数はExcelのバージョンは2019以降で使用できます。
IFS関数
IFS関数は、指定した式(値)に基づいて複数の条件を評価し、条件に一致する結果を返すために使用されます。IFS関数は、式を評価し、条件を順番に比較します。条件が一致する最初の結果が返されます。条件に一致する結果がない場合、デフォルト値が返されます。IFS関数はExcelのバージョンは2016以前のバージョンでは使用できません。
今回の記事ではこのドロップダウンリストとこれらの関数を使用し入力規則でリストを連動させる方法をご紹介します。
Excel(エクセル)ドロップダウンリストの入力規則でリストを連動させる方法
では、早速ですが、ドロップダウンリストの入力規則で条件分岐を行う方法についてご紹介していきます。まず、以下のようなリストを作成し、関東、近畿の二つの地方どちらかを選択すると選択した地方の県が表示されるようにします。

ではまず、地方を選択するドロップダウンリストを作成していきましょう。「データ」タブから「データの入力規則」を選択します。
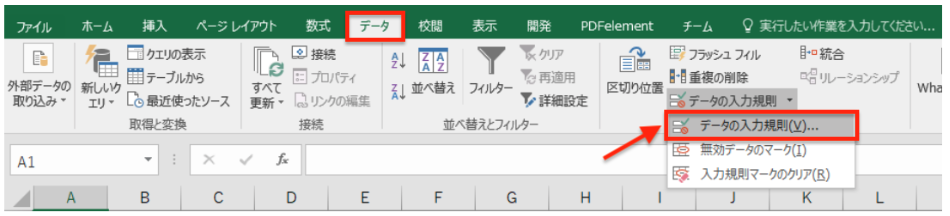
「データの入力規則」画面で入力値の種類をリストに変更します。
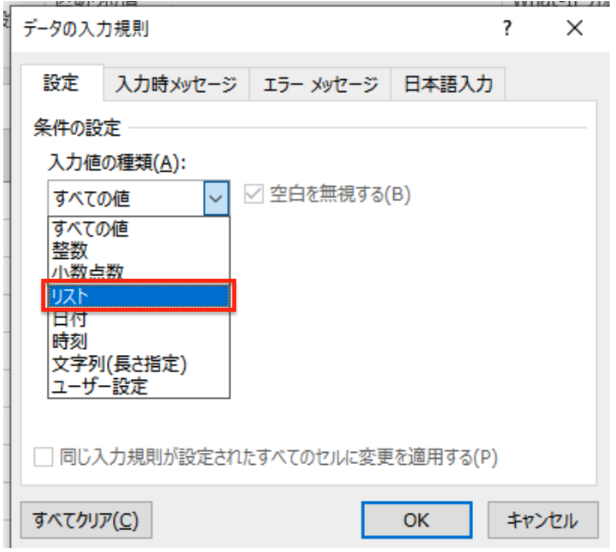
次にデータの範囲を指定します。
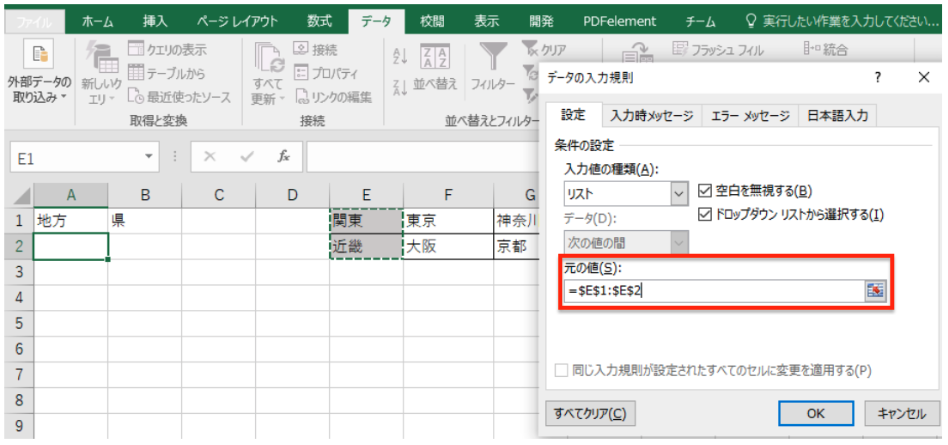
ここまで出来たらOKをクリックします。これで一つ目のプルダウンができました。
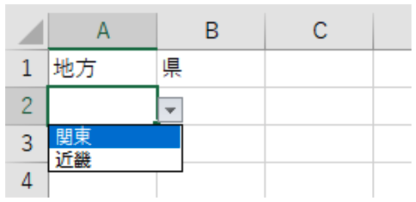
INDIRECT関数を使用する方法
次にINDIRECT関数を使用してリストの項目に連動して隣のセルで県を選択できるようにしていきます。以下のように県の項目を選択し、「数式」タブの「名前の定義」をクリックします。
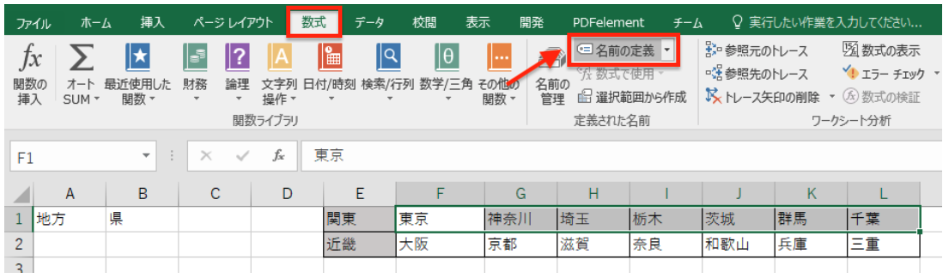
新しい名前を「関東」にします。
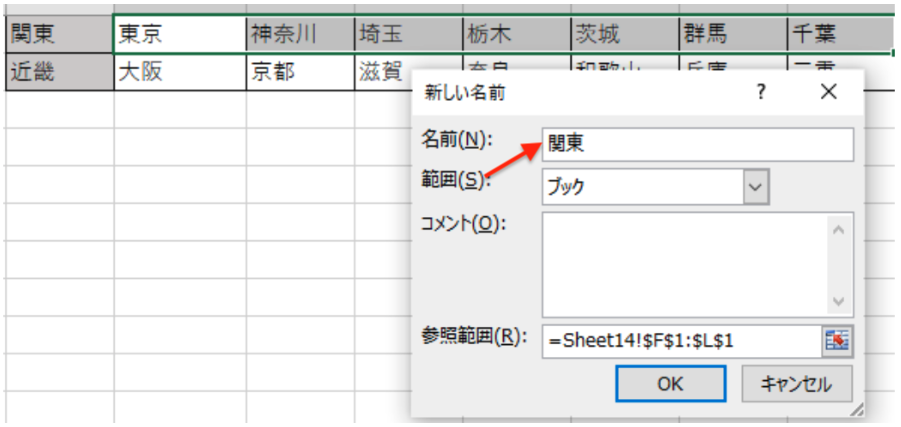
同様に近畿も名前の定義を行います。ここまで出来たら先ほどドロップダウンリストを設定したセルの隣にまたドロップダウンリストを作成します。先ほどと同様の手順でデータの入力規則を開き、
=INDIRECT(A2)と入力します。
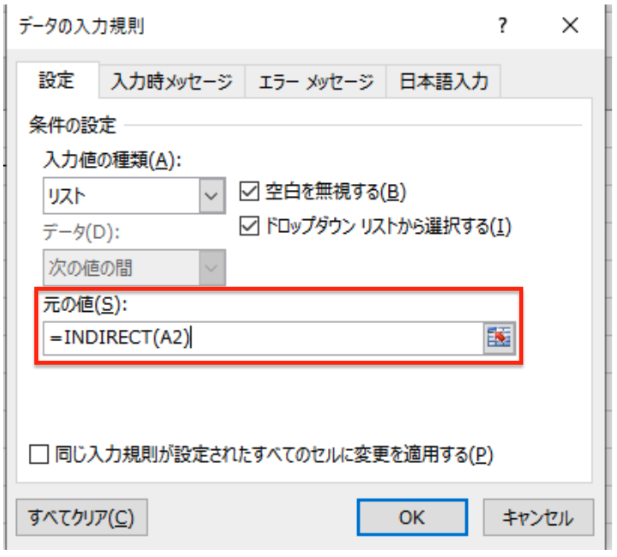
OKをクリックしたときに以下のメッセージが出ることがありますが、「はい」でOKです。
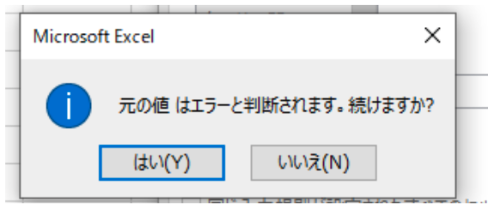
ここまで出来たらA2セルのドロップダウンリストを選択して、B2セルのドロップダウンリストを選択してみてください。これでドロップダウンリストの入力規則にINDIRECT関数を使用しリストを連動させることができるようになりました。
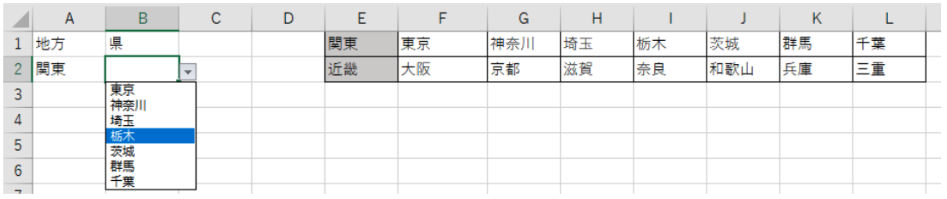
SWITCH関数を使用する方法
次にSWITCH関数での方法をご紹介していきます。B2セルの入力規則に以下のように入力します。
=SWITCH(A2,"関東",$F$1:$L$1,"近畿",$F$2:$L$2)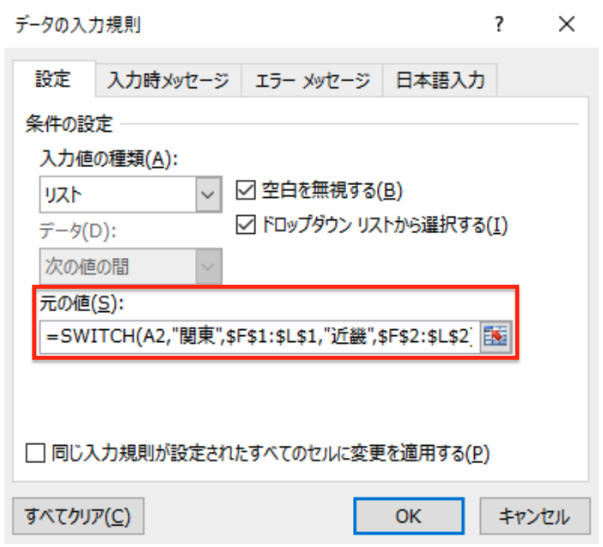
これでSWITCH関数を使用してドロップダウンリストに連動させることができました。
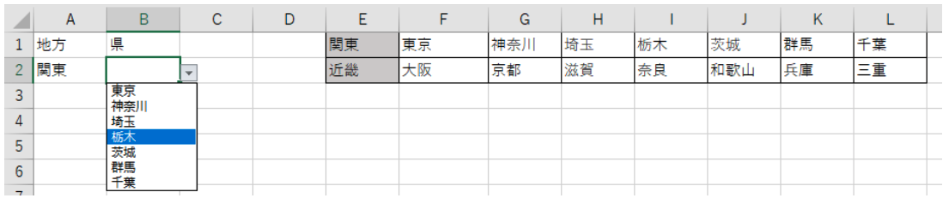
IFS関数を使用する方法
最後にIFS関数での方法をご紹介します。IFS関数はSWITCH関数とあまり変わりがありませんが、バージョンによってはSWITCH関数が使用できない場合があります。その場合はIFS関数を使用して行ってみてください。
B2セルの入力規則に以下のように入力します。
=IFS(A2="関東",$F$1:$L$1,A2="近畿",$F$2:$L$2)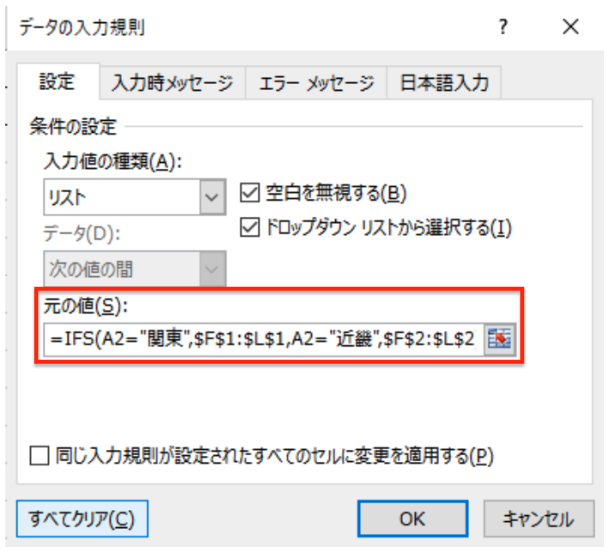
これでIFS関数を使用してドロップダウンリストに連動させることができました。
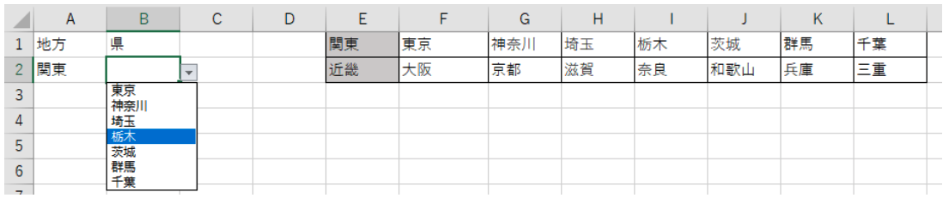
今回の記事ではINDIRECT関数、SWITCH関数、IFS関数をドロップダウンリストの入力規則に使用してリストを連動させる方法についてご紹介しました。やりやすい方法でやってみてください。また、古いバージョンのExcelを使用していてSWITCH関数やIFS関数が使用できない場合はIF関数を入れ子にして対応するなどの方法があります。
ドロップダウンリストをこのように設定しておくことで入力ミスなどを減らすことができ、リストの項目を最小限にすることもできるので業務効率も向上します。興味がある方はぜひより詳しく調べてみてください。
Excelの操作方法は実際に手を動かし、身につけていきましょう
今の時代、様々な仕事でExcelを使用することがあるでしょう。今回はExcelでドロップダウンリストの入力規則にいくつかの関数を使用してリストを連動させる方法についてご紹介しました。このような機能を使いこなすことができれば仕事にも役に立つので、実際に手を動かし、覚えていきましょう。
WordやExcelなどのOfficeツールでは便利なショートカットキーなどがたくさんあるのでよく使う作業に関してはショートカットキーを調べてみるのも効率よく仕事を進める上で大切なことなのでこれから実践してみましょう。
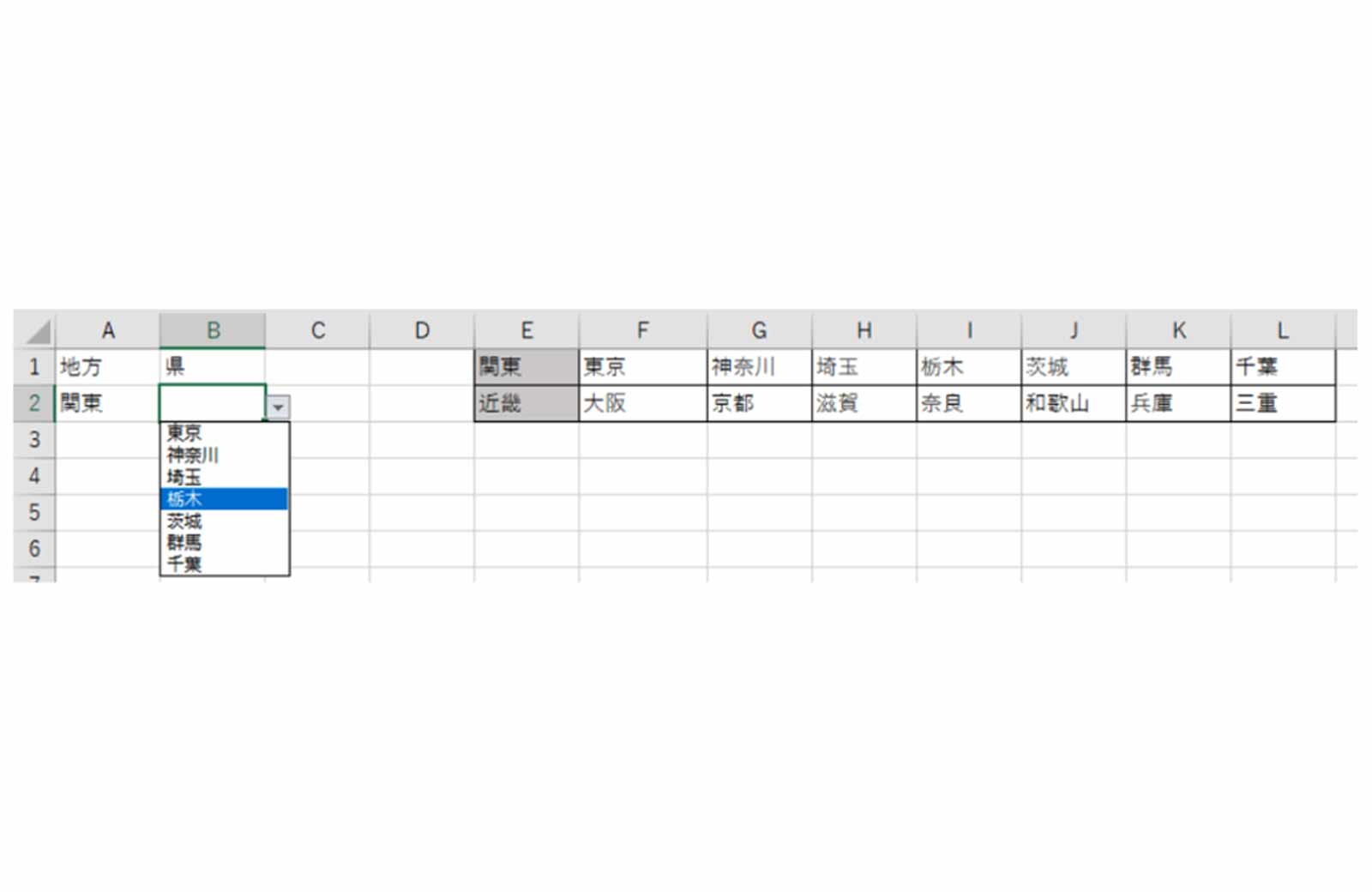

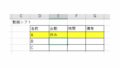
コメント