学校のレポートや作文、または業務で記事の下書きなどに用いられる原稿用紙。しかし、頻繁に使用するものではなく、余らせてしまう場合が多いですよね。また、急ぎで必要な場合、市販の原稿用紙を入手するのは難しいと思います。
そこで今回は、わざわざ原稿用紙を購入する必要がない、エクセル(Excel)で原稿用紙を作成する方法をご紹介します。本記事が皆さんのご参考になれば幸いです。
エクセル(Excel)で原稿用紙を作成する方法
エクセル(Excel)で原稿用紙を作成する方法として、原稿用紙のテンプレートをダウンロードする方法と、エクセル(Excel)でゼロから原稿用紙を作成する方法の2通りがあります。
しかしながら、テンプレートは公式(Microsoft)で配布されていません。よって今回は、原稿用紙をゼロから自作する方法についてご紹介します。
エクセル(Excel)で原稿用紙を自作する手順
ここからは、エクセル(Excel)で原稿用紙を自作する手順について、紹介していきます。ゼロから自作すると聞くと、難しそうに思われる方もいるでしょう。しかし、セルの大きさの変更と罫線を引く程度の操作で原稿用紙は作成可能です。
ぜひ、最後まで手順を読んで、皆さんに実践していただければと思います。
※本記事では、一般的な400文字詰め(20×20)縦書きのA4サイズ原稿用紙の作成方法についての作成手順を紹介します。(以下画像参照)
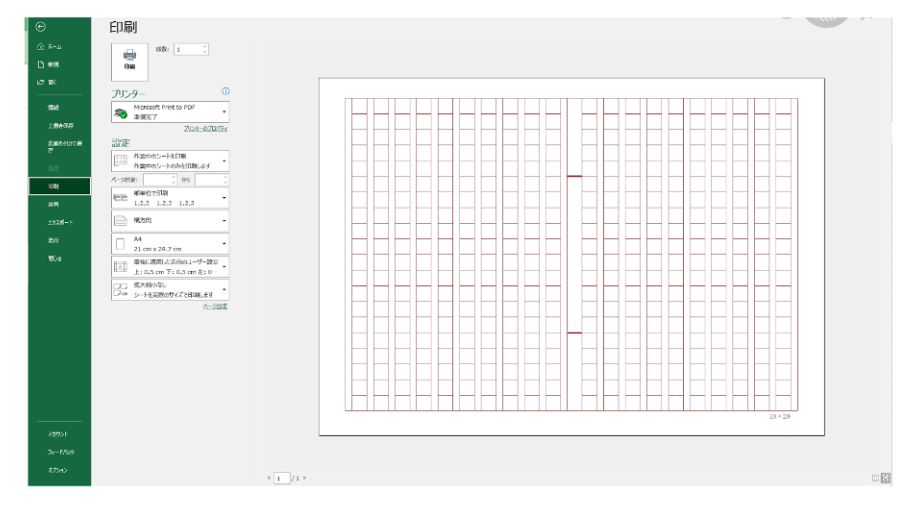
エクセル(Excel)を開き、B列を選択し右クリック、「列の幅」をクリックして値を「1.25」にします。(入力したら「OK」をクリック)
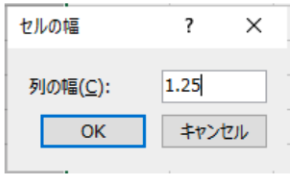
同様に、C列の幅を「3.5」に設定します。
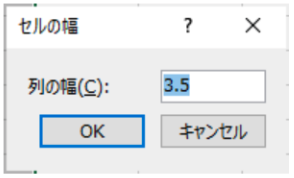
B列とC列をドラッグし選択します。
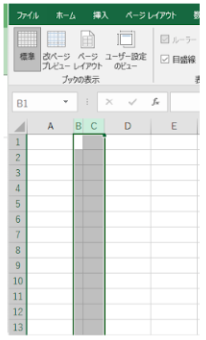
セルC1の右角にカーソルを合わせると、アイコンの表示が十字(+)に変わります。十字キーを右側V列までドラッグし、セルをコピーしてください。
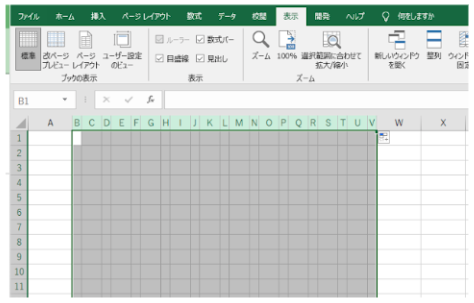
W列とX列の幅を「3.5」にします。
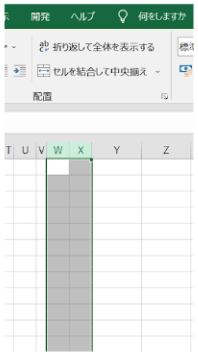
V列とW列をドラッグして選択し、Ctrl+Cでコピーします。
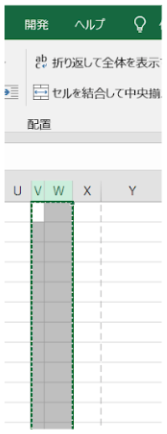
Y列を選択して、Ctrl+Vでセルの貼り付けをします。
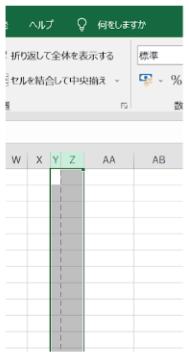
Z1の右上角にアイコンを合わせた際に表示される十字キー(+)を、右側AQ列までドラッグし、セルをコピーしてください。
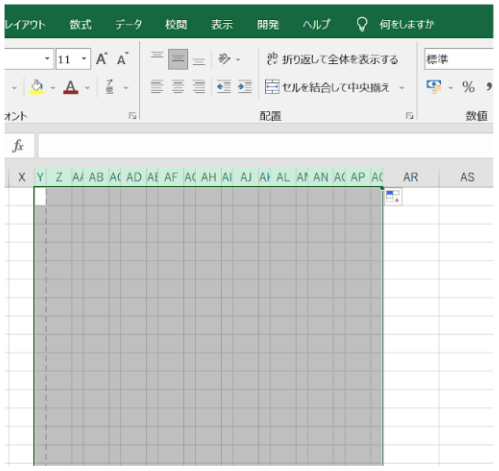
名前ボックスに「C2:C21」を入力します。
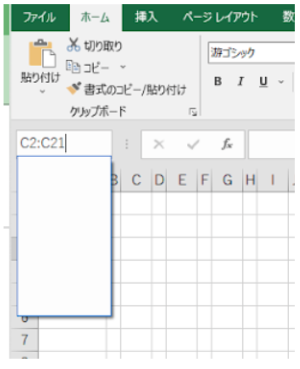
Enterキーを押すと、C2からC21が範囲選択されます。
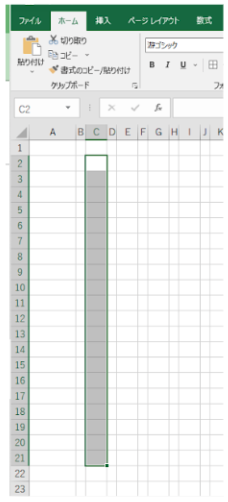
右クリックして「セルの書式設定」を選択し、「罫線」タブをクリックします。
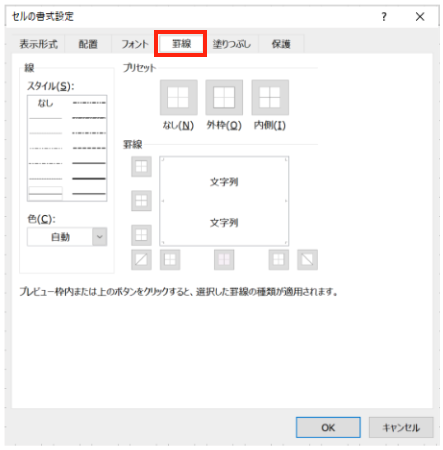
左下の「色」の設定を選択し、「その他の色」をクリックします。
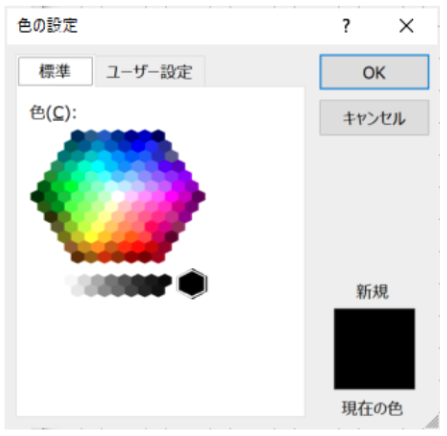
「ユーザー設定」タブをクリックし、各パラメータを以下と同様に設定し「OK」をクリックします。
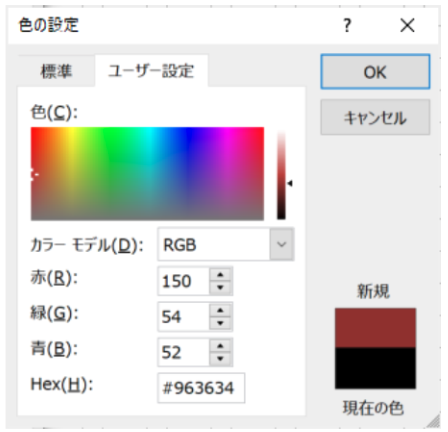
「セルの書式設定」の「罫線」タブで、設定した色に反映されたことを確認します。
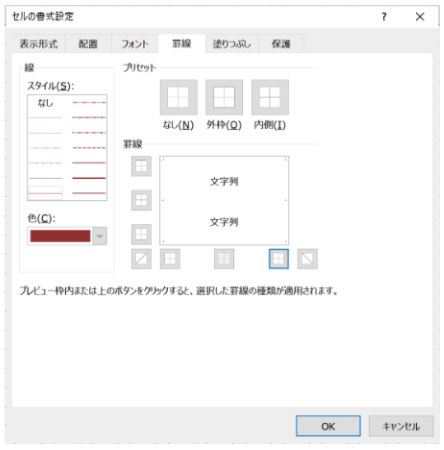
右下の「罫線」を、以下と同様に設定します。
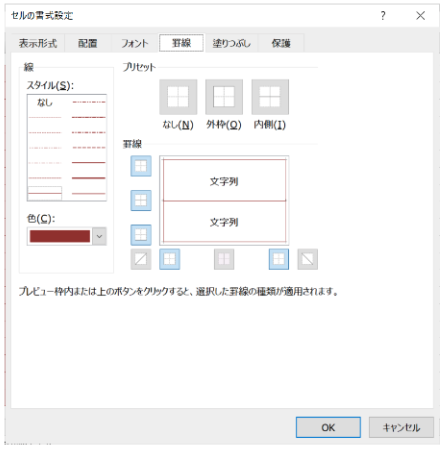
「色」と「罫線」の設定を再度確認し、「OK」をクリックします。
設定した色で、罫線が引かれました。
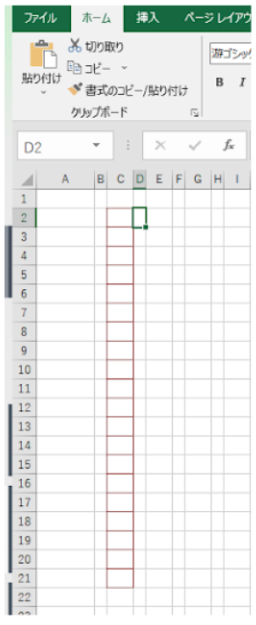
名前ボックスに、「B2:B21」と入力してセルを範囲指定します。
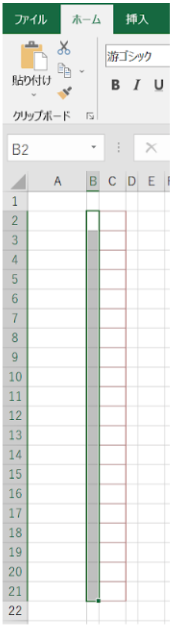
右クリック→「セルの書式設定」で「罫線」タブを選択し、以下と同様に設定します(色は先程と同じ)。
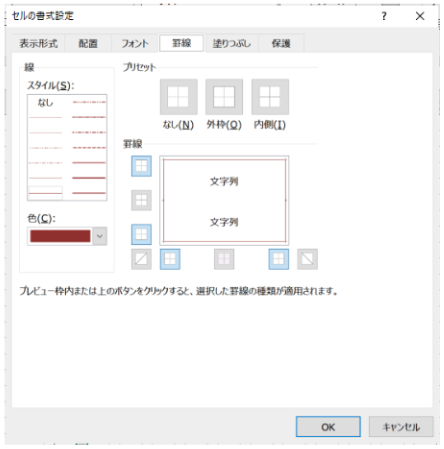
罫線が引かれているのを確認します。
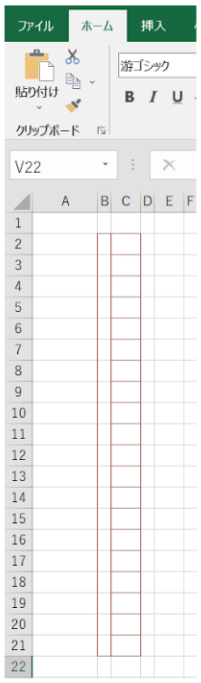
名前ボックスに「B2:C21」を入力し、セルを範囲指定します。
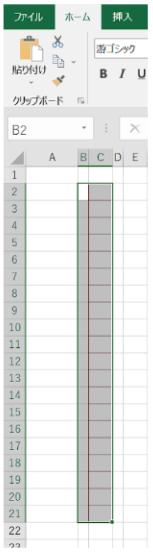
C21の右下角にアイコンを合わせた際に表示される十字キー(+)を、右側V列までドラッグし、セルをコピーします。

名前ボックスに「U2:V21」を入力し、セルを範囲指定した後、Ctrl+Cでコピーします。
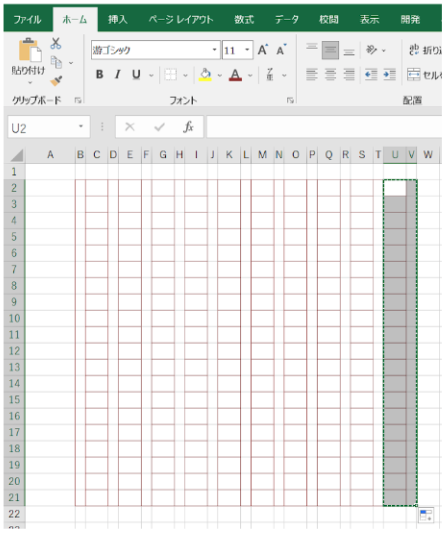
X2を選択し、Ctrl+Vでセルを貼り付けます。
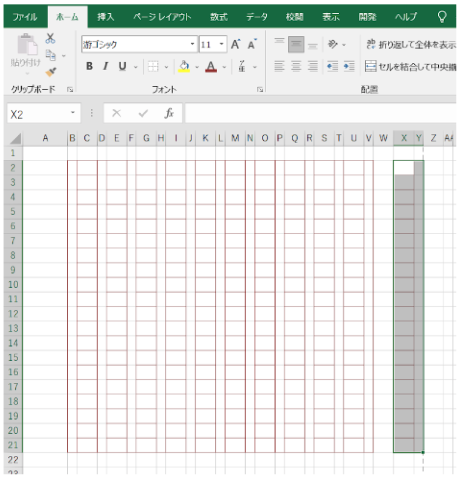
Y21の右下角にアイコンを合わせた際に表示される十字キー(+)を、右側AQ列までドラッグし、セルをコピーします。
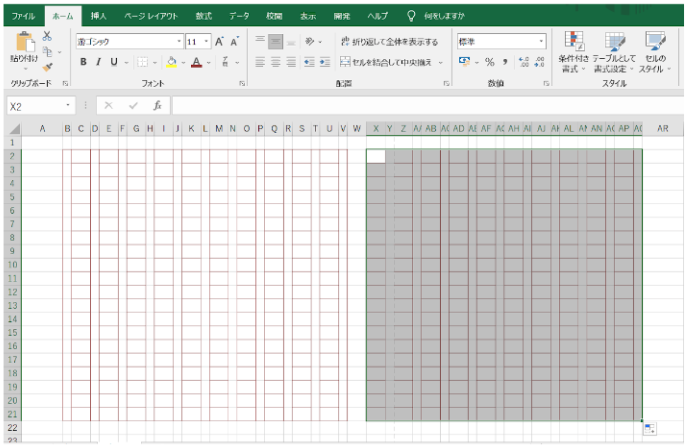
名前ボックスに「W2:W21」を入力し、セルを範囲指定します。
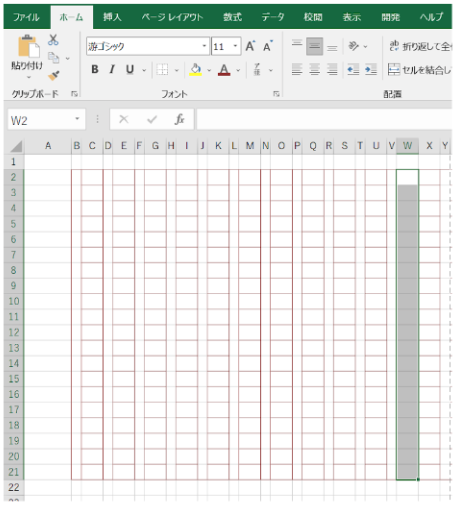
「セルの書式設定」を開き、「罫線」タブで以下と同様に設定します(色は先程と同じ)。
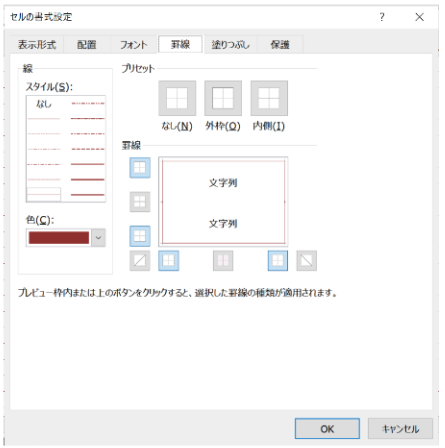
W7とW17を選択します(片方を選択した後、Ctrlキーを押しながらもう片方のセルを選択すると、両方選択できます)。
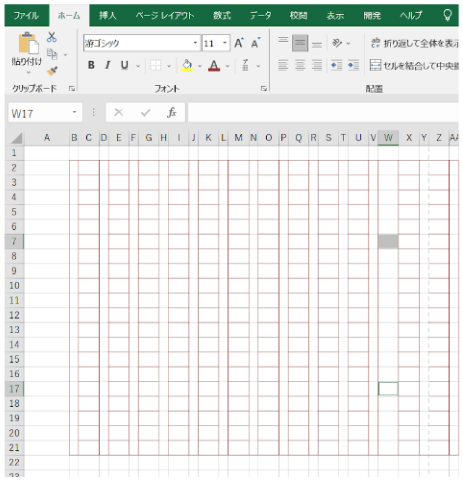
「セルの書式設定」を開き、「罫線」タブで以下と同様に設定します。(色は先程と同じ)
※罫線のスタイルが一部異なる点(右下から2番目)にご注意ください。

罫線が引かれているのを確認します。
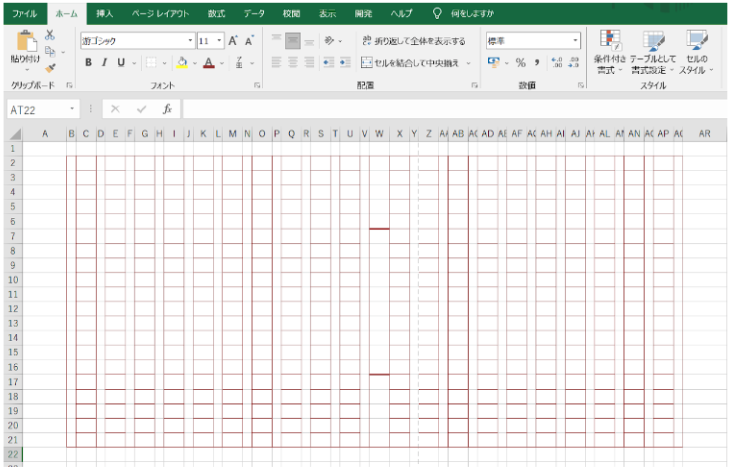
名前ボックスに「AO22:AQ22」を入力し、セルを範囲指定します。

「ホーム」タブの「セルを結合して中央揃え」を選択して結合した後、同じく「ホーム」タブの「右揃え」をクリックします。
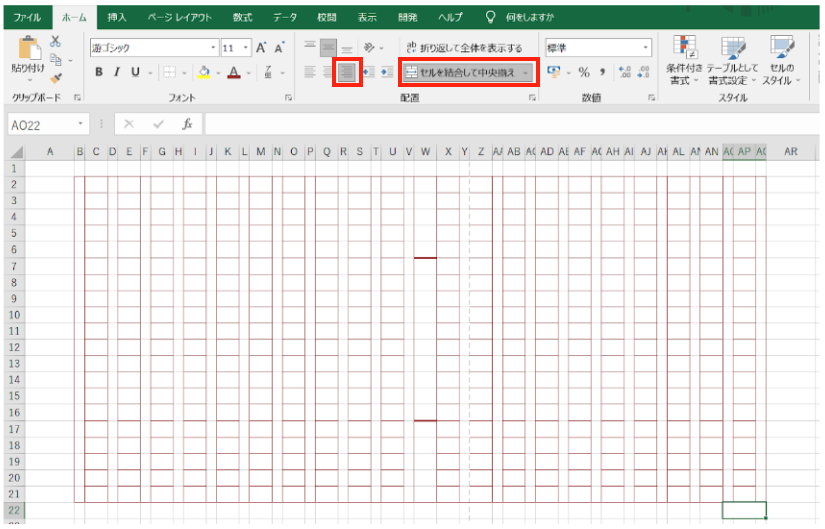
結合したセルに、「20×20」と入力し、色を罫線の色に揃えます(フォント:MSP明朝、文字の大きさ:11)。
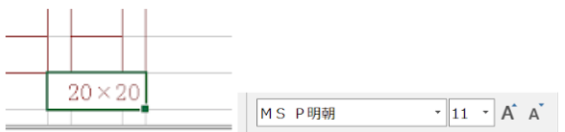
行2から行21までをドラッグして選択します。
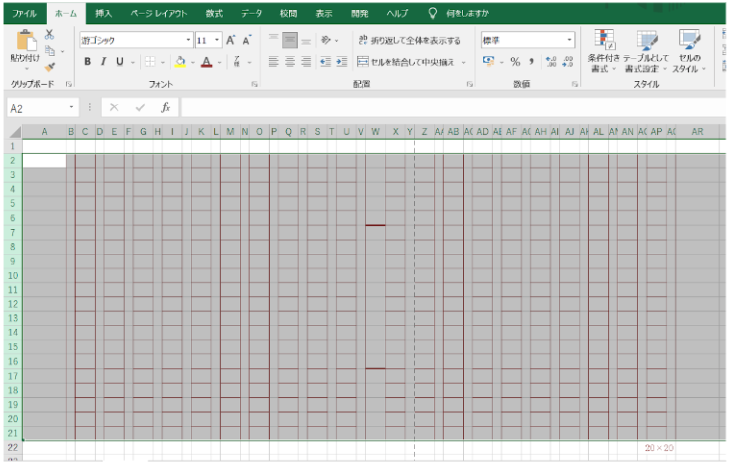
右クリックし、「行の高さ」をクリックして値を「24.8」にします(入力したら「OK」をクリック)。
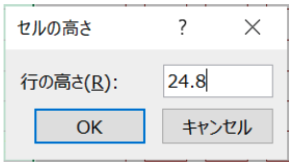
行2から行21までの高さが変わりました。
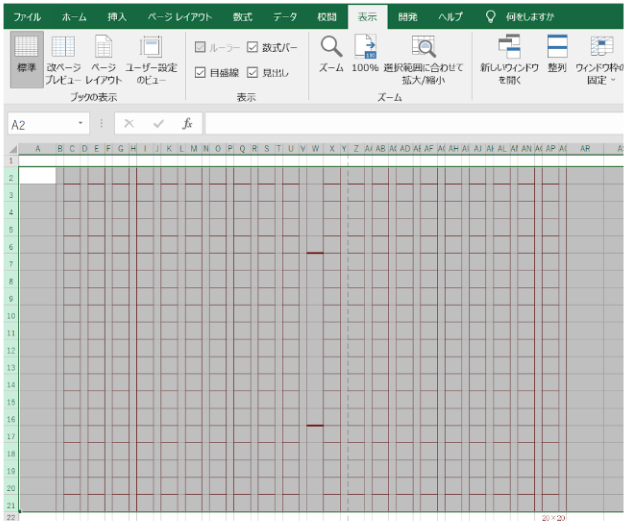
A列を選択し、「列の幅」を「3.5」にします。

これで、原稿用紙の作成は完成となります。しかし、原稿用紙を印刷するには、印刷の詳細を設定する必要があります。そちらも紹介していきます。
エクセル(Excel)で原稿用紙を作成する際の印刷設定について
「ファイル」タブを選択し、「印刷」をクリックします。

「ページ設定」をクリックします。
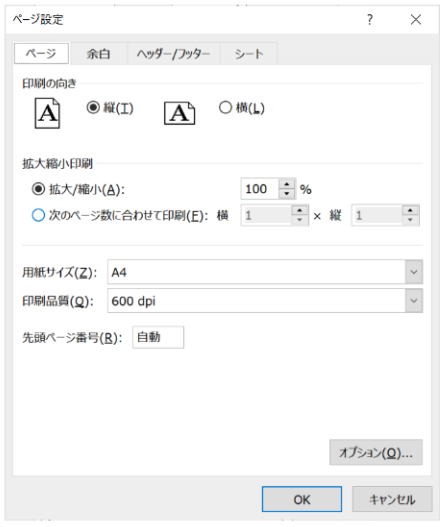
「ページ」タブ内の「印刷の向き」を「横」に変更します。
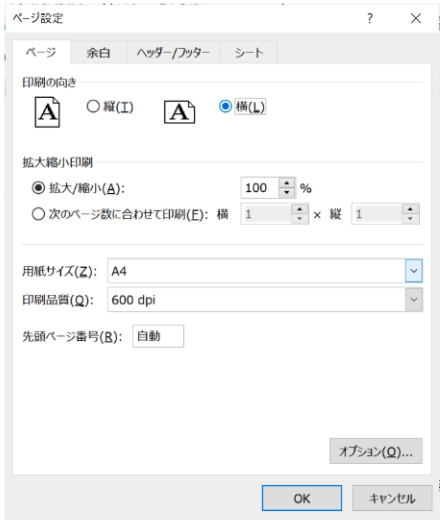
「余白」タブに移動します。
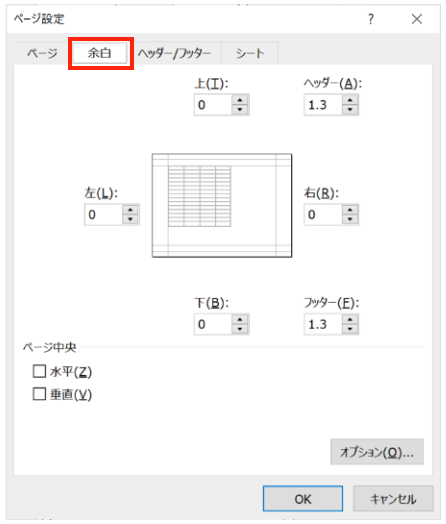
「余白」タブ内の「ページ中央」で、「水平」と「垂直」のチェックを付けます。
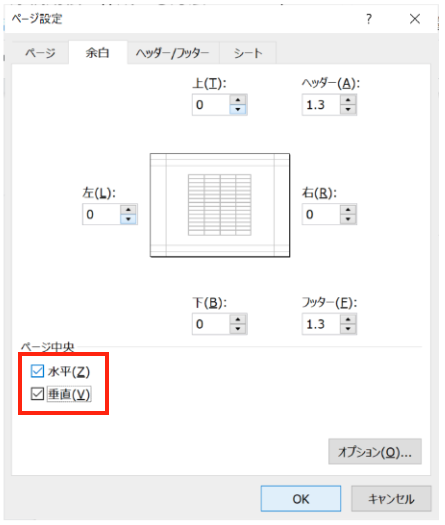
作成した原稿用紙が、印刷用紙の中央辺りにくるよう、余白を調整します。
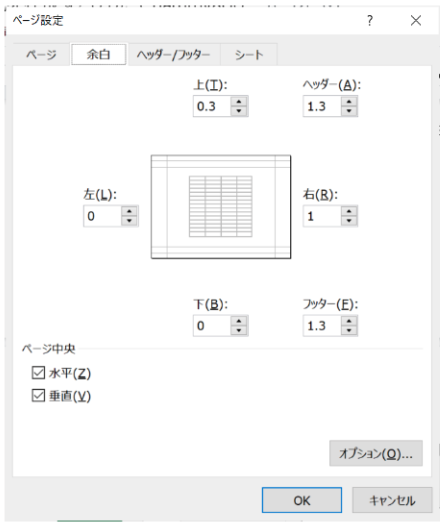
調整が終了したら、「OK」をクリックします。
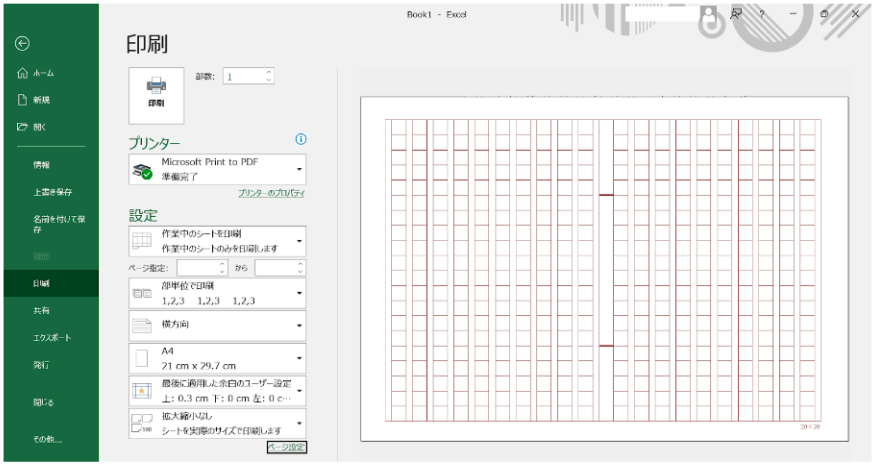
以上で、印刷の設定も完了となります。※余白の設定は、こちらの手順通りに作成してもずれる場合があります。その際は、「ページ設定」の「余白」タブにて調整してください。
補足:原稿用紙をB5サイズで作成したい場合
今回は、400文字詰め(20×20)縦書きのA4サイズ原稿用紙の作成手順の紹介でしたが、同じ原稿用紙をB5サイズで作成したい場合もあるかと思われます。
その場合は、「列の幅」を「3.5」→「4.4」、「1.25」→「1.27」、「行の高さ」を「24.8」→「26.3」に変更し、同じ手順で作成してください。※印刷の設定も同様
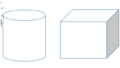
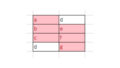
コメント