Excel(エクセル)時間の計算
皆さんExcelで時間の差分を計算できることをご存じでしょうか?2つの時間の差分を求めたいとき、時間の計算はややこしくて面倒です。Excelでは時間の計算が簡単にできるような仕組みがあります。例えば時刻が入力されているセルを「=C3-B3」というように引き算して2つの時刻の差分を求めることができます。
今回の記事ではこの機能を使用してExcelで残業時間を計算する方法をご紹介していきます。
Excel(エクセル)残業時間を計算する方法
では、早速ですがExcelで残業時間を計算する方法をご紹介していきます。まず、残業時間を計算するために以下のように表を作成します。

出勤時間と退勤時間の差分から休憩時間を引いた時間が勤務時間になります。さらにそこから所定労働時間を引くことで残業時間を求めることができます。つまり数式は以下のようになります。
=D3-B3-C3-G2これの数式を入力すると以下のように残業時間を求めることができます。
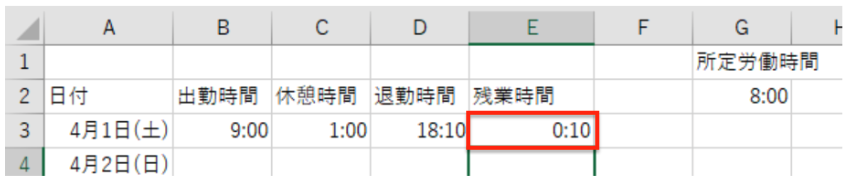
しかし、この数式では次の日の計算をする際に所定労働時間を参照しているセルがずれてしまい計算が正しく行われなくなります。ここで相対参照と絶対参照という話をしておきたいと思います。
相対参照とは?
相対参照とは、セル参照を行う際に、参照元のセルからの相対的な位置関係でセルを指定する方法です。たとえば、「A1」セルに「10」を入力し、「A2」セルに「=A1+5」と入力した場合、A2セルには「15」が表示されます。この場合、参照先の「A1」は相対参照されており、A2セルがコピーされた場合には、自動的に参照先も変化します。つまり、A2セルをB2セルにコピーすると、「=B1+5」という式に変化します。
絶対参照とは?
一方、絶対参照とは、参照先のセルを固定する方法です。絶対参照を行う場合、参照先のセルを「$」記号で囲みます。たとえば、「A1」セルに「10」を入力し、「B1」セルに「=$A$1+5」と入力した場合、B1セルには15が表示されます。この場合、「$A$1」は絶対参照されているため、B1セルをコピーしても、参照先は常にA1セルになります。
また、相対参照と絶対参照を組み合わせることもできます。たとえば、「A1」セルに「10」を入力し、「B1」セルに「=$A1+5」と入力した場合、B1セルには15が表示されます。この場合、「$A」は列を絶対参照し、「1」は行を相対参照しています。つまり、B1セルをコピーしてA2セルに貼り付けると、「=$A2+5」という式に変化します。
以上が相対参照と絶対参照です。
絶対参照を考慮した数式
絶対参照にするためには数式を以下のように変更します。
=D3-B3-C3-$G$2G2セルに「$」マークをつけます。
これで絶対参照にすることができました。
あとは残業時間を計算したい日付に数式をコピーすることで計算を行うことができます。以上のように、Excelを使って簡単に残業時間を計算することができます。また、これらの式をコピーして、複数のセルに一括で適用することもできます。これにより、多くのデータを処理する場合にも、効率的に残業時間を計算することができます。
Excelの操作方法は実際に手を動かし、身につけていきましょう
今の時代、様々な仕事でExcelを使用することがあるでしょう。今回はExcelで残業時間を計算する方法についてご紹介しました。このような機能を使いこなすことができれば仕事にも役に立つので、実際に手を動かし、覚えていきましょう。
WordやExcelなどのOfficeツールでは便利なショートカットキーなどがたくさんあるのでよく使う作業に関してはショートカットキーを調べてみるのも効率よく仕事を進める上で大切なことなのでこれから実践してみましょう。
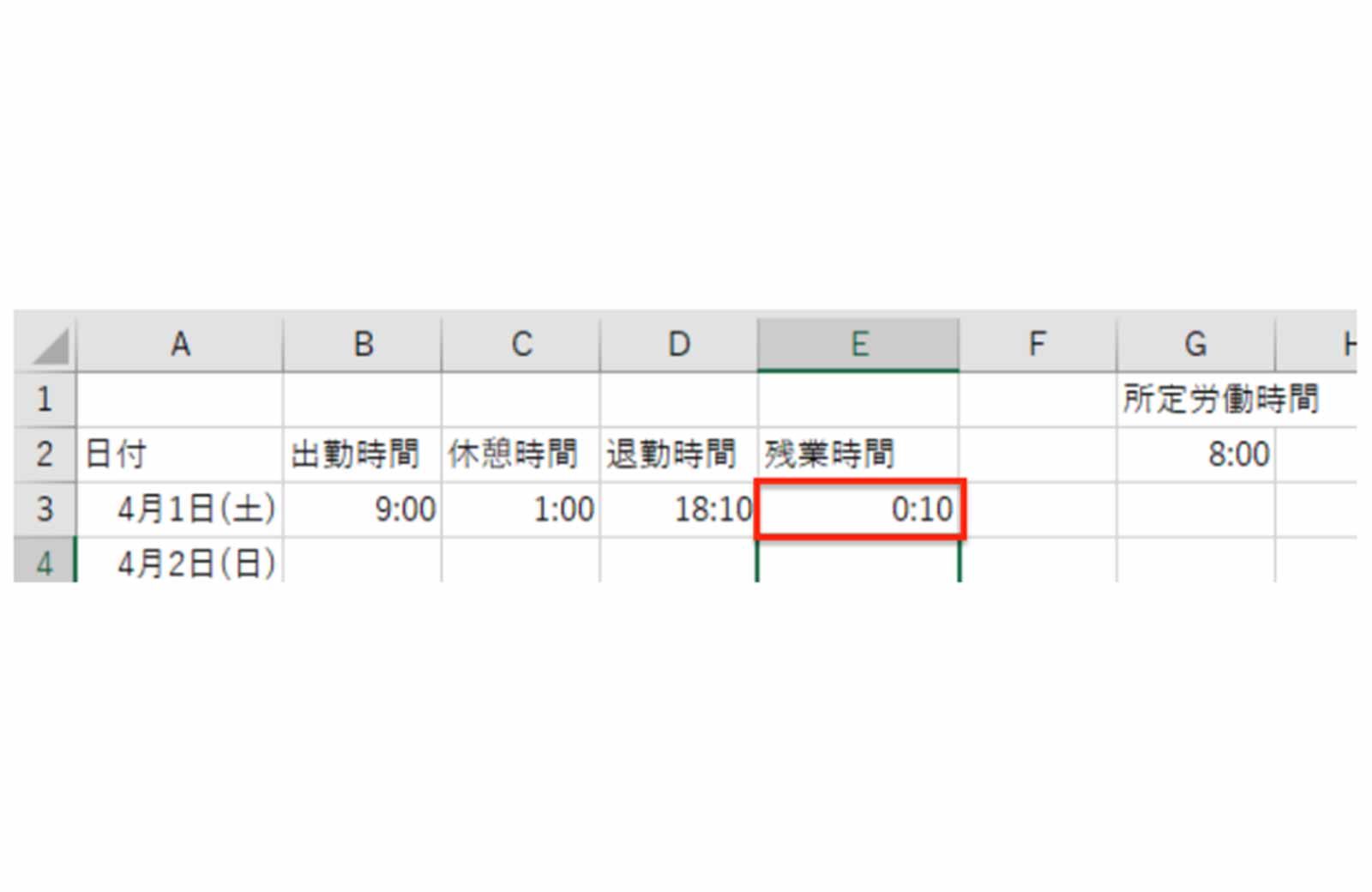
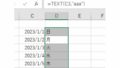

コメント