エクセル(Excel)でセルを塗りつぶす
皆さんエクセル(Excel)で資料を作成する際、なんかいまいち見栄えが良くないななどと感じたことはないでしょうか?
例えば、このような表があったとして、これだけでは正直見栄えはよくありません。
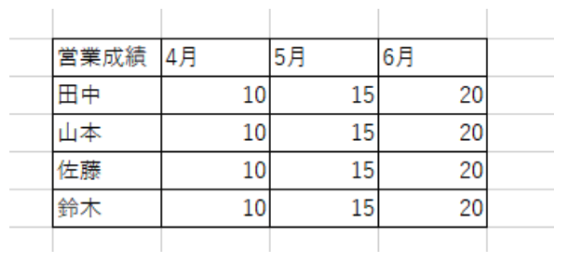
このような表をエクセル(Excel)で塗りつぶし機能を使うことで表などの見やすさも変わってくると思います。この記事では、エクセル(Excel)で塗りつぶしをする方法について説明していきます。
エクセル(Excel)塗りつぶし方法
では早速ですが、塗りつぶしを行っていこうと思います。
塗りつぶしの方法ですが、塗りつぶしたいセルを選択し、「ホーム」タブから「塗りつぶしの色」を選択してください。塗りつぶしを解除したい場合は「塗りつぶしの色」から「塗りつぶしなし」を選択してください。
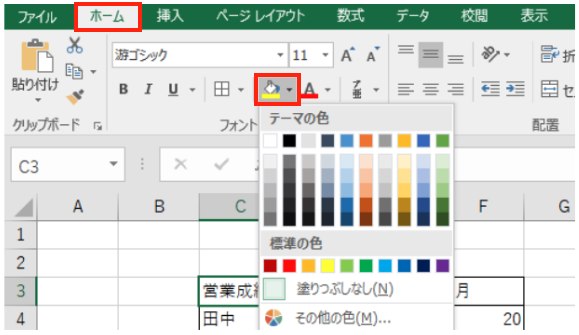
ここから適当な色を選択してください。今回は行いませんが「その他の色」では自分でより詳細な色の設定を行うことができます。
色を選択することで、選択したセルの塗りつぶしができたと思います。
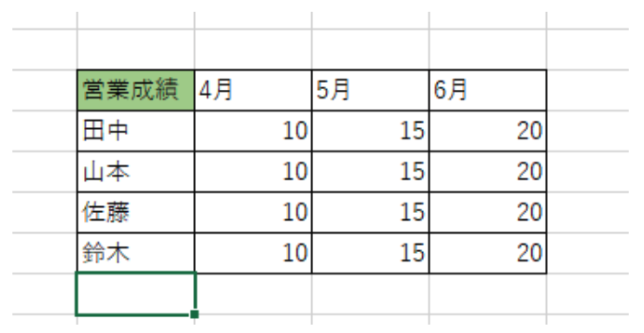
もう一つの方法として右クリックから行う方法があります。

塗りつぶしを行うセルを選択し、右クリック、「塗りつぶしの色」を選択してください。この中から適当な色を選択することで塗りつぶしを行うことができます。
ここまででも色がない表に比べ見栄えが良くなったと思います。
同じ色で塗りつぶすなら「F4」キーで行うこともできます。「F4」キーには直前の動作を繰り返すという役割があります。なので塗りつぶし以外でも使用することが可能です。
では、実践してみましょう。先ほど月の欄を塗りつぶしたのと同じ色で名前の欄も塗りつぶしていきます。手順は塗りつぶしたいセルを選択し、「F4」キーを押すだけです。
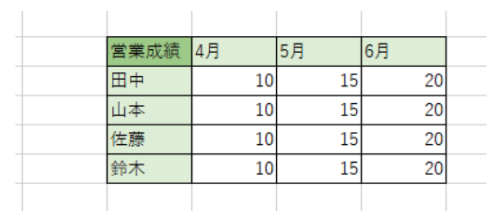
「F4」キーを押すことで塗りつぶすことができたと思います。
エクセル(Excel)の操作方法は実際に手を動かし、身につけていきましょう
今の時代、様々な仕事でエクセル(Excel)を使用することがあるでしょう。今回は塗りつぶし方法について説明しました。塗りつぶし方法は知っていても、「F4」キーで塗りつぶしができることを知らなかった人もいるのではないでしょうか。このようにエクセル(Excel)には標準で便利な機能が備わっており、使いこなすことで仕事がより楽にできるようになります。今回紹介した機能以外にもできることはたくさんあるので自分で実際に手を動かすことでより身につくはずです。まずは、自分の興味のあることについて調べてみるのがいいでしょう。
ワード(Word)やエクセル(Excel)などのOfficeツールでは便利なショートカットキーなどがたくさんあるのでよく使う作業に関してはショートカットキーを調べてみるのも効率よく仕事を進める上で大切なことなのでこれから実践してみましょう。
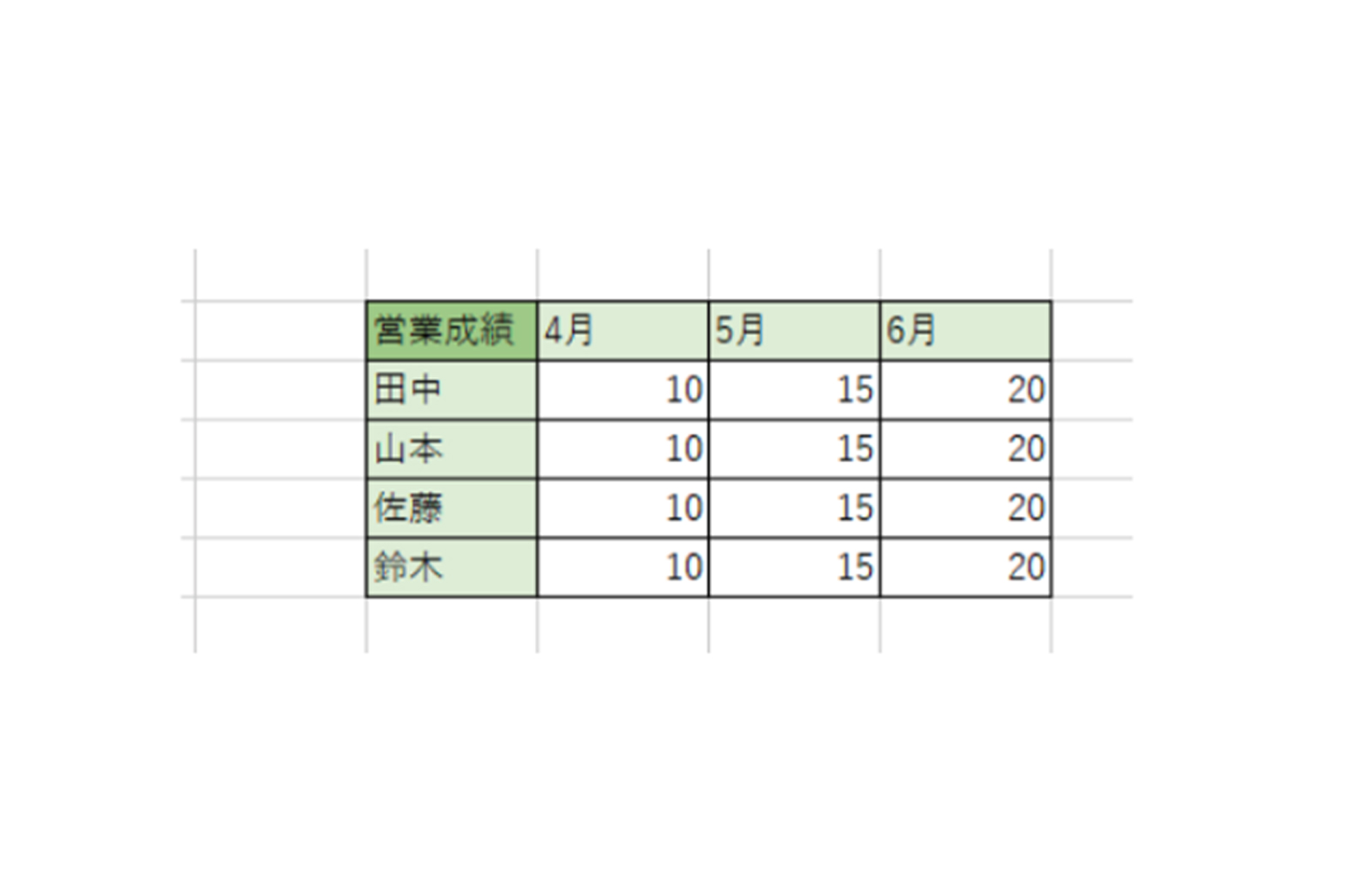
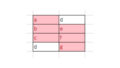

コメント