Excel(エクセル)セル内の斜線とは
皆さんExcelでセル内に斜線を引くことができることをご存じでしょうか?以下のようなセル内の斜線は主に表などで使われます。
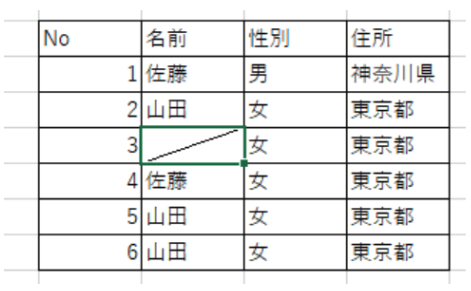
このセル内の斜線はセルを選択し「Delete」キーを押しても消すことはできません。今回の記事ではこの斜線を消す方法についてご紹介します。
Excel(エクセル)セル内の斜線を消す方法
まず、斜線を引く方法を簡単におさらいしましょう。
斜線を引きたいセル上で右クリックをし、「セルの書式設定」をクリックします。
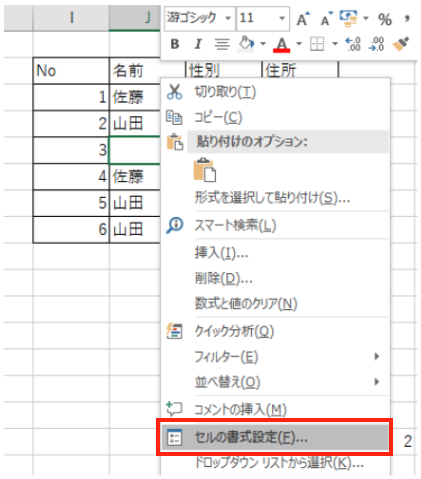
「セルの書式設定」をクリックすると以下のような「セルの書式設定」画面が表示されます。
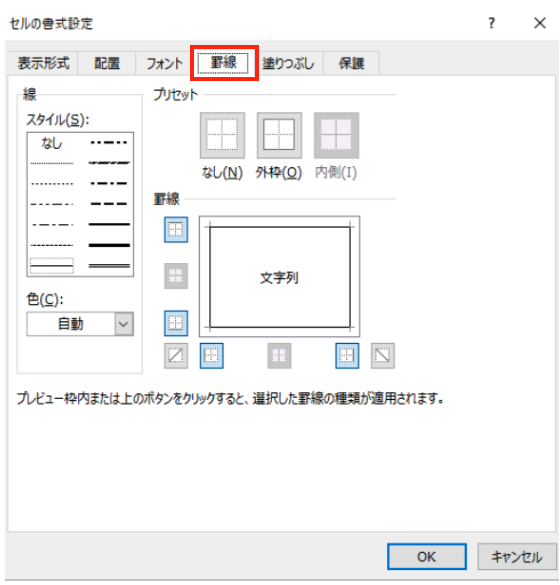
この「セルの書式設定」画面で「罫線」タブを選択し、左下の右肩上がりの線にチェックを入れます。
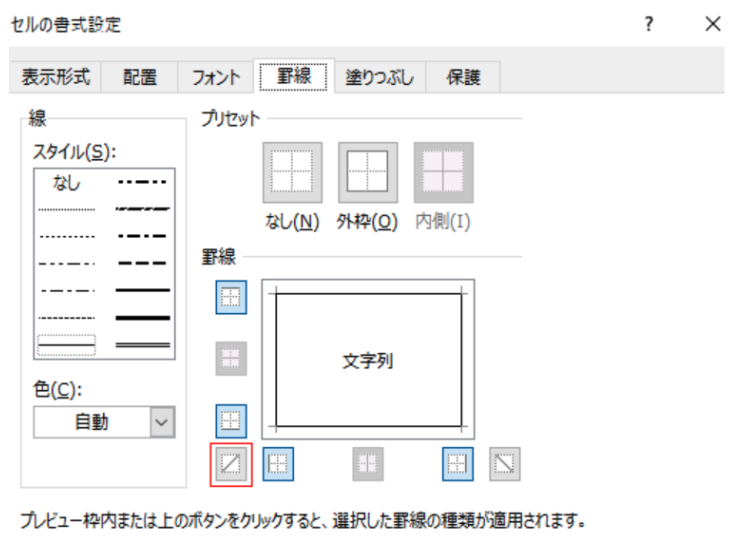
これでOKをクリックすると斜線を入れることができます。
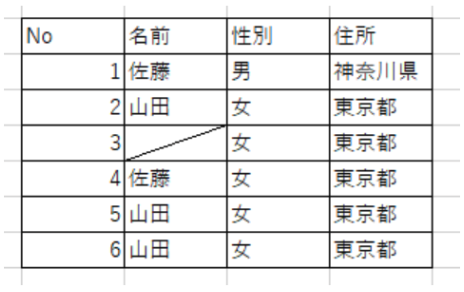
では、次に斜線を消す方法についてご紹介します。今ご紹介した斜線を付ける方法で消し方もお分かりいただけたと思いますが、消す方法ではショートカットキーもご紹介するのでぜひ最後までご覧ください。
まず、斜線を消したいセルを選択します。消すことはできませんが「Delete」キーを押してみてください。どうでしょうか?ただ「Delete」キーを押すだけでは消えないことがお分かりいただけたと思います。
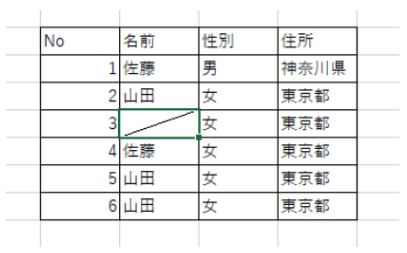
消したい斜線のセルを選択し、「Ctrl」キーと「1」キーを同時に押します。これで「セルの書式設定」画面を出すことができます。
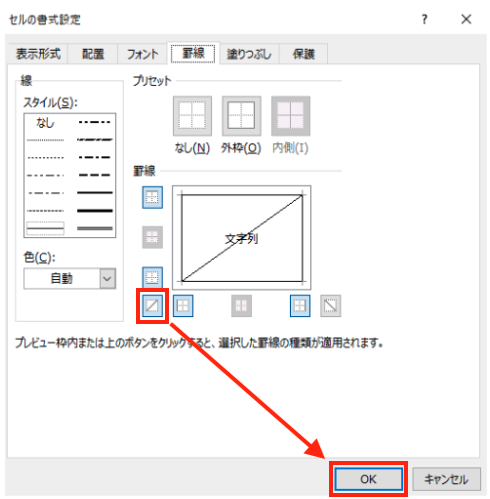
この画面で先ほど選択した斜線の選択を外しOKをクリックします。これで斜線を消すことができました。
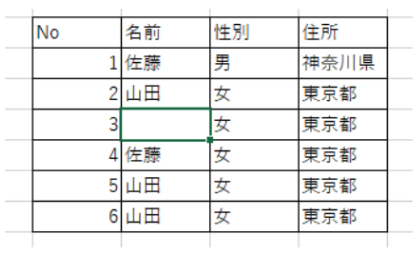
今回の記事ではこの斜線のつけ方と消し方についてご紹介しました。説明するうえでご紹介したセルの書式設定のショートカットキーは業務でもよく使う場面があると思いますのでぜひ覚えておいてください。
Excelの操作方法は実際に手を動かし、身につけていきましょう
今の時代、様々な仕事でExcelを使用することがあるでしょう。今回はExcelで斜線のつけ方、消し方についてご紹介しました。このような機能を使いこなすことができれば仕事にも役に立つので、実際に手を動かし、覚えていきましょう。
WordやExcelなどのOfficeツールでは便利なショートカットキーなどがたくさんあるのでよく使う作業に関してはショートカットキーを調べてみるのも効率よく仕事を進める上で大切なことなのでこれから実践してみましょう。
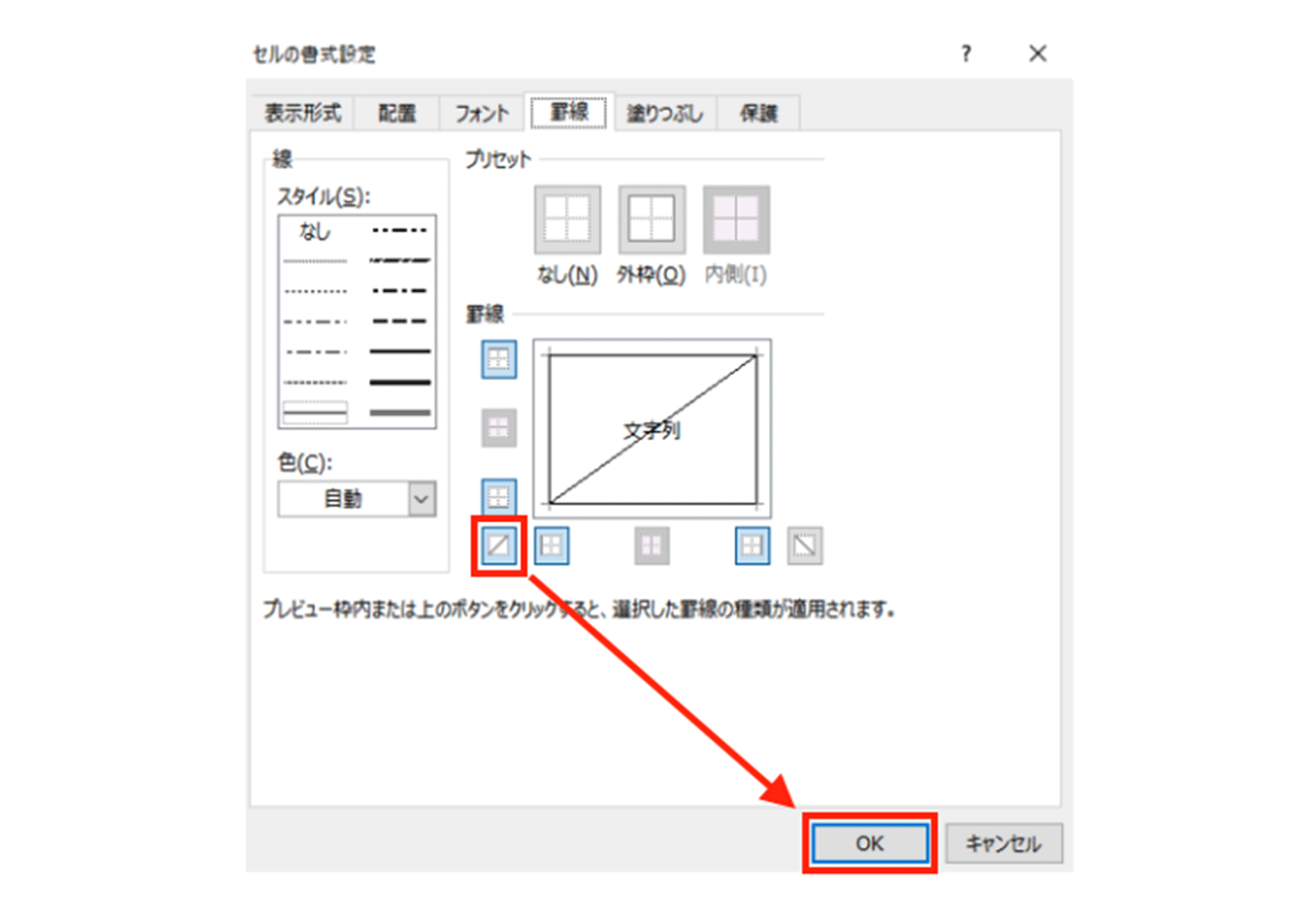

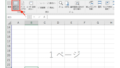
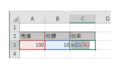
コメント