Excel(エクセル)の近似曲線とは
皆さん、Excelの近似曲線とは何かご存じでしょうか?Excelはデータの分析や整理、表示にとてもむいているソフトです。デスクワークをやっている方なら誰もが使ったことあるOfficeツールだと思います。
散布図のようにデータが点在しているグラフでは、データの傾向を把握しやすくするために「近似曲線」を書くケースが多くあります。Excelには近似曲線を追加する機能が用意されているため、統計が得意でなくても、手軽に近似曲線を書くことができます。
手軽に近似曲線を描画することができますが、データの根拠や信頼性については注意する必要があります。作成した近似曲線が絶対に正しいと妄信してしまうのは危険です。
しかし、目安としてこのような統計があると見る分にはとても便利なのでぜひ使用方法を覚えておきましょう。近似曲線は目的に応じて使い分ける必要があります。なんとなくではなく、しっかり意味を理解して、使いこなせるようにしましょう。今回の記事では、散布図の作成方法とこの近似曲線の種類、描画方法についてご紹介します。
Excel(エクセル)近似曲線の描画方法、種類
まず、近似曲線を描画するために散布図を作成していきます。総務省のURLからデータを抜粋し作成します。
今回は睡眠時間と起床時間の散布図を作成するので、ダウンロードしたデータを以下のように加工します。
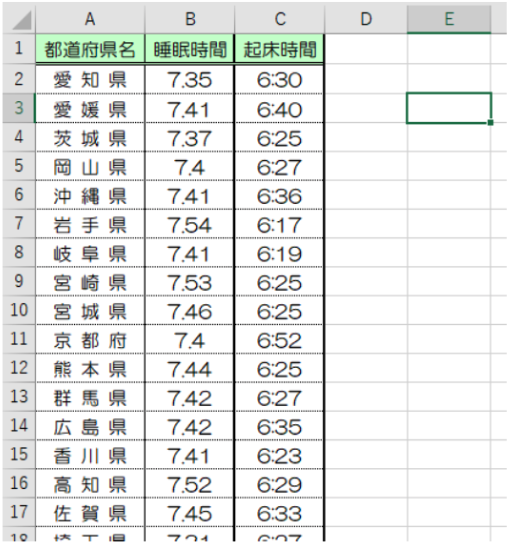
散布図の作成方法はまず、データを選択し、「挿入タブ」から「散布図」を選択します。
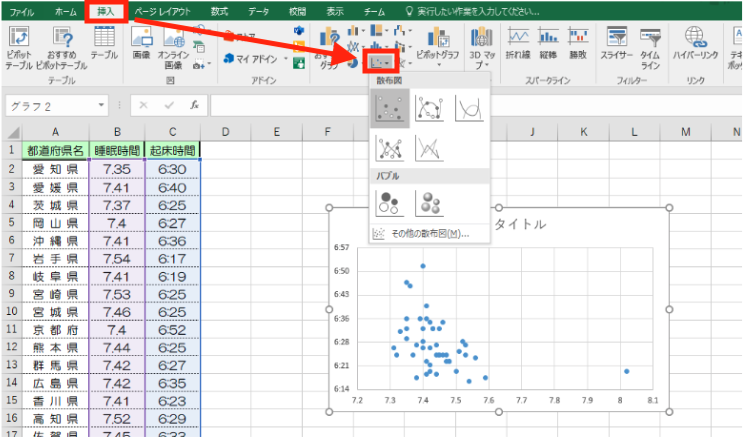
これで散布図の挿入ができました。ここからグラフをわかりやすくしていきます。
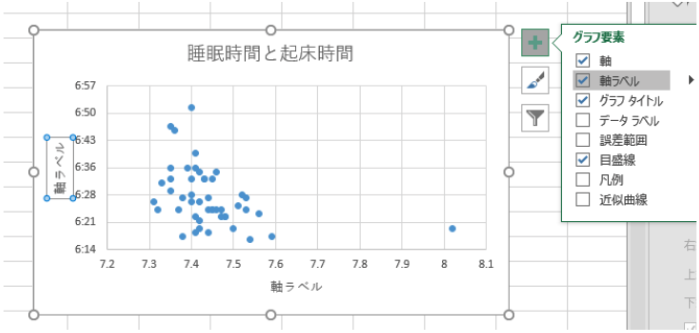
タイトルを「睡眠時間と起床時間」に変更し軸ラベルを追加します。
軸ラベルはグラフを選択し右上の+マークをクリックし「軸ラベル」のチェックボックスにチェックを付けます。こうすることで軸ラベルをつけることができます。
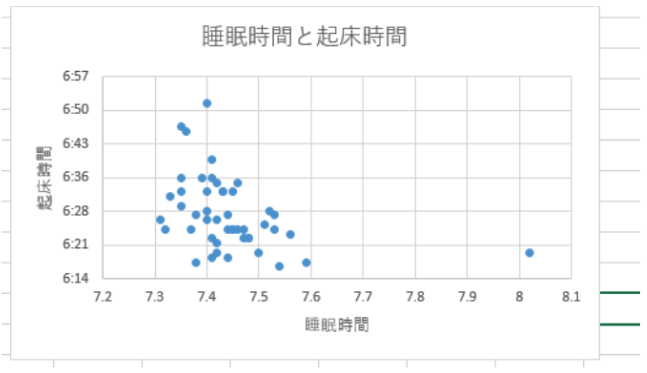
軸ラベルを変更すると散布図が見やすくなります。この散布図は睡眠時間と起床時間の関係をグラフにしたものです。これで散布図の作成ができたのでここから近似曲線の描画方法を説明していきます。まず、先ほど作成した散布図をのグラフ部分を選択し、右クリックをします。
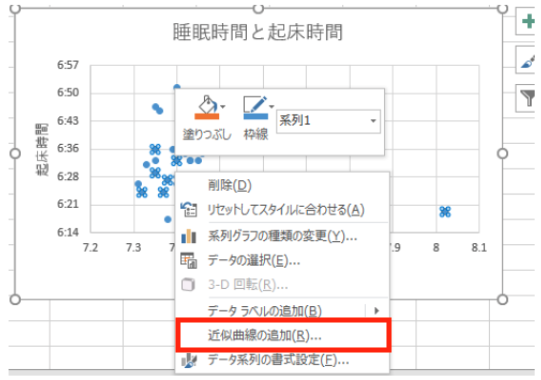
この画面で、「近似曲線の追加」をクリックをします。近似曲線には6つの種類がありますが、それぞれそれぞれ以下のような意味のグラフです。用途に合わせて使い分けましょう。今回は一般的で近似曲線のデフォルトである「線形近似」を使用します。
| 線形近似 | 一般的なグラフ、Excelではデフォルトで選ばれる |
|---|---|
| 指数近似 | 片対数グラフ(縦軸が対数) |
| 対数近似 | 片対数グラフ(横軸が対数) |
| 累乗近似 | 両対数グラフ |
| 多項式近似 | 値が「増加・減少」を繰り返す |
「近似曲線の追加」を選択すると以下のように「線形近似」が追加されます。近似曲線の種類を変更したい場合はほかの近似曲線を選択してください。
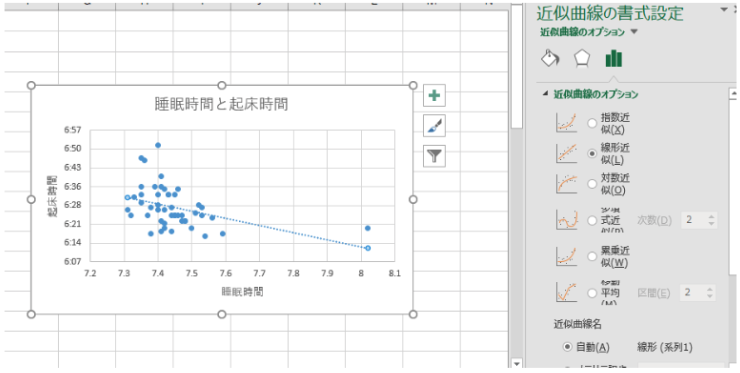
これでExcelの近似曲線を描画することができました。
Excelの操作方法は実際に手を動かし、身につけていきましょう
今の時代、様々な仕事でExcelを使用することがあるでしょう。今回はExcelで近似曲線を描画する方法について説明しました。このような機能を使いこなすことができれば仕事にも役に立つので、実際に手を動かし、覚えていきましょう。
WordやExcelなどのOfficeツールでは便利なショートカットキーなどがたくさんあるのでよく使う作業に関してはショートカットキーを調べてみるのも効率よく仕事を進める上で大切なことなのでこれから実践してみましょう。
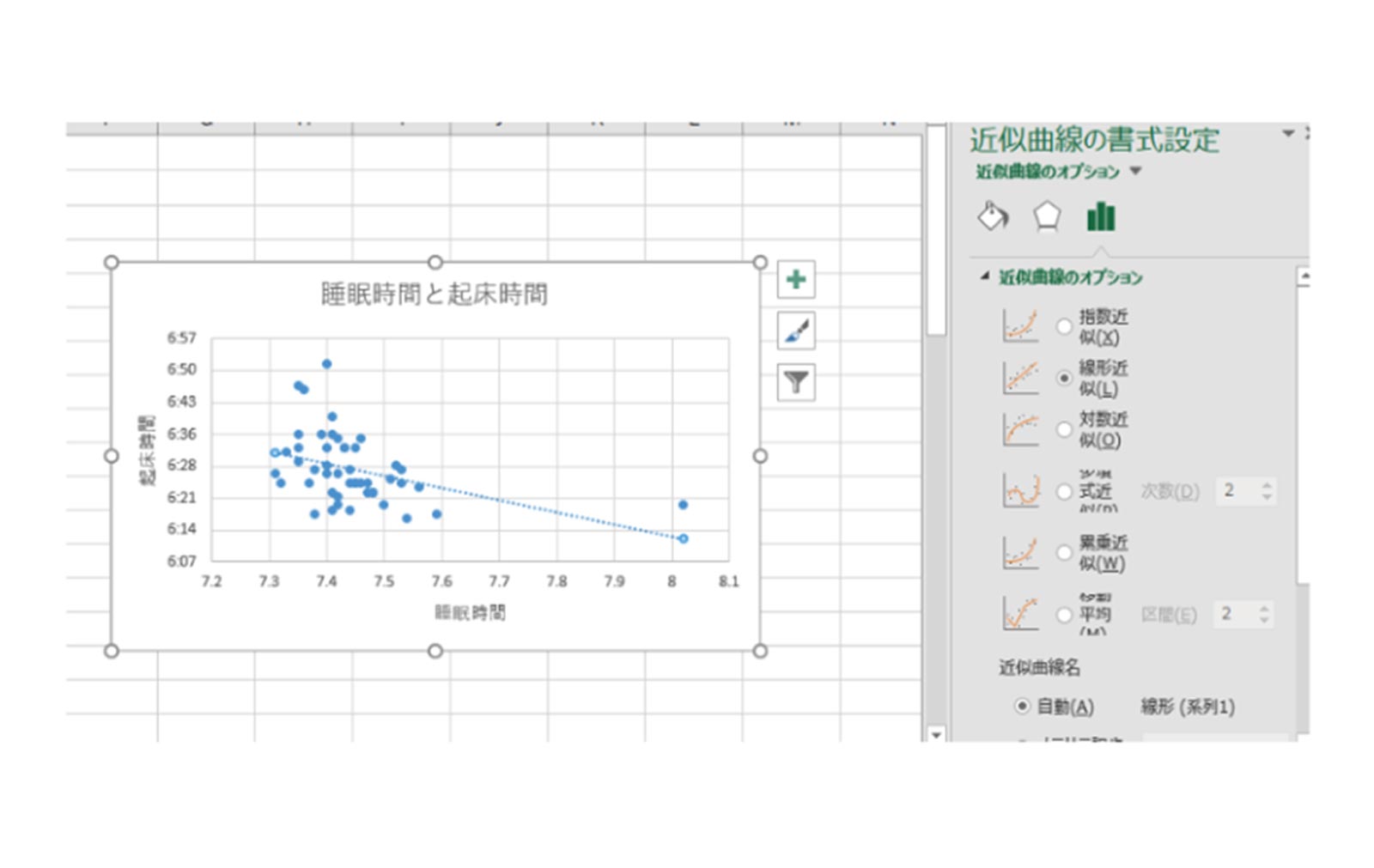

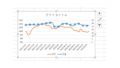
コメント