Excel(エクセル)フォントサイズの設定方法
皆さんExcelでフォントサイズを変更する方法をご存じでしょうか?
Excelでフォントサイズを変更するには、「ホーム」タブの「フォントサイズ」から変更することが一般的です。
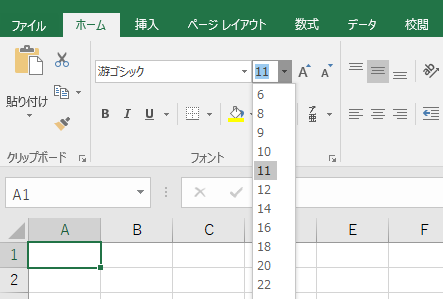
新規のExcelを開いた時のデフォルトのフォントサイズは設定で決まったおり、好みのフォントサイズではない場合はExcel自体のデフォルトのフォントサイズを設定しておくと毎回変える必要がなく便利です。新規のExcelを開いた際のデフォルトのフォントサイズの設定方法は後ほどご紹介します。
今回の記事ではExcelでフォントサイズが勝手に変わる原因と対処法をご紹介していきます。
Excel(エクセル)でフォントサイズが勝手に変わる原因と対処法
では、早速ですがExcelでフォントサイズが勝手に変わる主な原因と対処法をご紹介していきます。
原因と対処法
フォントサイズが勝手に変わってしまう原因としては以下のようなものが考えられます。
テーマやスタイルの変更
Excelは、テーマやスタイルを使用してワークブック全体の外観を一括して変更できる便利な機能があります。しかし、これらのテーマやスタイルを変更すると、フォントサイズも影響を受けることがあります。特に異なるテーマやスタイルを頻繁に切り替える場合、フォントサイズが変わることがあります。
対処法としては、テーマやスタイルを適用せず、必要な書式だけを選択してカスタムスタイルを作成することで、一貫性のあるフォントサイズを保つことができます。
コピー&ペースト
Excelでは、Ctrl + C でコピーを行い、Ctrl + V でペーストをすることができます。しかし、この方法ではコピー元の書式の設定も貼り付け先に設定されるので、それが原因でフォントサイズが変わってしまうことがあります。
対処法としては、以下のように貼り付けのオプションで値の貼り付けを選択することで書式が変わってしまうことを防ぐことができ、設定したままのフォントサイズを保つことができます。
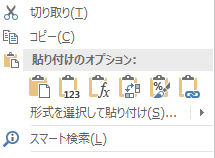
デフォルトのフォントサイズが違う
Excelでは新規のファイルを開いた際にデフォルトでフォントサイズが決まっています。なので毎回新しいファイルを開くたびにデフォルトのフォントサイズになってしまいます。気に入らない場合はExcelの設定を変える必要があります。
対処法としては、以下の手順でExcelのフォントサイズを変更します。
Excelの「ファイル」タブを選択し「オプション」をクリックします。
Excelのオプションの「基本設定」を開きフォントサイズを好みのサイズに変更します。
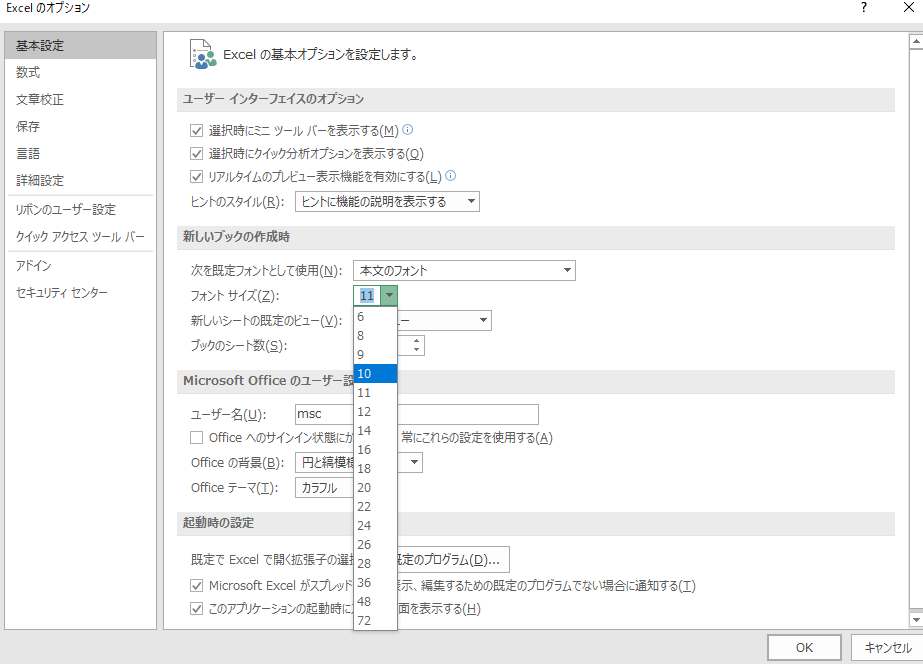
フォントサイズの変更が完了したら、OKをクリックします。
これで新規のExcelファイルを作成した際に設定したフォントサイズになります。この方法ではフォントサイズだけではなくフォントも変更なども可能なのでデフォルトのフォントを変えたい場合はこちらから変えてみてください。
このようにExcelでは様々な原因によりフォントサイズが変わってしまうことがあります。しかし、基本的には上記のようなことが原因になるのでそれぞれの対処法を確認しフォントサイズが変わらないように気を付けましょう。
Excelの操作方法は実際に手を動かし、身につけていきましょう
今の時代、様々な仕事でExcelを使用することがあるでしょう。今回はExcelでフォントサイズが勝手に変わる原因と対処法についてご紹介しました。このような機能を使いこなすことができれば仕事にも役に立つので、実際に手を動かし、覚えていきましょう。
WordやExcelなどのOfficeツールでは便利なショートカットキーなどがたくさんあるのでよく使う作業に関してはショートカットキーを調べてみるのも効率よく仕事を進める上で大切なことなのでこれから実践してみましょう。
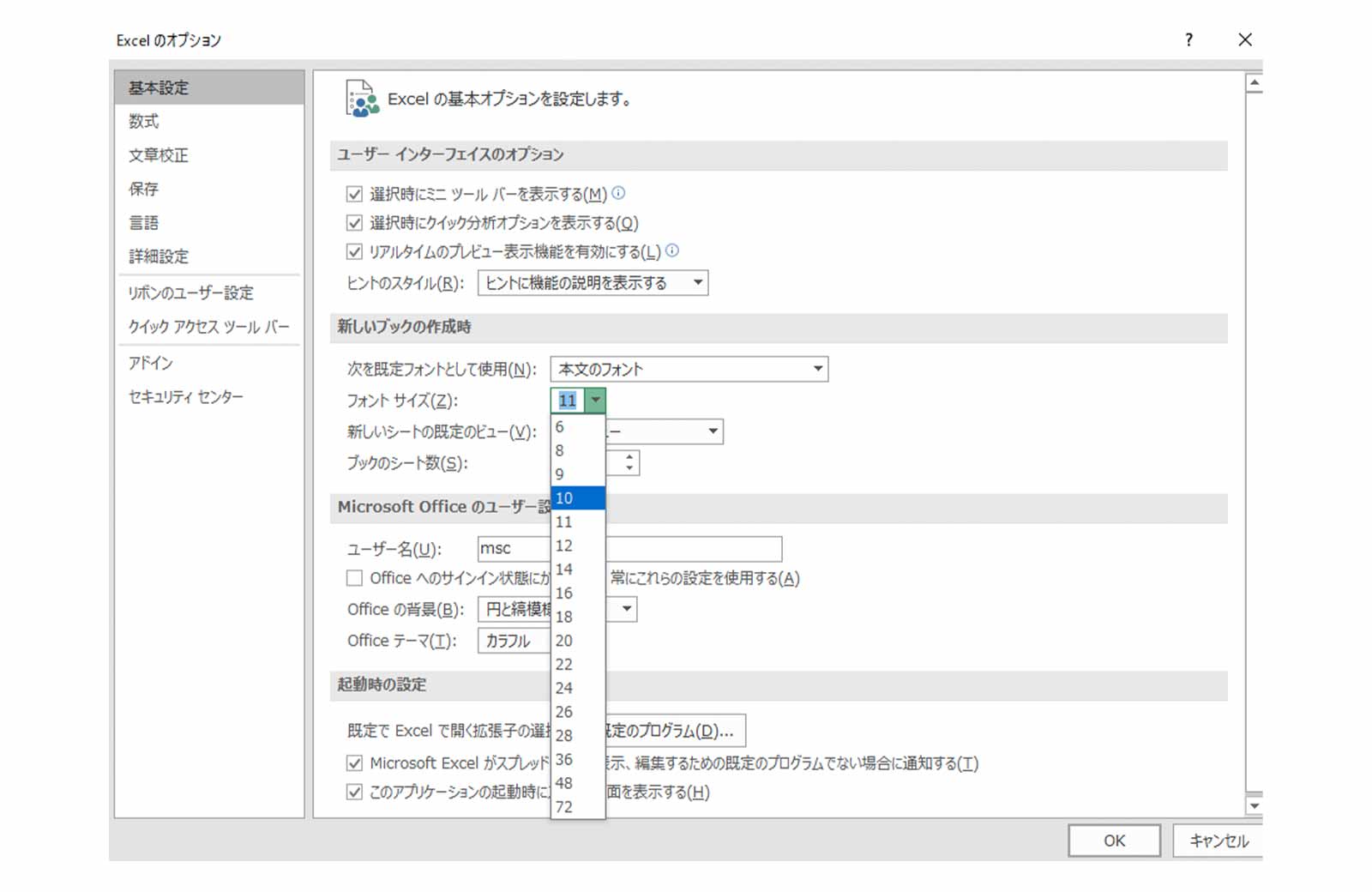

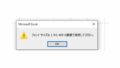
コメント