エクセル(Excel)は表を作る際に便利なツールですが、作業中に線が邪魔になる場合や、表中の一部の線を消したい場合もあるかと思われます。
本記事では、そのような場合に線を消す方法について解説していきます。枠線と罫線のどちらの消し方も紹介しますので、ぜひ参考にしてください。
エクセル(Excel)の線は2種類ある
エクセル(Excel)の線には主に、枠線と罫線の2種類があります。
枠線
枠線はデフォルトでシートに引かれている線で、セルの枠組みのことです。あくまで作業効率を上げるための線のため、デフォルトでは印刷に反映されません。
セル1つ1つの位置が分かりやすくなる効果がありますが、作業によっては枠線が邪魔になる場合があります。
罫線
罫線はセルに自分で引く表作成に用いる線のことをいい、こちらは印刷にも反映されます。線の種類も太線や二重線などたくさんのレパートリーがあり、使い分けることで見やすく綺麗な表が作れます。
エクセル(Excel)で「枠線」を消す方法
こちらでは作業の邪魔になる場合に、枠線を消す方法について解説していきます。
シート全体の枠線を消す方法
「表示」タブに移動します。
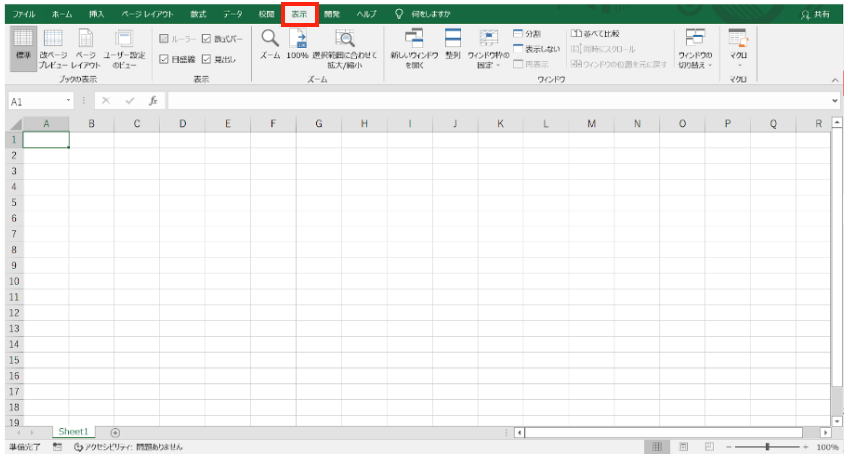
「表示」リボンの「目盛り線」のチェックを外します。
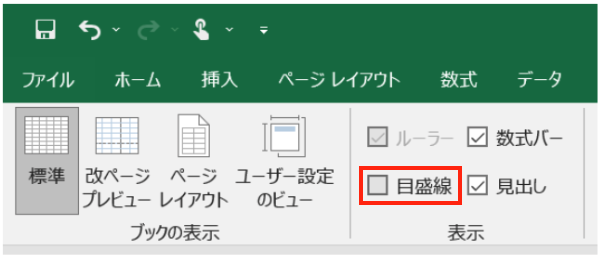
枠線が削除されました。
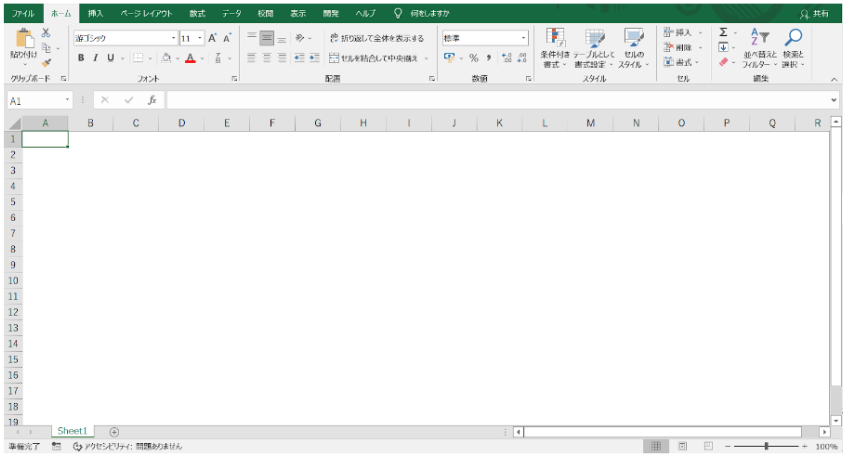
※こちらはシート毎の設定であるため、新しいシートを開くと枠線は再び付いています。複数シートの枠線を一括で消したい場合は、Ctrlキーを押しながらシートの複数選択した状態で同様に設定してください。
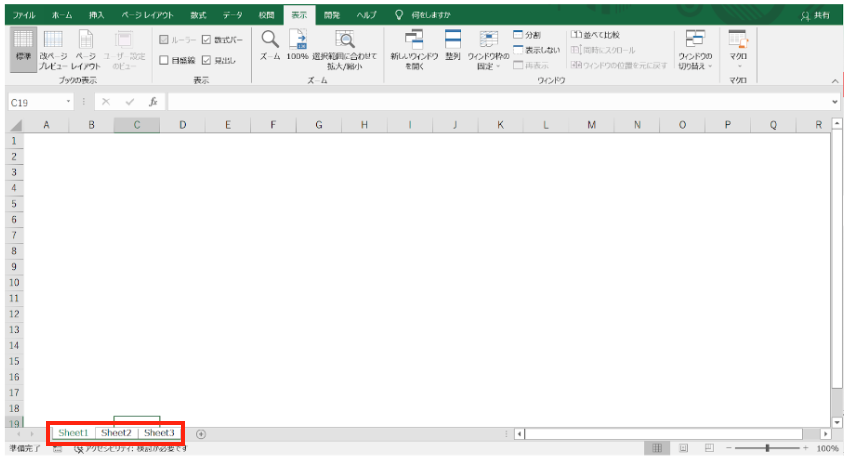
シートで一部の範囲を消す方法
消したい部分のセルを選択します。
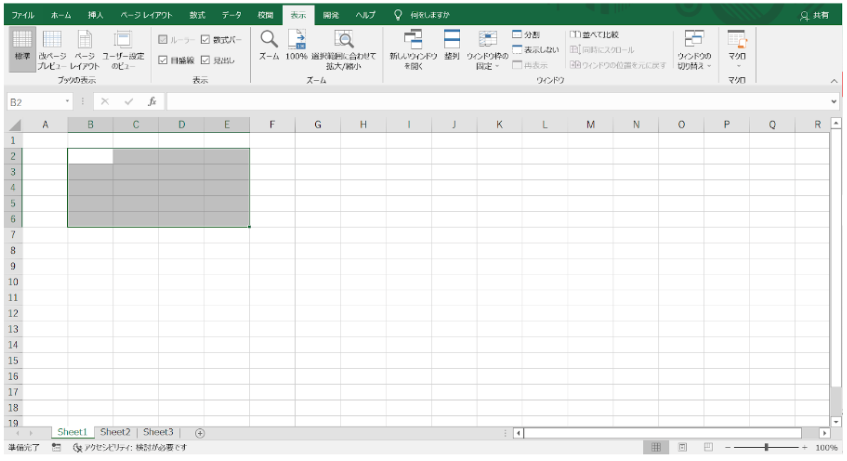
「ホーム」タブの「フォント」リボンで「塗りつぶしの色」を選択します。
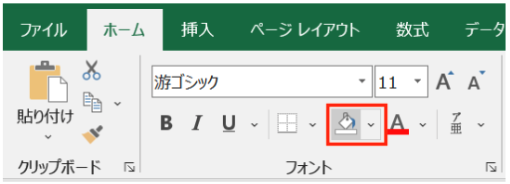
色は白を選択します。
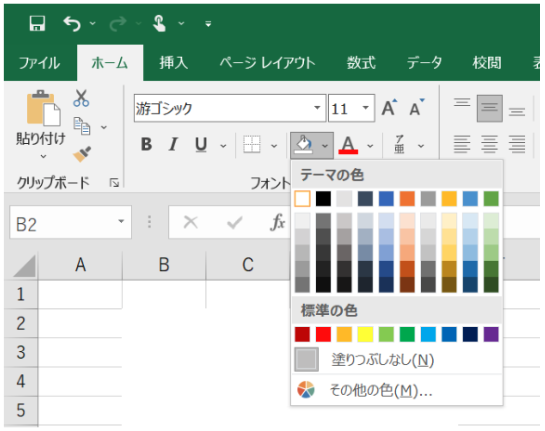
選択した範囲のセルの枠線が消されました。

※枠線を再度引きたい場合は、同様の手順で「塗りつぶしの色」-「枠線なし」を選択してください。
枠線を印刷する方法
枠線は作業用線のため、デフォルトでは印刷されないよう設定されています。そのため、印刷したい場合は以下の手順で設定が必要です。
「ページレイアウト」タブに移動します。

「シートのオプション」リボンで「枠線」-「印刷」にチェックを付けます。

「ファイル」タブ-「印刷」でシートに入力したデータの範囲まで枠線が印刷されます。
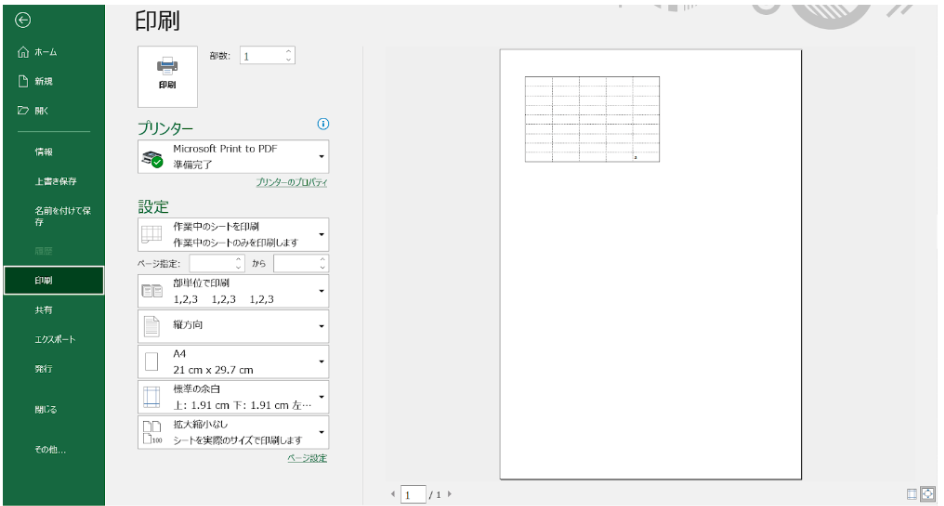
エクセル(Excel)で「罫線」を消す方法
ここからは、既に引かれている罫線を消す方法について解説していきます。
罫線を消したい範囲のセルを選択します。
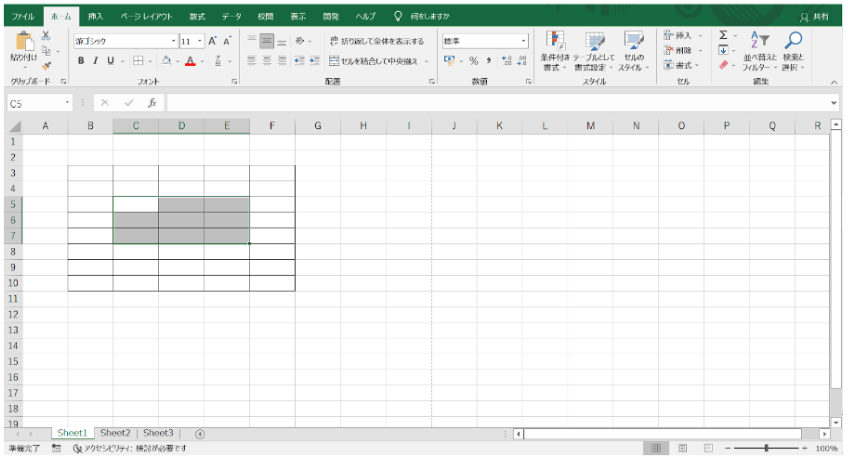
右クリックして、「セルの書式設定」を選択します。
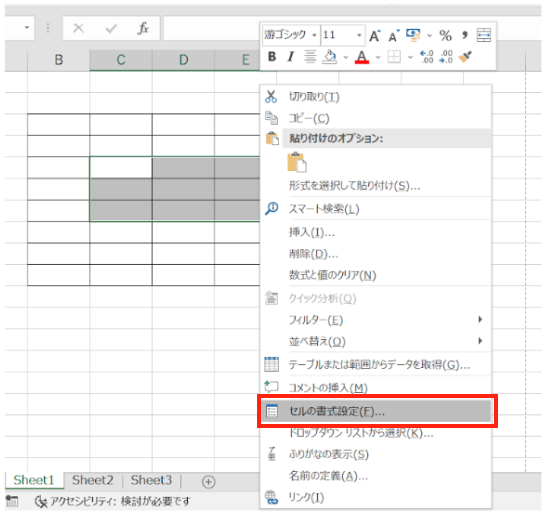
「罫線」タブに移動します。
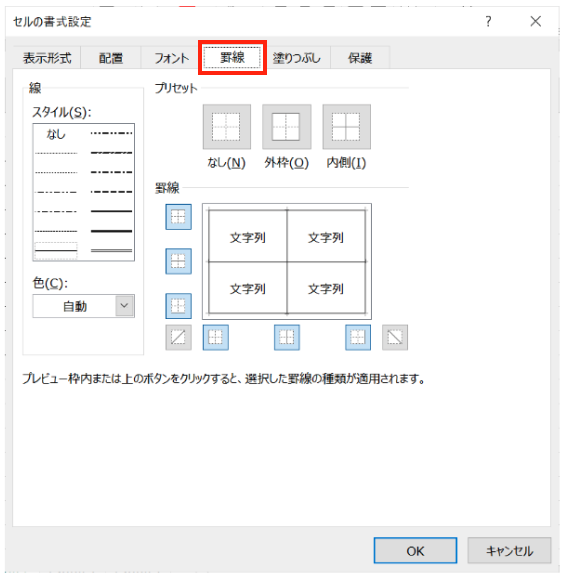
罫線プレビューにて、削除したい罫線を選択して「OK」をクリックします(本記事では全て選択)。
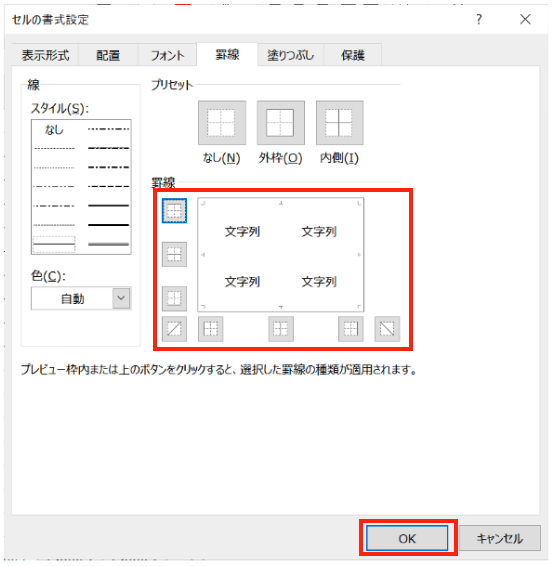
罫線が削除されました。
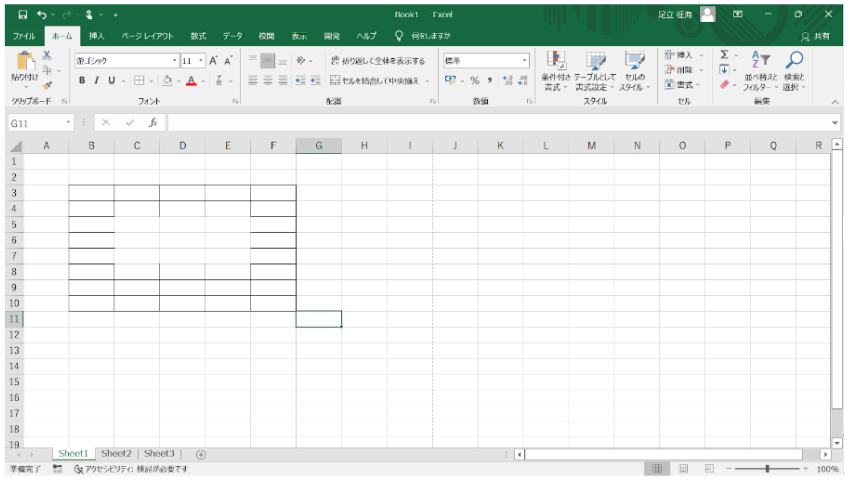
他にも削除方法はありますが、前述した手順はプレビュー画面で罫線の細かな設定まで可能なためおすすめです。
罫線の削除は表を作成する上で頻繁に用いる
本記事ではエクセル(Excel)の線を消す方法について、枠線・罫線どちらも解説しましたが、いかがでしたでしょうか?記事の内容をまとめると以下になります。
- 「表示」タブにてシート全体の枠線を削除できる。
- シート内で一部の枠線を削除したい場合は、塗りつぶしで白色を使用する。
- 罫線の削除は「セルの書式設定」からできる。
特に、罫線の削除は表を作成する上で頻繁に用いるため、覚えておくとよいでしょう。どの手順も簡単にできるため、ふだんの作業に取り入れてみてはいかがでしょうか?
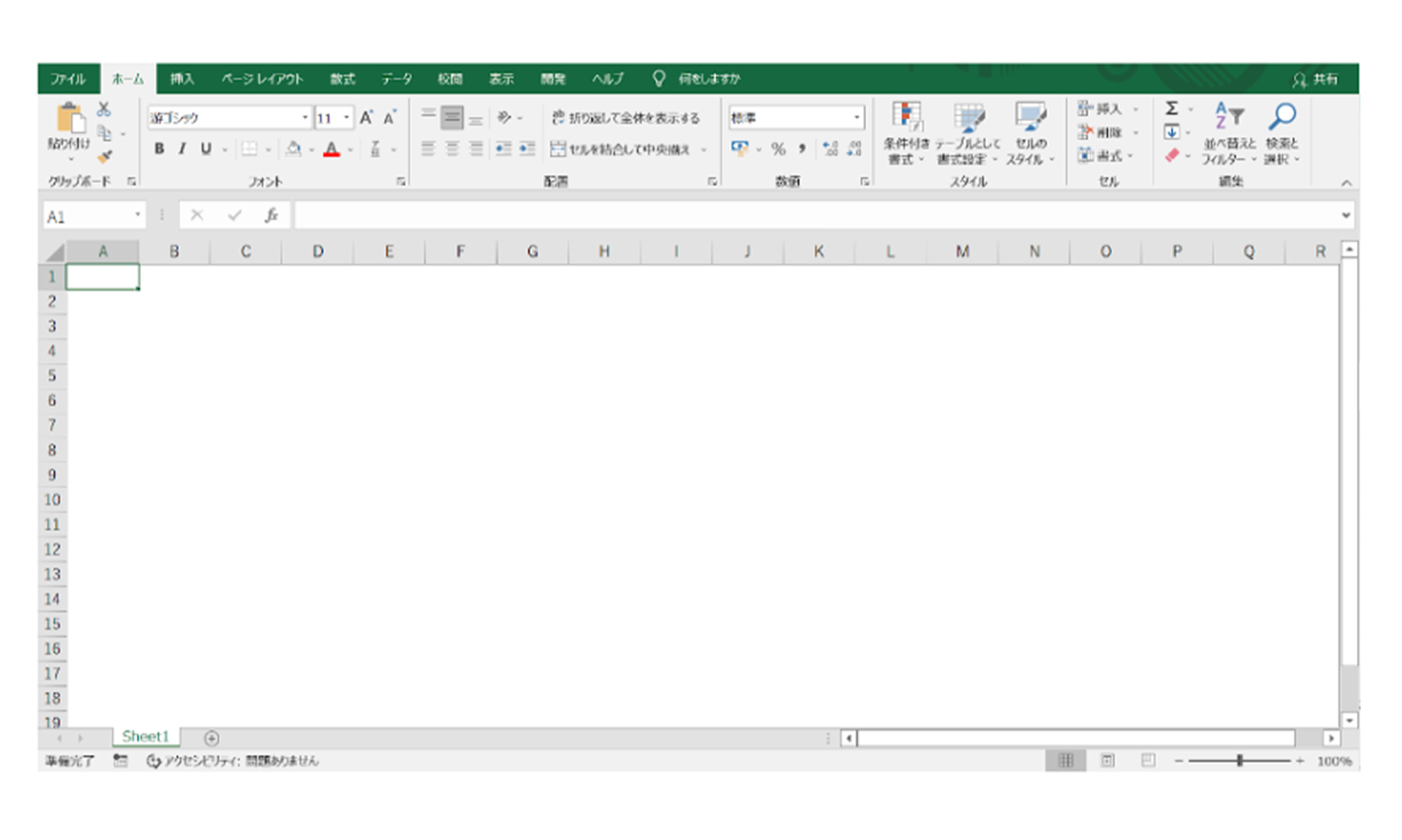
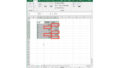
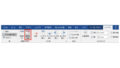
コメント