Excel(エクセル)アクティブセルとは
皆さんExcelのアクティブセルをご存じでしょうか?
Excelのアクティブセルとは、現在ユーザーが選択しているセルのことを指します。
アクティブセルは、その時点で操作対象として選択されているセルであり、多くの場合、ユーザーがデータの編集や処理を行うために使用するセルです。
アクティブセルが選択されている状態で行われる操作には以下のようなものがあります:
- データ入力: アクティブセル内にテキストや数値を直接入力できます。
- セルの編集: アクティブセル内の既存のデータをダブルクリックして編集モードに入り、内容を修正できます。
- 関数の入力: アクティブセル内に数式や関数を入力して、計算結果を表示させることができます。
- コピー・切り取り・貼り付け: アクティブセル内のデータをコピーしたり、切り取ったりして他のセルに貼り付けたりできます。
- 書式設定: アクティブセルに対してフォント、色、セルの書式などの設定を適用することができます。
- データの整理: アクティブセルの周りの隣接するセルとともに、データの整理、結合、分割などの操作を行うことができます。
アクティブセルは、ユーザーがExcel内で直接操作する対象としてのセルです。その状態によって行われる操作が変わり、データの入力や編集、計算、整理などを効果的に行うための重要な要素です。
今回の記事では、Excelでアクティブセルが表示されない場合の対処法をご紹介していきます。
Excel(エクセル)アクティブセルが表示されない場合の対処法
では、ここからはExceでアクティブセルが表示されない場合の対処法をご紹介していきます。
まず、新規のExcelを開き、新規のExcelでもアクティブセルが表示されないかを確認してみましょう。新規のExcelでもアクティブセルが表示されない場合はExcel自体の問題である可能性が高く、再起動や強制終了で解決することもあります。新規のExcelでは正常にアクティブセルが表示される場合は表示されないファイルに問題がありそうです。
以下の対処法を試してみてください。
Excelではシート左上の名前ボックスにアクティブセルが表示されます。以下の場合はA1セルがアクティブセルになります。
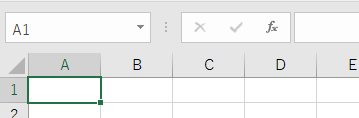
アクティブセルが表示されない原因としてはアクティブセルが非表示になっているということがあります。
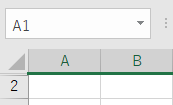
上記の場合、行が非表示になってしまっているので再表示する必要があります。
行を再表示するには行を選択し、右クリックで「再表示」をクリックします。
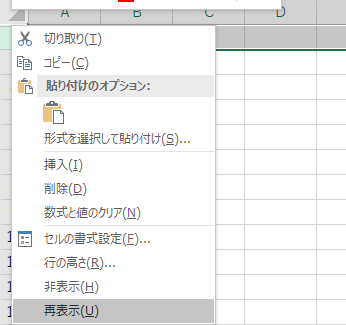
これでアクティブセルを表示することができます。
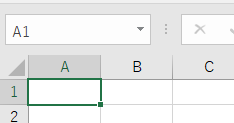
この他の原因としてExcelのバグなどの不具合があります。その場合はExcelを再起動することで解消することができます。
Excelが固まってしまい再起動をすることもできない場合は「Ctrl」+「Shift」+「Esc」を同時に押し、タスクマネージャーを開き、「プロセス」タブから「Excel」の上で右クリックし、「タスクの終了」を押してください。これで強制的にExcelを落とすことができます。
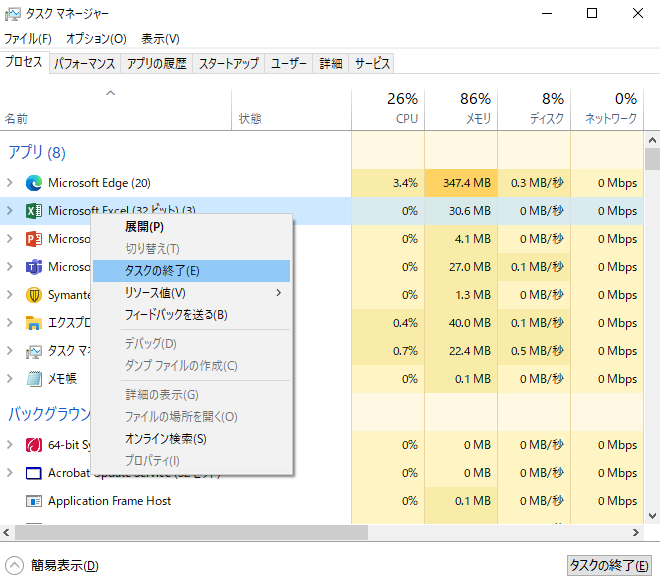
Excelの操作方法は実際に手を動かし、身につけていきましょう
今の時代、様々な仕事でExcelを使用することがあるでしょう。今回はExcelでアクティブセルが表示されない場合の対処法をご紹介しました。このような機能を使いこなすことができれば仕事にも役に立つので、実際に手を動かし、覚えていきましょう。
WordやExcelなどのOfficeツールでは便利なショートカットキーなどがたくさんあるのでよく使う作業に関してはショートカットキーを調べてみるのも効率よく仕事を進める上で大切なことなのでこれから実践してみましょう。
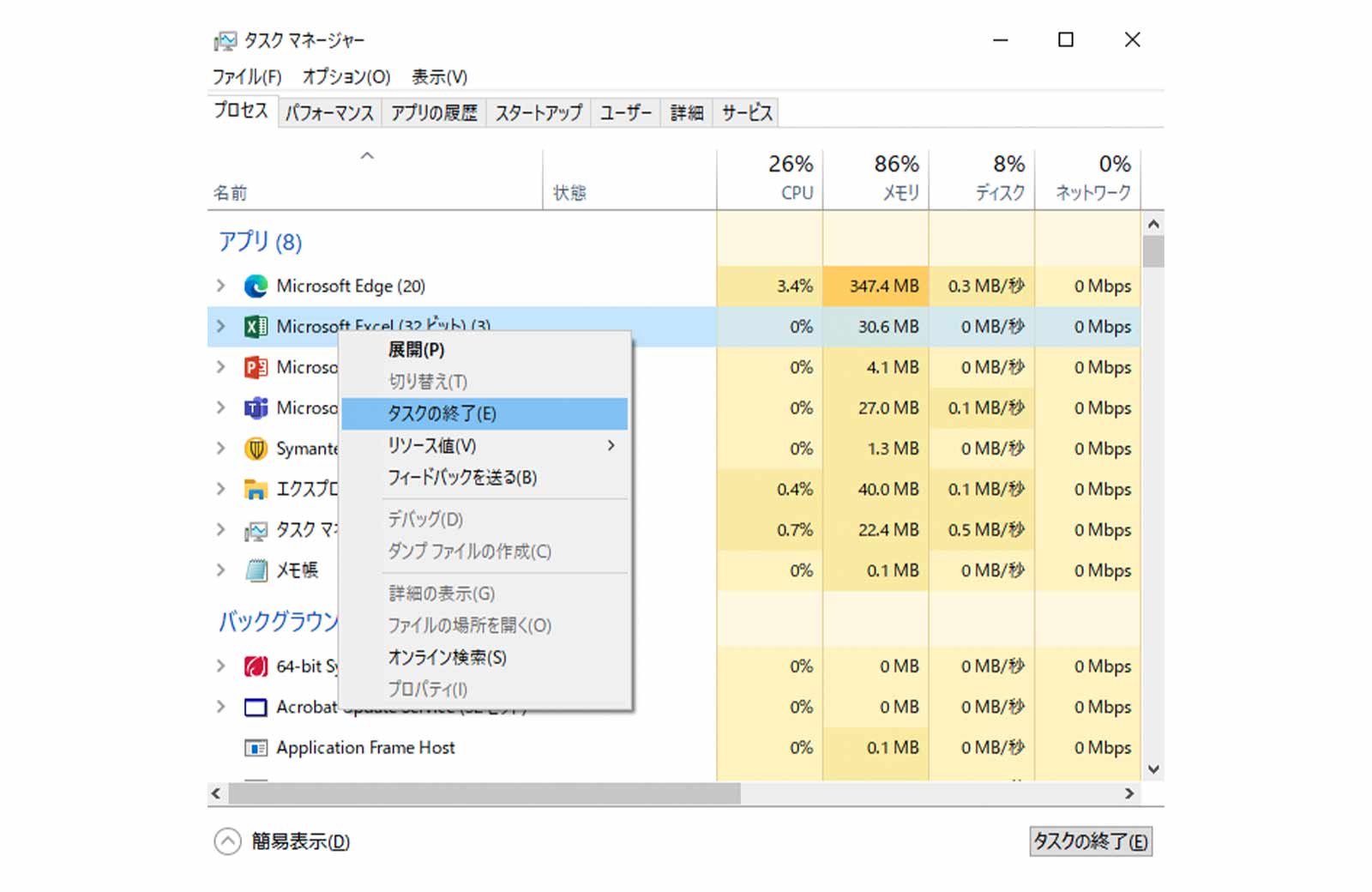
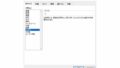
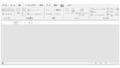
コメント