皆さんエクセル(Excel)で条件付き書式を設定したが反映されなかったことがあるのではないでしょうか?本記事では条件付き書式が反映されない原因についていくつか説明したいと思います。
条件付き書式が反映されない原因
原因①:条件付き書式の内容が間違っている
まず、一番よくある原因が条件付き書式の内容が間違えているということです。
例えば、条件付き書式の設定したセルの範囲が違うなどです。関数で指定している場合は特に間違えて設定してしまうケースが多いので、条件付き書式の内容を見直すことが大切です。
エクセル(Excel)で設定した条件付き書式は「ホーム」タブを選択し、「条件付き書式」の中の「ルールの管理」から見ることができます。
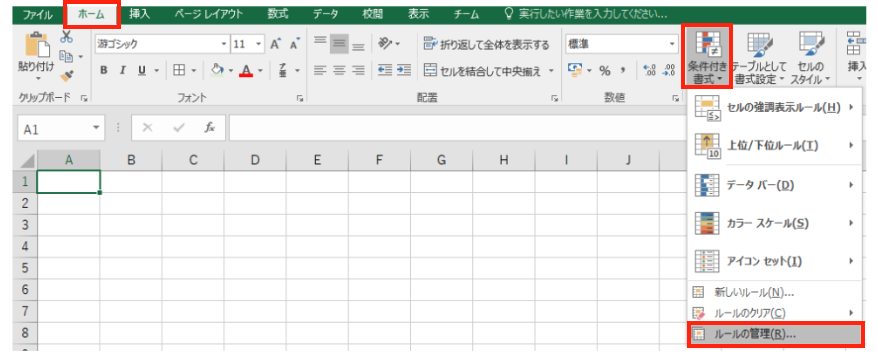
「ルールの管理」をクリックすると「条件付き書式ルールの管理」画面が表示されるのでこの画面から確認や編集、削除を行うことが可能です。
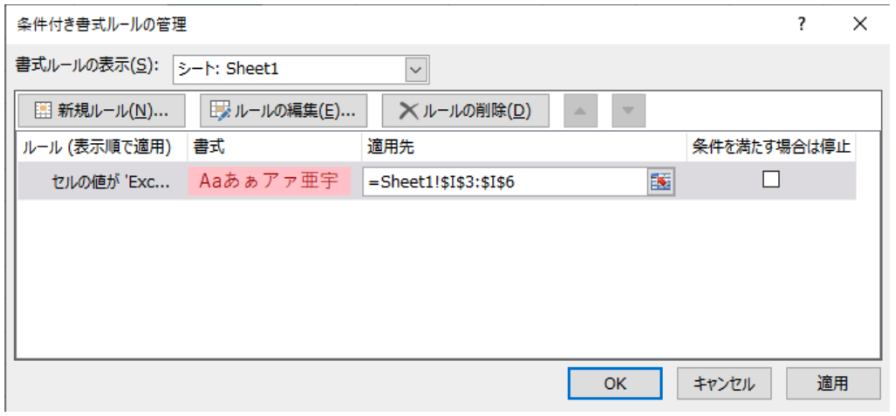
複数人で同じエクセル(Excel)を共有している場合などにも「条件付き書式ルールの管理」は使うことがあるので覚えておきましょう。
原因②:エクセル(Excel)のバージョンが古い
次にエクセル(Excel)のバージョン(Officeソフト)が古い可能性があります。自分で作成した条件付き書式では問題ありませんが、ほかの人が作ったエクセル(Excel)を共同で使っている場合など条件付き書式を作成した相手より自分のOfficeソフトが古いとうまく動作しない場合があります。自分の使用しているPCのOfficeソフトがあまりにも古い場合は最新のものと比べ機能が変わっていたりするので基本的には新しくすることをお勧めします。
条件付き書式が反映されない場合の対処法
ここまで説明した原因で当てはまらない場合の対処法を説明します。
対処法①:「ルールのクリア」を行う
まず一つ目は「ルールのクリア」です。「条件付き書式」の中に「ルールのクリア」があるのでいったんクリアして再度設定しなおしてみましょう。
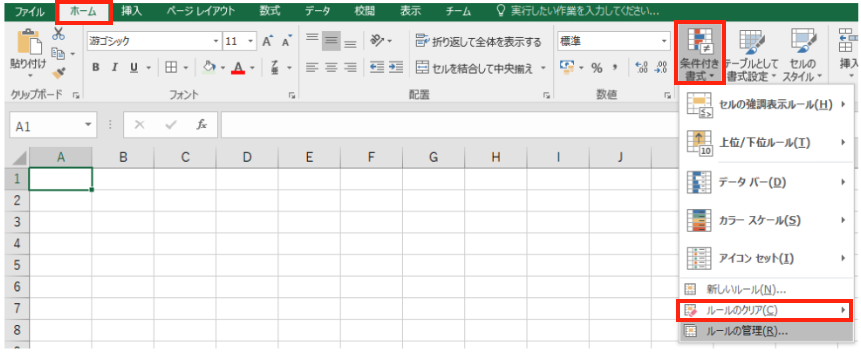
対処法②:「何をしようとしているのか」から調べ直す
二つ目は、何をやろうとしてできないのか、ネットで検索することです。エクセル(Excel)などの機能では大抵っ検索すると同じような状況で困っている人や、解決策を教えてくれている人がいるので調べることはとても大切です。
エクセル(Excel)の操作方法は実際に手を動かし、身につけていきましょう
今の時代、様々な仕事でエクセル(Excel)を使用することがあるでしょう。今回は条件付き書式が反映されない原因と対処法について説明しました。対処法のところでお話しましたが、検索する能力は情報があふれている今とても重要な能力です。まずは、自分の興味のあることについて調べてみるのがいいでしょう。
ワード(Word)やエクセル(Excel)などのOfficeツールでは便利なショートカットキーなどがたくさんあるのでよく使う作業に関してはショートカットキーを調べてみるのも効率よく仕事を進める上で大切なことなのでこれから実践してみましょう。

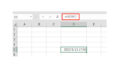
コメント