Excel(エクセル)からWord(ワード)にグラフを貼り付ける
皆さん、ExcelからWordにグラフや表を貼り付けた際に思っていたように貼り付けられなかった経験があるのではないでしょうか?実際にExcelからコピー&ペーストをした場合と、形式を指定して貼り付けた場合の違いを確認してみたいと思います。
まず、形式を指定せずにペーストした場合を見てみましょう。
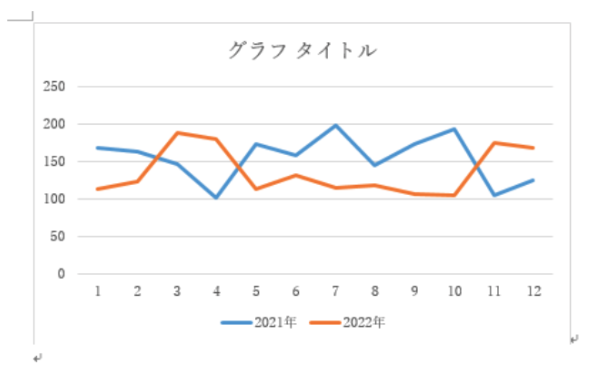
若干、違和感がありますでしょうか?グラフの下の枠線が消えてしまっています。次に形式を指定してペーストした場合を見てみます。
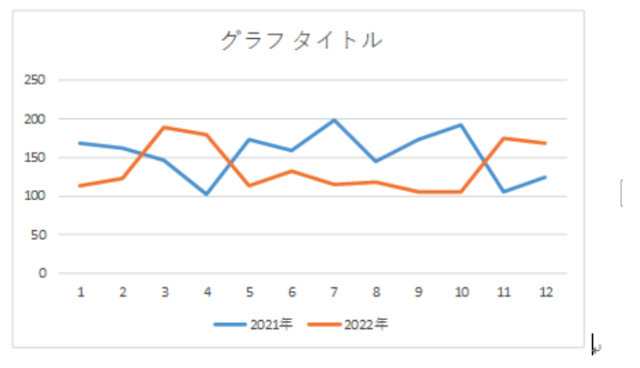
今度は下の枠線までしっかりとペースト出来ていることが確認できました。今回の記事では、このようにExcelからWordにグラフを貼り付ける際にExcelのままの形式で貼り付ける方法についてご紹介します。
Excel(エクセル)からWord(ワード)にグラフを貼り付ける方法
まず、適当なグラフを作成してください。
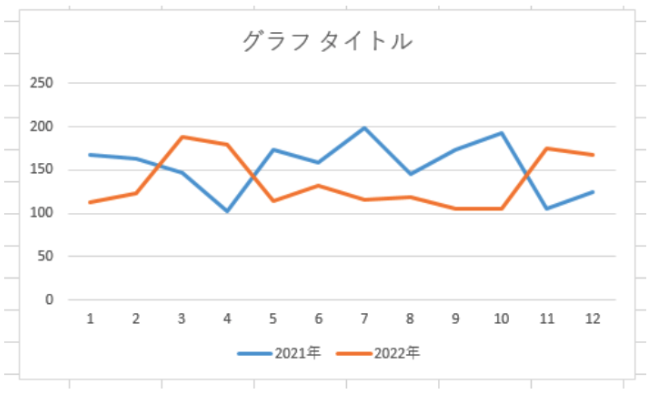
グラフの作成方法がわからない方はここからの手順通りに作成してください。
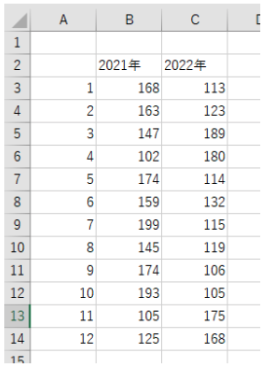
A列に月、B,C列に2021年、2022年の適当な数値を入力しています。今回の記事とは直接関係ありませんが、適当な数値をランダムに入力する際に使える関数があります。
それは「RANDBETWEEN」関数です。このRANDBETWEEN関数では「=RANDBETWEEN(最小値、最大値)」という記述方法で最小値から最大値までの値でランダムな数値を出力することができるのでとても便利な関数です。実際に上記の表を作る際に使ってみてください。
私は今回、
=RANDBETWEEN(100,200)と記載しています。これで100から200までのランダムな数値を入力することができます。こちらの関数の注意点は数値がどんどん更新されてしまうので更新されてほしくないという方は全体をコピーして、値のみを貼り付けなおしましょう。
少し話がそれてしまいましたが、表が作成できたところで、グラフを作成していきます。まず、作成した表を選択します。
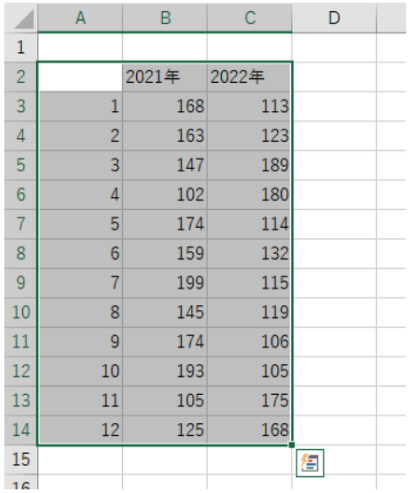
表を選択したら、「挿入タブ」の「グラフ」の中からグラフを選択してください。私は今回折れ線グラフを選択していますがどのグラフを選択しても構いません。
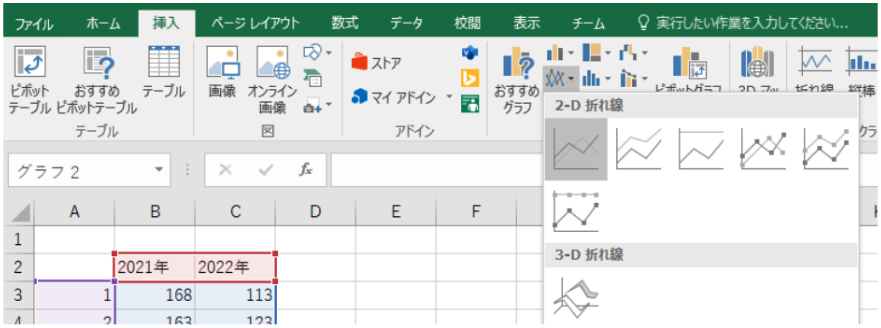
これでグラフを作成することができました。
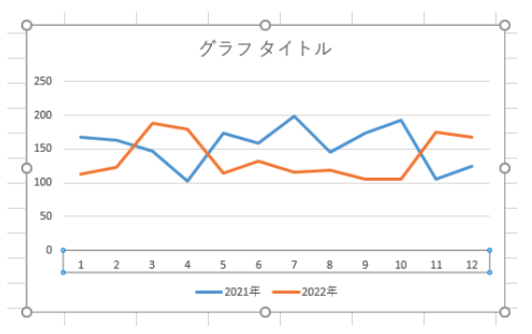
グラフを作成することができたら、グラフを選択し「Ctrl」キーと「C」キーでコピーをします。次にWordを開き「Ctrl」キーと「V」キーで貼り付けます。すると、以下のようにグラフの下枠線が無くなって貼り付けられます。
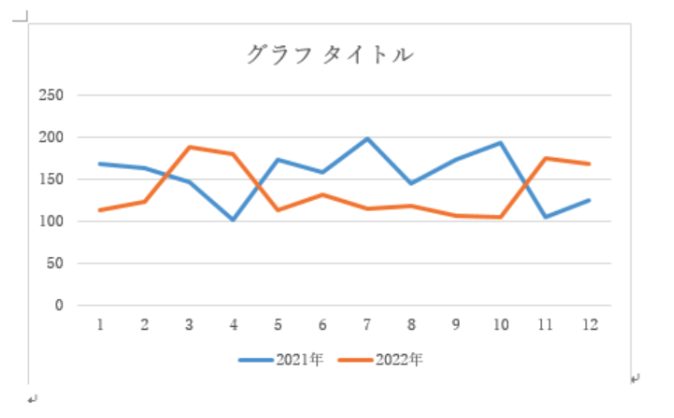
では、これをどのようにすればExcelの見た目のまま貼り付けることができるでしょうか。
まず、先ほどと同様にExcelからグラフをコピーし、Wordを開きます。「ホームタブ」から貼り付けを選択し、「形式を選択して貼り付け」をクリックします。
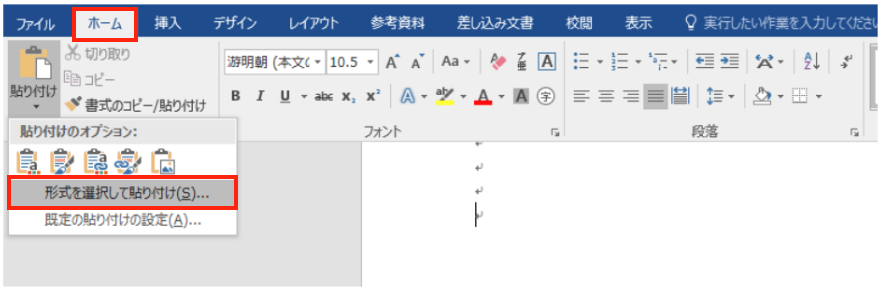
「形式を選択して貼り付け」をクリックすると以下の画面が表示されます。この画面で「Microsoft Excel グラフ オブジェクト」を選択し「OK」をクリックします。
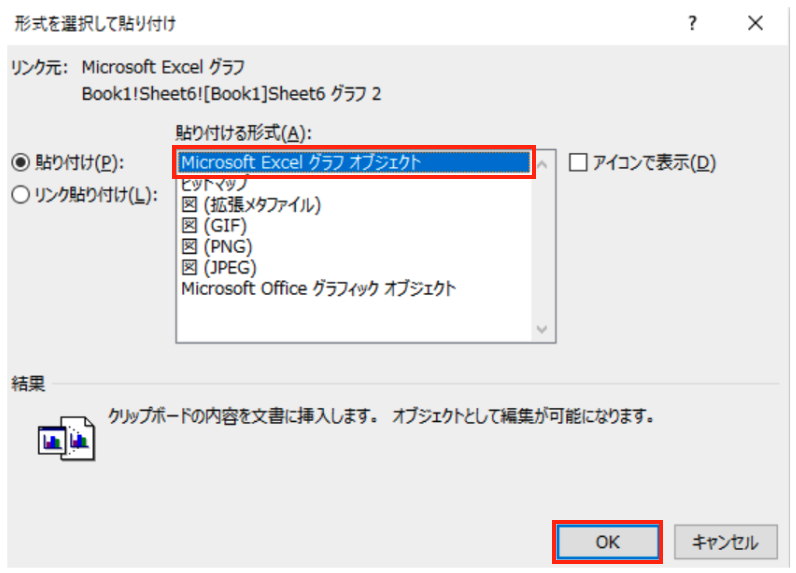
これで、Excelの形式のまま貼り付けることができました。
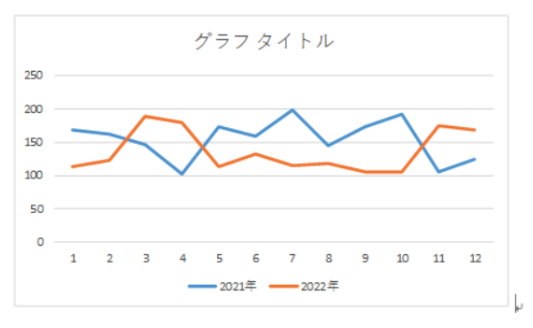
同様の方法でExcelから表を貼り付けることもできるのでExcelの形式のまま貼り付けたい場合は同様の方法を試してみてください。
Excelの操作方法は実際に手を動かし、身につけていきましょう
今の時代、様々な仕事でExcelを使用することがあるでしょう。今回はExcelのグラフをWordに貼り付ける方法について説明しました。このような機能を使いこなすことができれば仕事にも役に立つので、実際に手を動かし、覚えていきましょう。
WordやExcelなどのOfficeツールでは便利なショートカットキーなどがたくさんあるのでよく使う作業に関してはショートカットキーを調べてみるのも効率よく仕事を進める上で大切なことなのでこれから実践してみましょう。
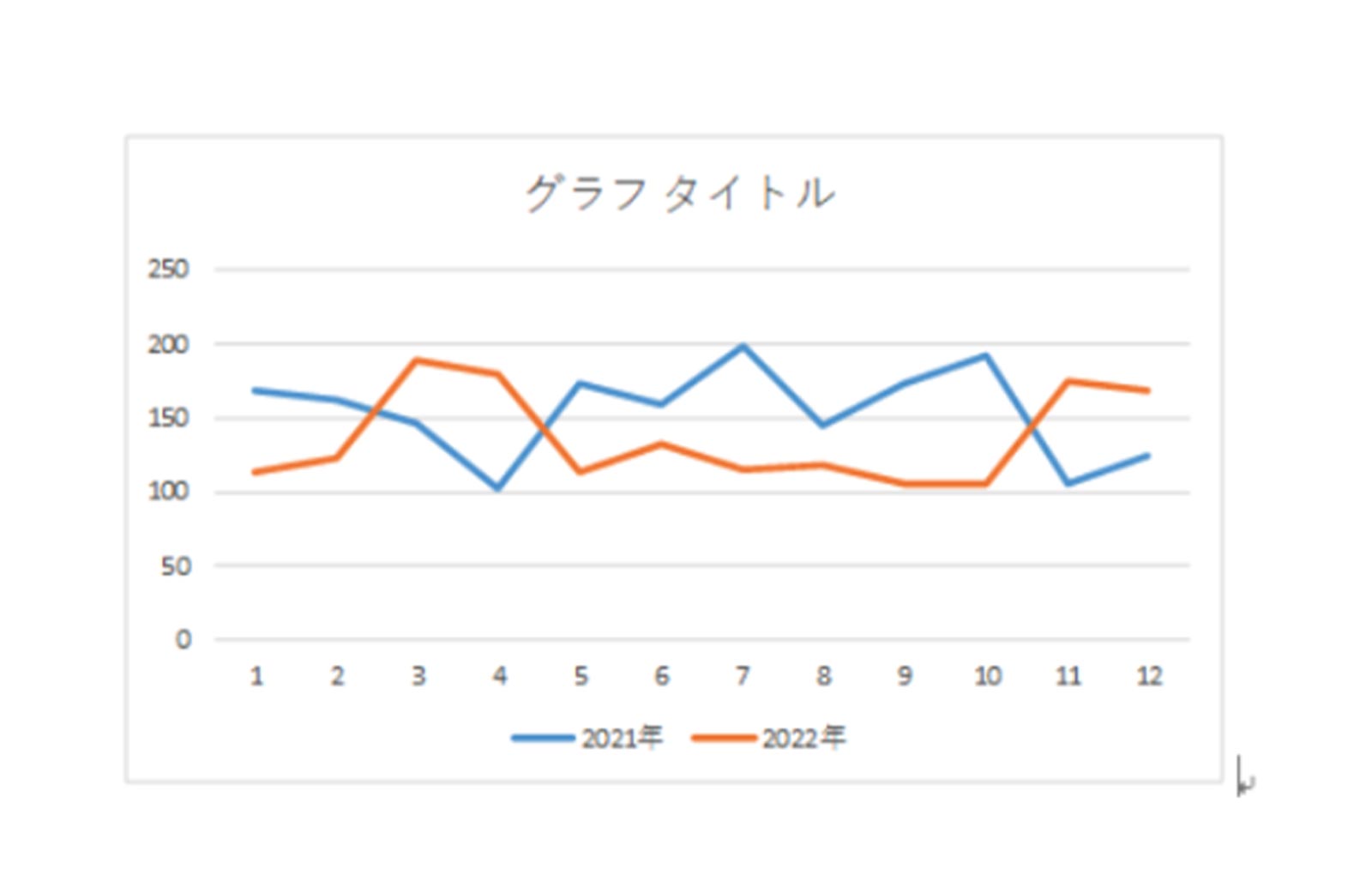
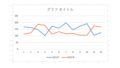
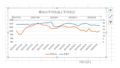
コメント