Excel(エクセル)グラフの軸とは
皆さん、Excelのグラフの軸は基本2軸ですが、4軸にする方法をご存じでしょうか?Excelはデータの分析や整理、表示にとてもむいているソフトです。デスクワークをやっている方なら誰もが使ったことあるOfficeツールだと思います。データの分析や整理などをする際にグラフを使用することもあります。
複数の単位のデータを1つのグラフにまとめたい際に2軸では見づらくなってしまうので軸を増やすことで見やすくグラフをまとめることができます。
結論から申し上げますとExcelで軸を4軸にすることはできますが、縦軸、横軸2つまでのグラフしか作成することはできません。なので、縦軸を3軸にしたいという場合にはExcelで行うことはできません。今回の記事では以下のような、Excelのグラフで縦軸、横軸を2軸ずつにする方法をご紹介します。
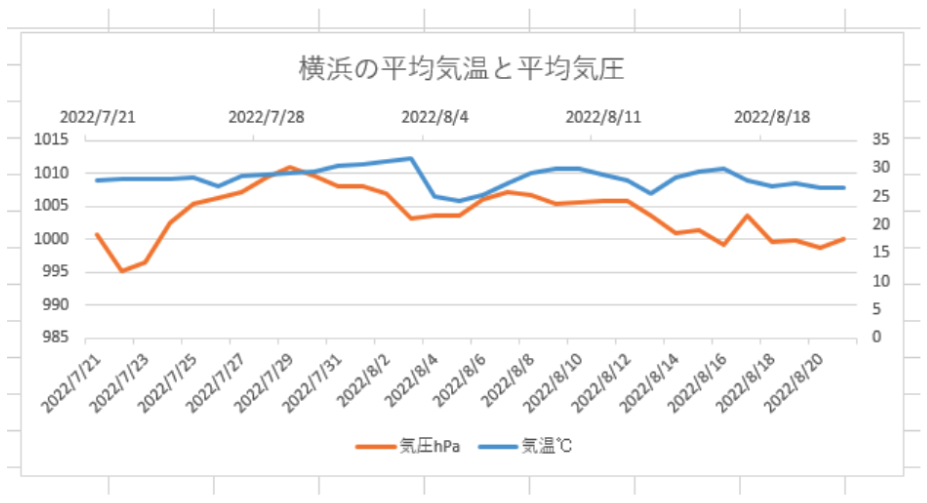
Excel(エクセル)グラフの軸を4軸にする方法
では、早速ですが、グラフの軸を4軸にする方法について説明していきます。まず、気象庁のサイトで一か月の平均気温と気圧のデータをダウンロードします。
適当な地点、気温、気圧、期間を選択し、CSVファイルをダウンロードをクリックします。ファイルのダウンロードが終わったらファイルを開き、余分なデータを削除します。
日付と気温、気圧のデータを以下のように選択し「挿入」タブから「折れ線グラフ」を選択します。
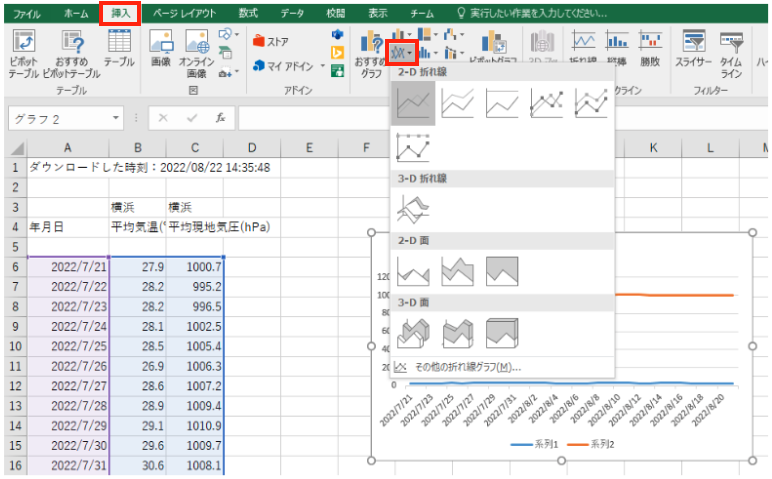
これでグラフを挿入することができました。これではやはり気温がわかりにくいので軸を追加し見やすいグラフを作っていきます。
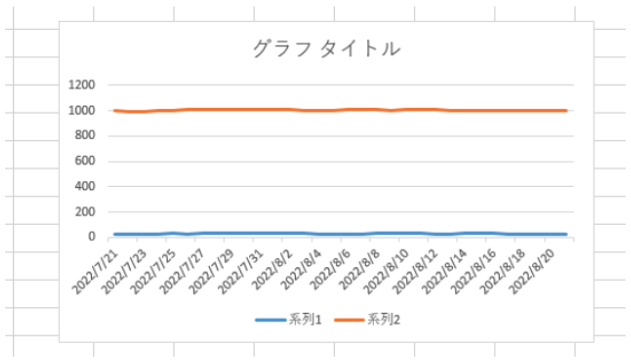
ここから軸の追加を行っていきます。グラフを選択し、右クリックをします。次に「データ系列の書式設定」をクリックしてください。

「データ系列の書式設定」をクリックし、「第2軸」を選択します。
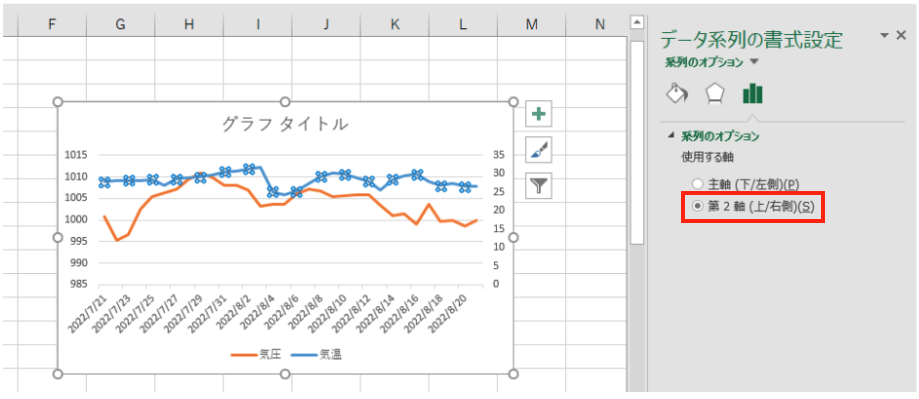
これで気温も見やすくなり、縦軸を2軸にすることができました。
続いて横軸を2軸にしていきたいと思います。まず、グラフを選択します。すると「デザイン」タブを選択できるようになるので「デザイン」タブを選択し、「グラフ要素を追加」から「軸」→「第2横軸」の順に選択します。
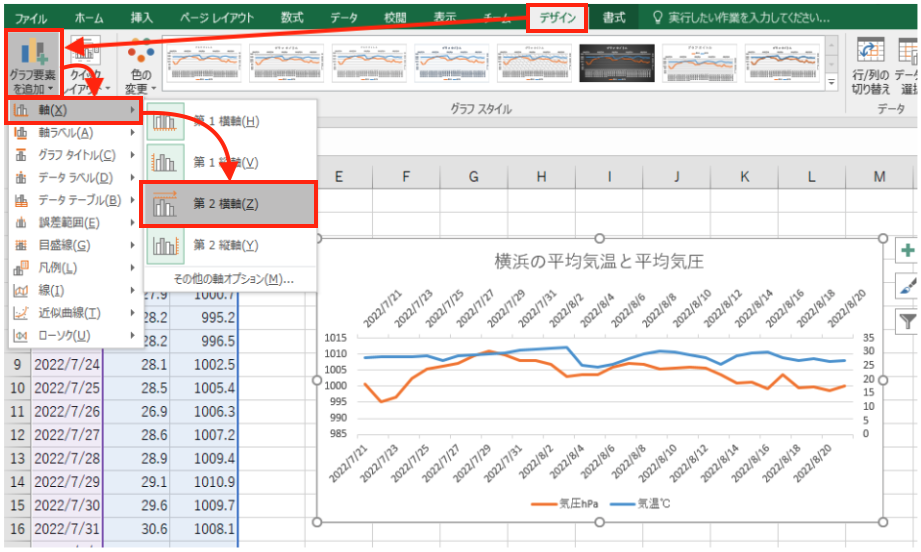
これで横軸を2軸にすることができました。
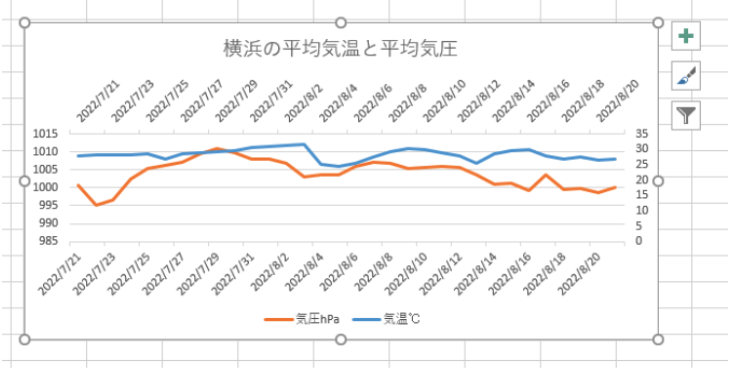
次に上の横軸を1週間区切りに変えていきます。まず、上の横軸を選択し右クリックで「軸の書式設定」をクリックします。

「軸の書式設定」をクリックすると「軸の書式設定」が画面右側に表示されるので軸オプションの目盛りを7に変更します。
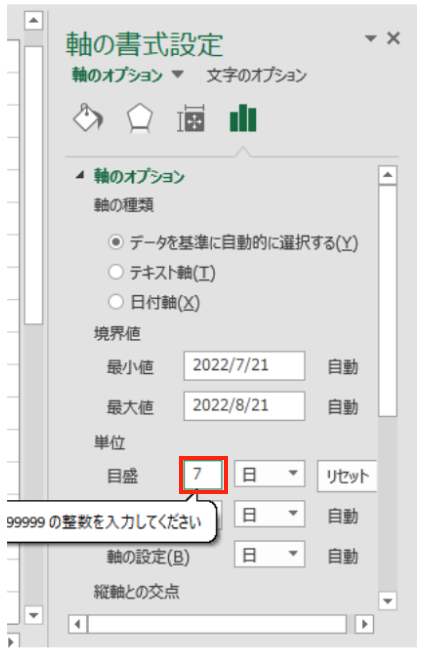
これで横軸が2日ごとと1週間ごとに変わりました。
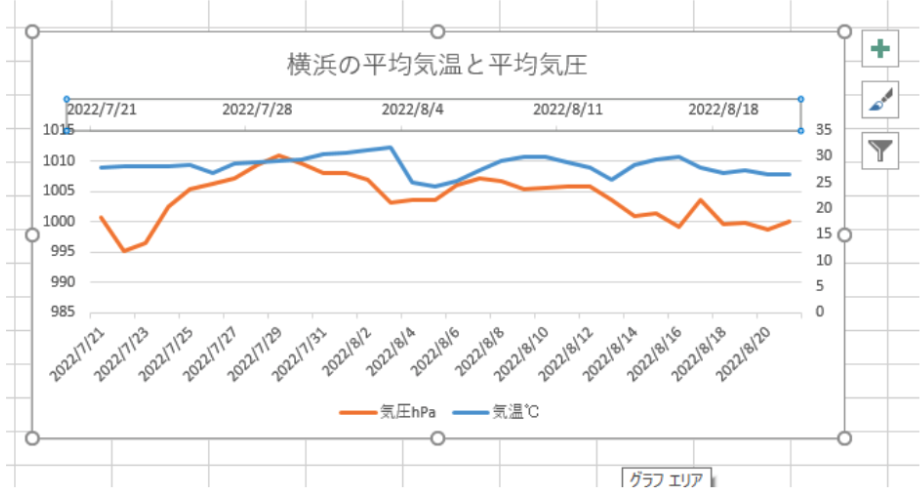
今回、Excelのグラフで4軸にする方法をご紹介しました。冒頭でもお話しましたが、Excelでは縦横2軸までしか追加することができません。しかし、縦軸を3軸にしたいなんてこともあるかもしれません。Excelではできませんが、Originというツールでは3軸にすることもできます。有料ですがどうしても3軸にしたい場合は購入してみてはどうでしょうか。
Excelの操作方法は実際に手を動かし、身につけていきましょう
今の時代、様々な仕事でExcelを使用することがあるでしょう。今回はExcelのグラフで軸を4軸にする方法について説明しました。このような機能を使いこなすことができれば仕事にも役に立つので、実際に手を動かし、覚えていきましょう。
WordやExcelなどのOfficeツールでは便利なショートカットキーなどがたくさんあるのでよく使う作業に関してはショートカットキーを調べてみるのも効率よく仕事を進める上で大切なことなのでこれから実践してみましょう。
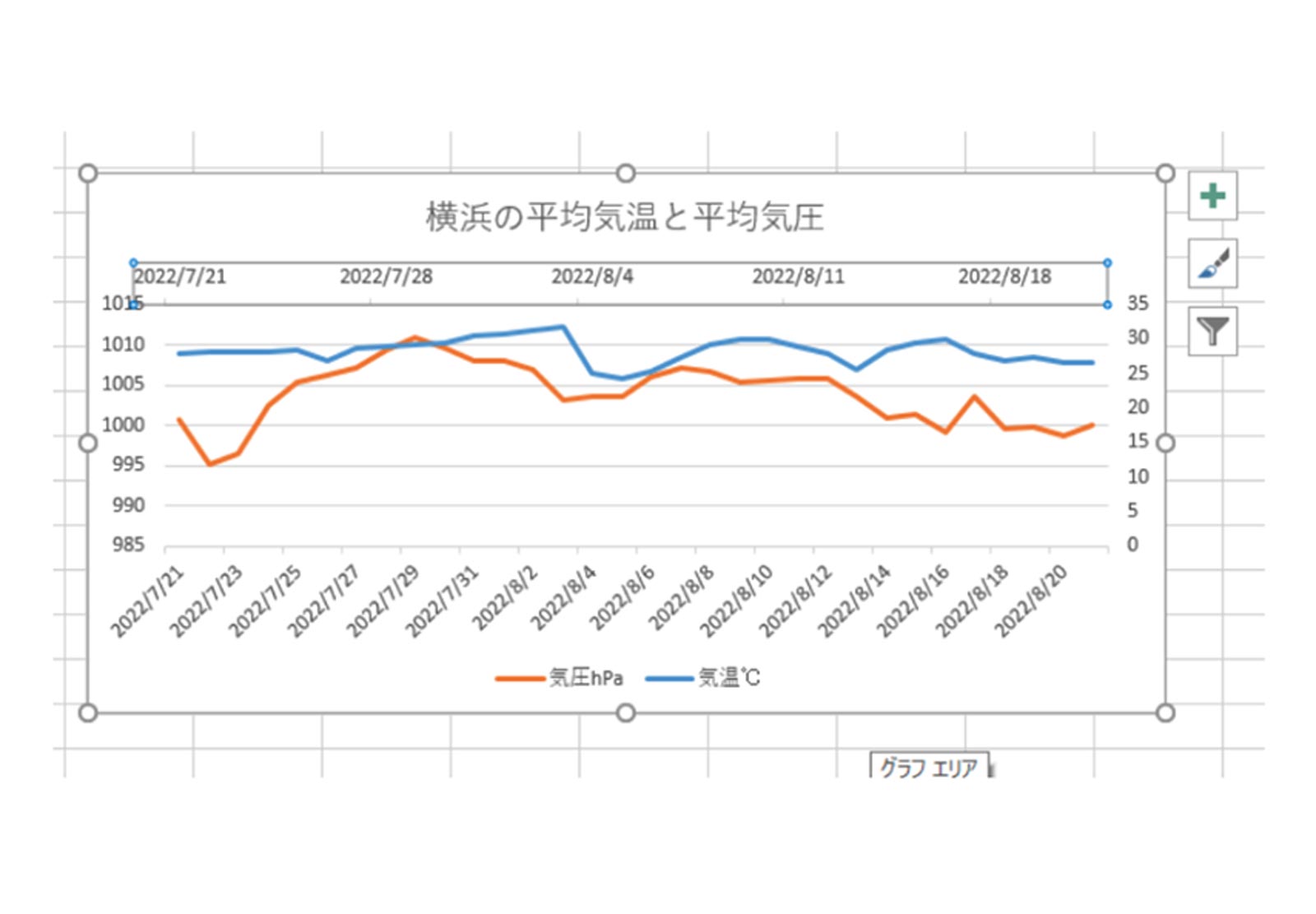
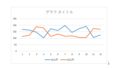
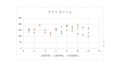
コメント