Excel(エクセル)散布図とは
皆さん、散布図に複数のデータを使用したり、横軸の値の異なるデータを1つの散布図にまとめる方法をご存じでしょうか?Excelはデータの分析や整理、表示にとてもむいているソフトです。このようなソフトでデータの統計などをとる場合に使用するのが散布図になります。
今回の記事では、横軸の値が同じ場合の散布図の作成方法と、横軸の値が異なる場合の作成方法の二つをご紹介します。
Excel(エクセル)散布図にデータを3つ使用する方法
では、まず、横軸の値が同じ場合の作成方法についてご紹介します。以下のようなデータを準備してください。
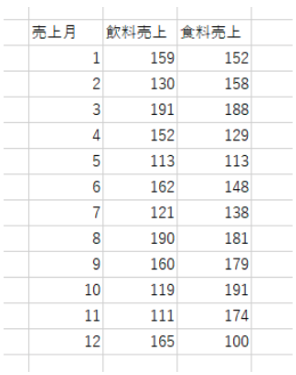
今回の記事とは直接関係ありませんが、適当な数値をランダムに入力する際に使える関数があります。
それは「RANDBETWEEN」関数です。このRANDBETWEEN関数では「=RANDBETWEEN(最小値、最大値)」という記述方法で最小値から最大値までの値でランダムな数値を出力することができるのでとても便利な関数です。実際に上記の表を作る際に使ってみてください。
私は今回
=RANDBETWEEN(100,200)と記載しています。これで100から200までのランダムな数値を入力することができます。こちらの関数の注意点は数値がどんどん更新されてしまうので更新されてほしくないという方は全体をコピーして、値のみを貼り付けなおしましょう。
話が少しそれてしまいましたが、ここから本題の3つのデータを使用して散布図を作成する方法をご紹介します。まず、データをすべて選択します。次に「挿入」タブのグラフから散布図を選択します。

これで、売上月、飲料売上、食料売上の三つのデータで散布図を作成することができました。
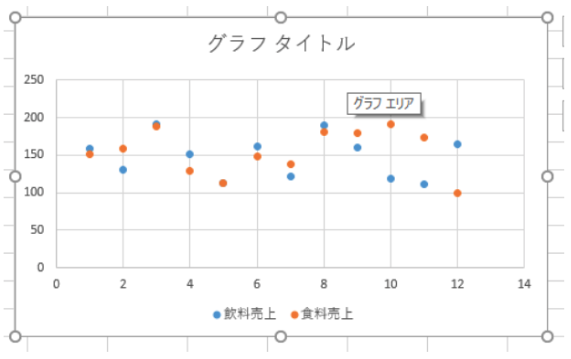
続いて、データの横軸の値が違う場合の散布図の作成方法をご紹介します。先ほど作成した散布図を選択し、右クリックします。
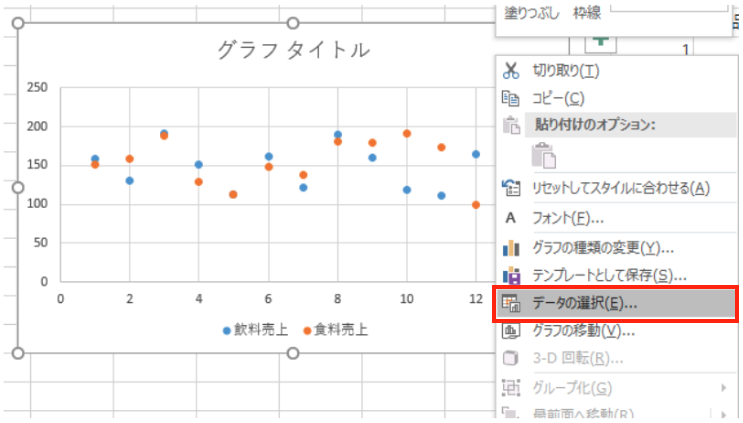
「データの選択」をクリックします。
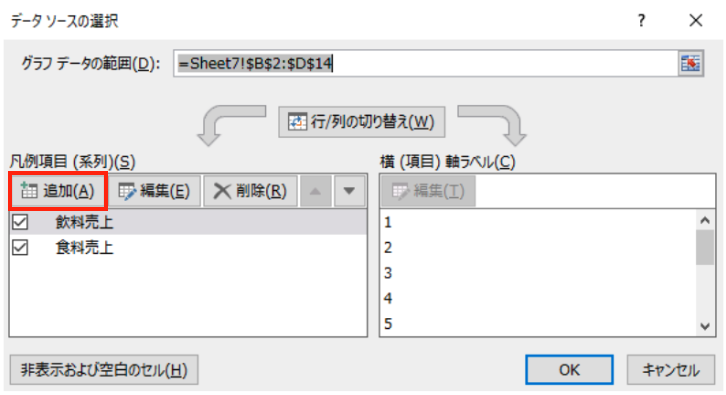
「データソースの選択」画面で「追加」を選択します。
「系列の編集」画面で「系列名」にデータのタイトルのセルを選択します。
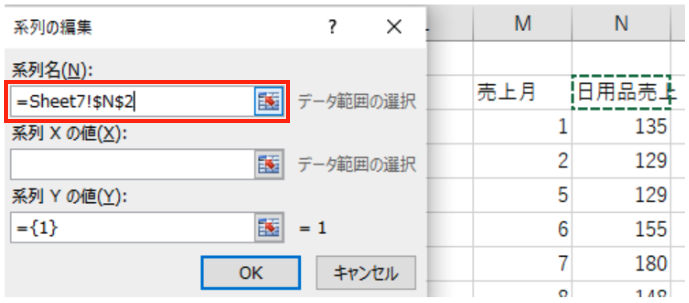
「系列Xの値」に横軸の値を選択します。
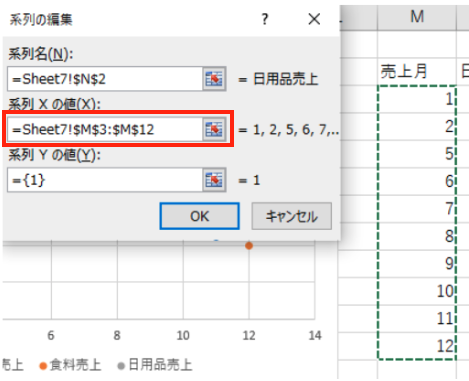
「系列Yの値」にグラフに表示したいデータを選択します。
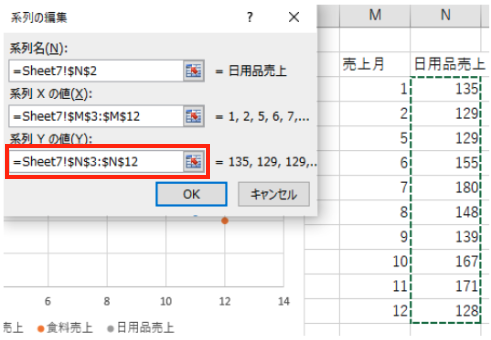
データの選択が出来たら「OK」をクリックします。
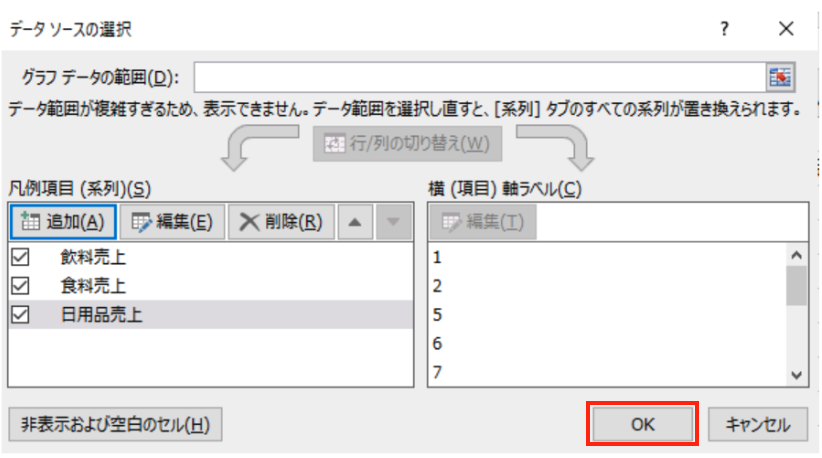
「データソースの選択」の画面でも「OK」をクリックします。これで、横軸の値が違うデータを追加することができました。
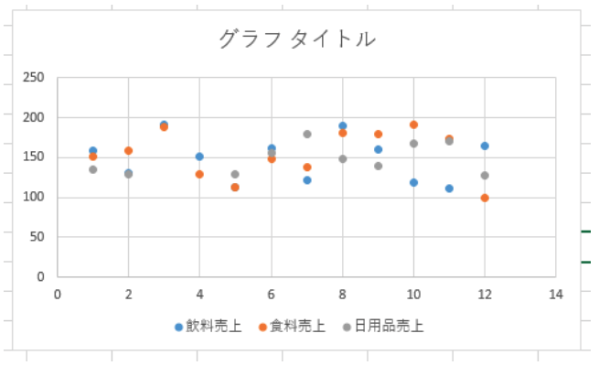
今回の記事では散布図に複数のデータを使用し作成する方法についてご紹介しました。今回使用したデータにはなんの根拠もありませんでしたが、しっかりとしたデータを使用し作成することでデータの統計や推移などがわかるようになります。Excelの機能に近似曲線の描画もあるので散布図に近似曲線を追加し統計に使用することもできるので覚えておきましょう。
データは4つ5つと追加することは可能ですが、データが増えすぎるとわかりづらい散布図になってしまうので注意しましょう。
Excelの操作方法は実際に手を動かし、身につけていきましょう
今の時代、様々な仕事でExcelを使用することがあるでしょう。今回はExcelの散布図で複数のデータを使用する方法と横軸の値が違うデータを追加する方法について説明しました。このような機能を使いこなすことができれば仕事にも役に立つので、実際に手を動かし、覚えていきましょう。
WordやExcelなどのOfficeツールでは便利なショートカットキーなどがたくさんあるのでよく使う作業に関してはショートカットキーを調べてみるのも効率よく仕事を進める上で大切なことなのでこれから実践してみましょう。

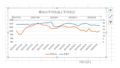
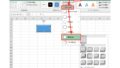
コメント