Excel(エクセル)立体図形とは
皆さん、Excelで立体図形を挿入することができることをご存じでしょうか?Excelでは、簡単に図形の挿入を行うことができ、平面図形、立体図形を挿入することができます。
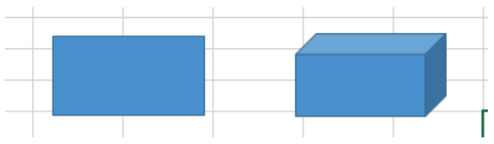
基本の図形としては平面図形がほとんどで立体図形は立方体や円柱などしかありません。しかし、図形の設定を行うことで様々な図形を立体にすることができます。
今回の記事では、立体の図面を書くために使用する立体図形の作成方法をご紹介します。
Excel(エクセル)立体図形から立体の図面を書く方法
では、早速ですが、立体図形の作成方法から説明していきます。まず、適当な図形を挿入します。図形の挿入方法は「挿入」タブの「図」の中から「図形」を選択します。「図形」の中にデフォルトで使用できる図形の一覧があります。
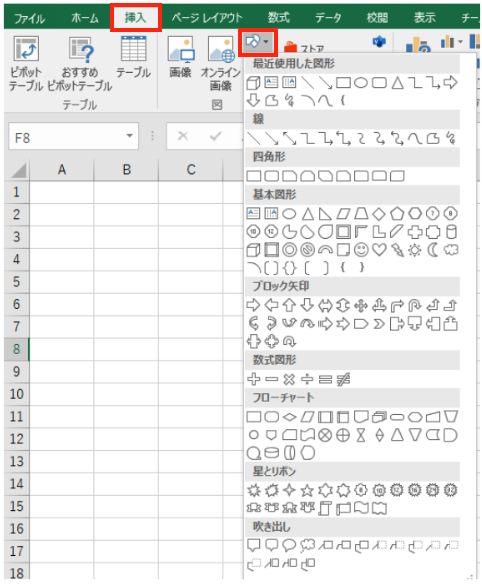
私は今回四角形を選択しました。図形の挿入ができたら、いよいよ立体にする方法をご紹介します。
挿入した図形を選択し、「書式」タブをクリックします。「書式」タブを選択し「図形のスタイル」の中の「図形の効果」を選択します。「面取り」の中から好きなものを選択してください。
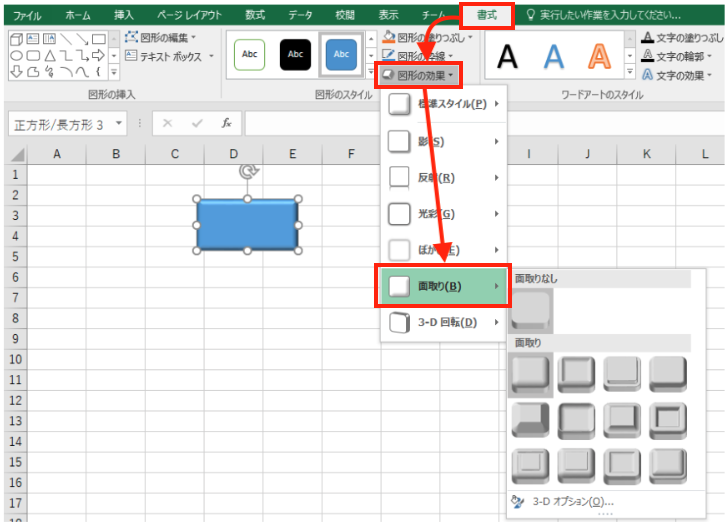
これで「面取り」という図形の編集を行うことができました。これだけで少し立体にすることができます。この「面取り」を解除するには「面取りなし」を選択します。
より詳細な図形の設定を行うには上記画面の「3-D オプション」を選択します。すると「図形の書式設定」画面が表示されるのでここから詳細な設定を行うことができます。
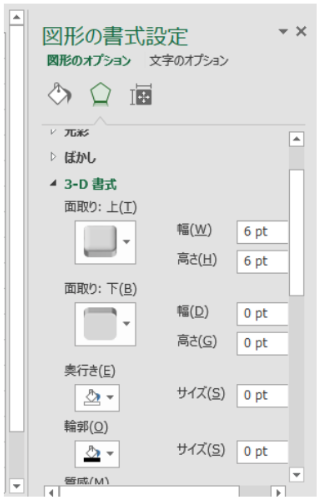
この画面から面取りの幅や高さから向きなど変更することができます。この画面にある設定を行うことで以下のような立体を作成することができました。
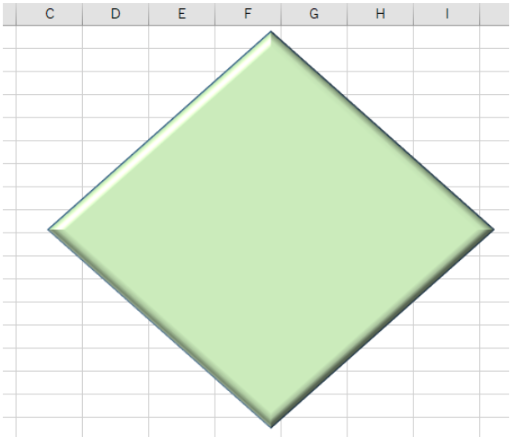
このような立体の図形を組み合わせることで立体的な図面を作成することが可能です
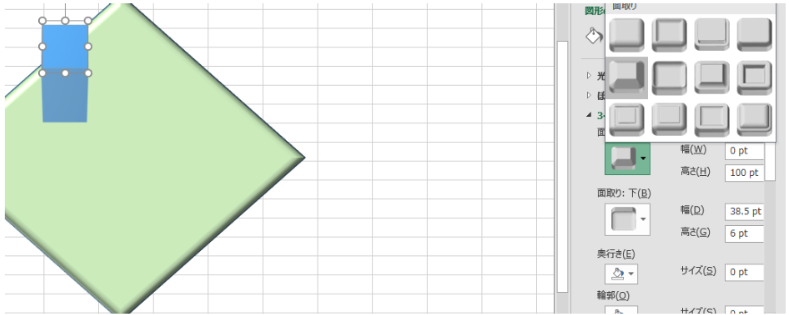
どのような立体図形を作成し図面を作成するかによって操作は変わってきますが、「3-D 書式」の設定と「3-D 回転」の設定「影」の設定を行うことをお勧めします。実際に数値を変えどのような変化をするのか確認した方が記事を読むより早く身につくと思うので詳しい説明は省きます。
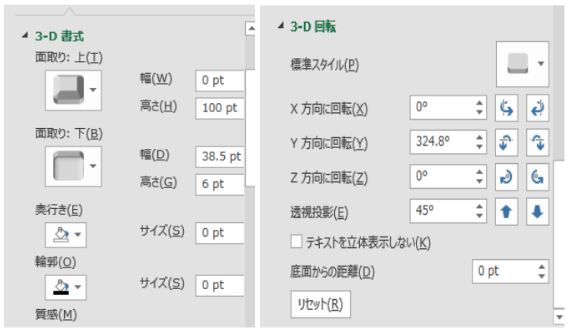
このように様々な設定がありいろいろな図形を作成することができるので実際に設定を行いどのような変化があるのか、書きたい図面はどのようなものなのか、それに合った図形を作成してみてください。
Excelの操作方法は実際に手を動かし、身につけていきましょう
今の時代、様々な仕事でExcelを使用することがあるでしょう。今回はExcelで立体的な図面を作成する際に使用する立体図形の作成方法について説明しました。このような機能を使いこなすことができれば仕事にも役に立つので、実際に手を動かし、覚えていきましょう。
WordやExcelなどのOfficeツールでは便利なショートカットキーなどがたくさんあるのでよく使う作業に関してはショートカットキーを調べてみるのも効率よく仕事を進める上で大切なことなのでこれから実践してみましょう。
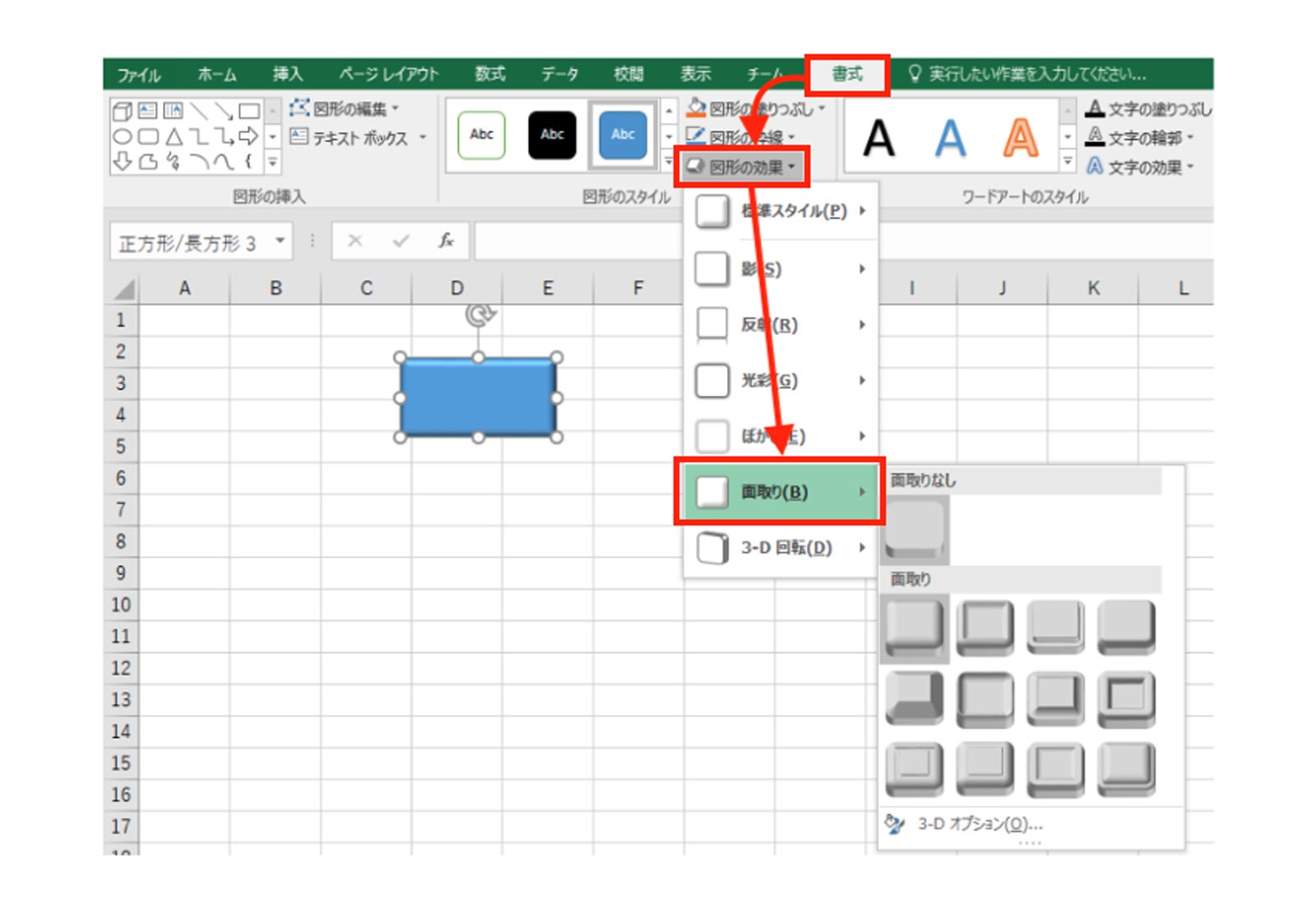
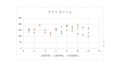
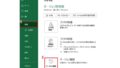
コメント