Excel(エクセル)見やすいリストとは
まず、見やすいリストとは人や用途によって変わってくるものです。しかし、以下の二つのリストを比較した際に多くの人は右のリストのほうが見やすいと感じるのではないでしょうか?
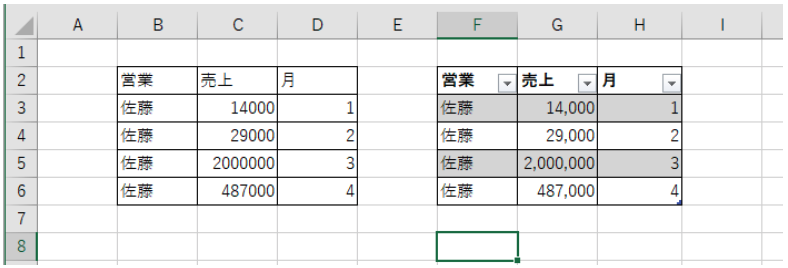
今回の記事では見やすいリストを作成する際に意識すべき項目についてご紹介します。
Excel(エクセル)見やすいリスト作成時のポイント
まず、以下のリストを使用し見やすいリスト作成時のポイントをご紹介します。
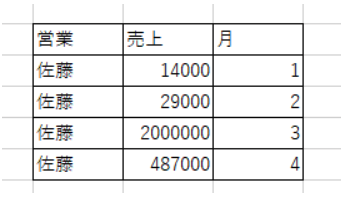
このリストは最低限の格子しかつけていない状態です。まず、このリストで最も意識すべきポイントは売上の数値です。
カンマで区切っていない数値は見づらいのでリストに数値を使用する場合はカンマを付けるようにしましょう。カンマを付けると以下のようになります。
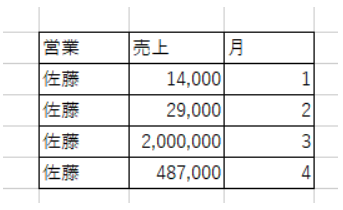
最初の段階では売上がいくらかぱっと見でわからなかったですがカンマで区切ることによって売上がいくらかわかりやすくなりました。
次にテーブルの設定を行います。この規模のリストならテーブルの設定がなくても見るのに苦労しませんがもっと大きなリストを扱う場合にはテーブルの設定をすることでより見やすく便利になります。
テーブルの設定を行うには「ホーム」タブの「テーブルとして書式設定」をクリックし適当なデザインを選択します。
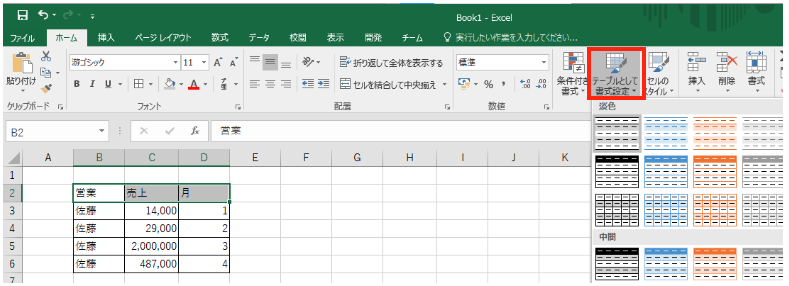
以下の画面で「先頭行をテーブルの見出しとして使用する」にチェックをOKをクリックします。

こうすることで一行ごとに色を変え見やすいリストを作成することができます。例えば1月のデータのみ見たい場合にもフィルターで絞り込むことができるので便利です。
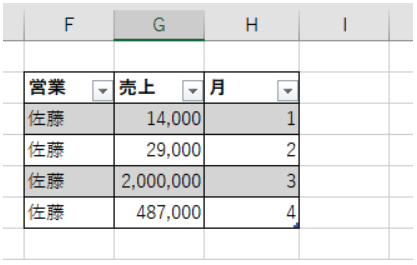
最後に、指定の売上に達していない場合に赤文字で強調しておきます。「ホーム」タブの「条件付き書式」で「新しいルール」をクリックします。
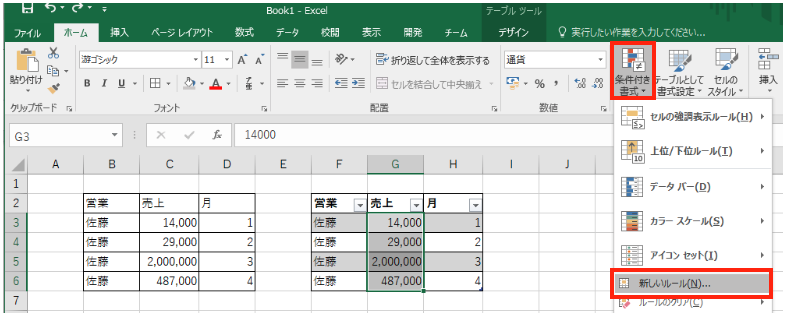
「数式を使用して、書式設定するセルを決定」を選択し、条件を記入していきます。
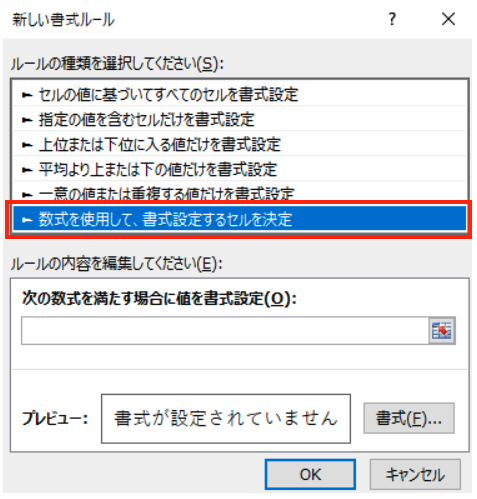
今回は売上が5万に達していない場合に赤く表示するようにします。
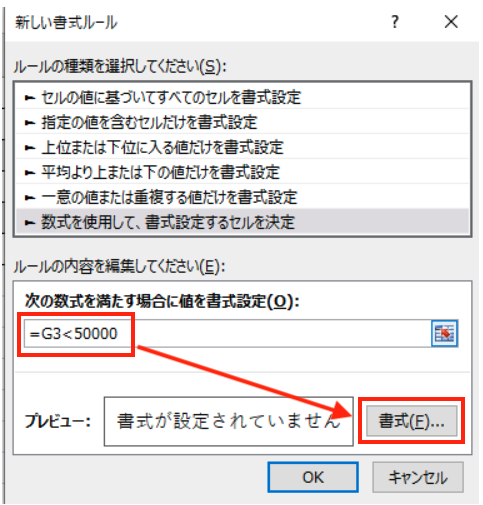
次に書式ボタンをクリックします。
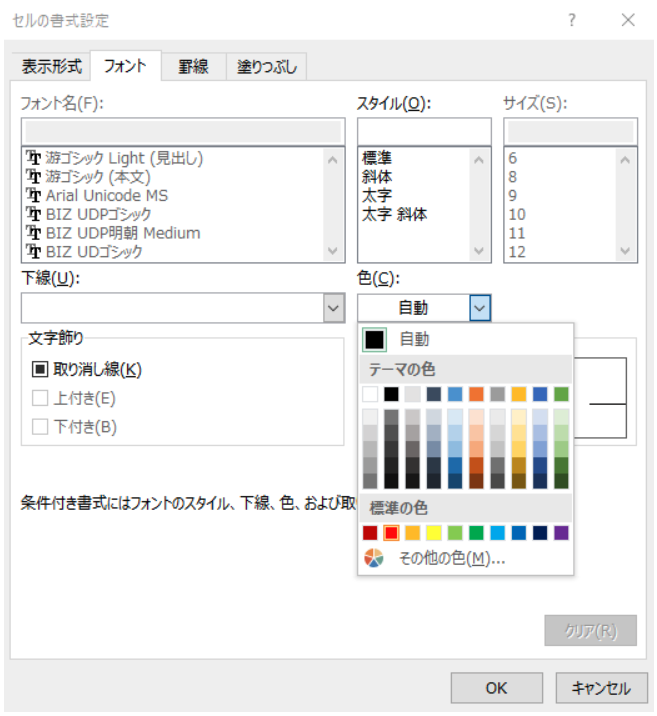
この画面でフォントの色を変更すれば完了です。
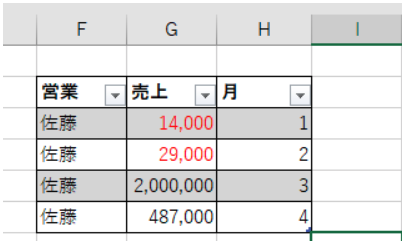
Excelの操作方法は実際に手を動かし、身につけていきましょう
今の時代、様々な仕事でExcelを使用することがあるでしょう。今回はExcelで見やすいリストを作成する方法についてご紹介しました。このような機能を使いこなすことができれば仕事にも役に立つので、実際に手を動かし、覚えていきましょう。
WordやExcelなどのOfficeツールでは便利なショートカットキーなどがたくさんあるのでよく使う作業に関してはショートカットキーを調べてみるのも効率よく仕事を進める上で大切なことなのでこれから実践してみましょう。
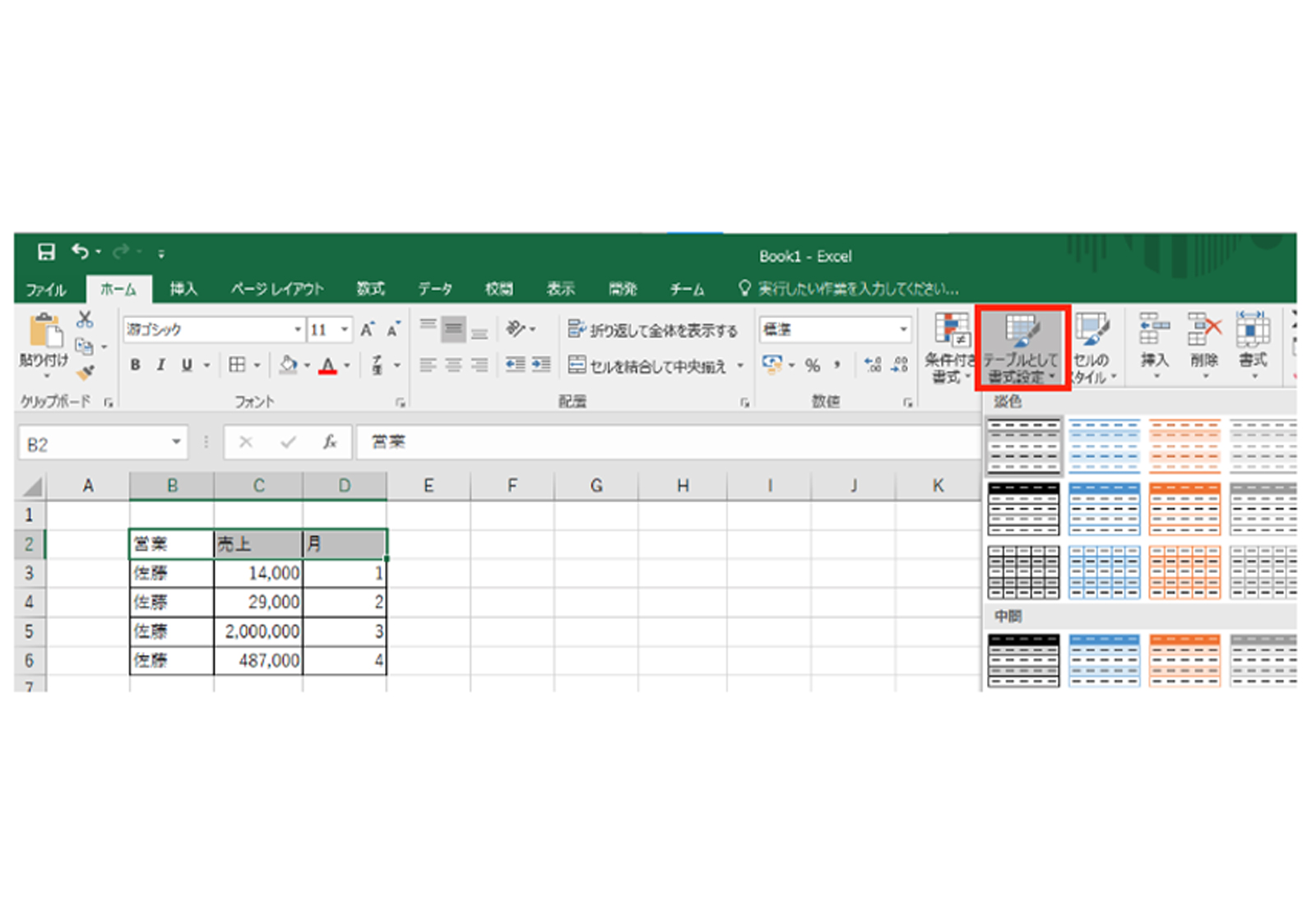
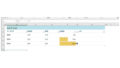

コメント