Excel(エクセル)IFERROR関数とは
皆さんExcelのIFEEROR関数をご存じでしょうか?
Excelでは、データの処理や計算を行う際にエラーが発生することがあります。しかし、エラーが発生した場合でも適切に処理することができる関数が存在します。それがIFERROR関数です。
このIFERROR関数とIF関数を組み合わせることで、エラーが発生した際の処理や特定の条件に基づいた処理をスムーズに行うことができます。
IFERROR関数は、Excel 2007以降のバージョンで利用可能です。これ以前のバージョンのExcel(Excel 2003以下)では、IF関数とISERROR関数の組み合わせを使用してエラー処理を行う必要がありました。
IFERROR関数の代替手段としてISERROR関数を使用していましたが、以下のような組み合わせで利用していました。
IF関数とISERROR関数の組み合わせ(Excel 2003以下)
=IF(ISERROR(式), 代替値, 式)
上記の式では、まずISERROR関数を使用してエラーチェックを行い、式がエラーを返す場合は代替値を表示し、エラーがない場合は元の式の結果を表示します。
今回の記事では、ExcelのIFERROR関数を使用して数式のエラーを表示しないようにする方法をご紹介していきます。
Excel(エクセル)IFERROR関数で数式エラーを表示しない方法
では、ここからはExceのIFERROR関数を使用して数式エラーを表示しない方法についてご紹介していきます。
まず、IFERROR関数の基本的な使い方からご紹介します。
IFERROR関数は、指定した式がエラーを返した場合に代替の値を返す機能を持っています。以下にIFERROR関数の基本的な構文を示します。
IFERROR(式, エラー時の代替値)式はエラーが発生する可能性のある式を指定します。
エラー時の代替値は式がエラーを返した場合に返す値を指定します。
例えば、数値が入力されているセルB2を2で割る式を考えます。しかし、B2に0が入力されている場合にはエラーが発生します。IFERROR関数を使用してエラーをハンドリングし、エラーが発生した場合には代替値として「エラー」を表示する数式は以下の通りです。
=IFERROR(2/B2, "エラー")IFERROR関数を使用せずに計算すると以下のようになります。
IF関数とIFERROR関数を組み合わせることで、特定の条件に基づいた処理を行うことも可能です。以下に、IF関数とIFERROR関数を組み合わせた条件付き処理の例を示します。
例えば、セルA1とB1に数値が入力されている場合にはA1をB1で割った結果を表示し、どちらか一方でも数値が入力されていない場合には「エラー」と表示する数式は以下の通りです。
=IF(AND(ISNUMBER(A1), ISNUMBER(B1)), A1/B1, "エラー")この数式では、AND関数を使用してA1とB1の両方に数値が入力されているかを確認し、条件が真の場合にはA1をB1で割った結果を表示し、条件が偽の場合には「エラー」と表示します。IFERROR関数とIF関数の組み合わせ次第ではなぜエラーになっているのかなどの原因がわかるように設定することも可能で多数の方に入力してもらうような資料の場合に今回のように設定しておくことで入力値の誤りに気づかせやすくなります。
ExcelのIFERRORとIF関数を組み合わせることで、エラーハンドリングや条件付き処理を柔軟に行うことができます。IFERROR関数を使用してエラーをハンドリングし、IF関数を使用して条件に基づいた処理を行うことで、データの処理や計算においてスムーズな操作が可能となります。さまざまな条件やエラーに対応するため、これらの関数の組み合わせを使いこなして効果的なデータ処理を行いましょう。
IFERROR関数の使えないバージョン(Excel 2003以前)を使用している方は代替手段としてISERROR関数を使用して、以下のように使用してみてください。
IF関数とISERROR関数の組み合わせ(Excel 2003以下)
=IF(ISERROR(式), 代替値, 式)上記の式では、まずISERROR関数を使用してエラーチェックを行い、式がエラーを返す場合は代替値を表示し、エラーがない場合は元の式の結果を表示します。
Excelの操作方法は実際に手を動かし、身につけていきましょう
今の時代、様々な仕事でExcelを使用することがあるでしょう。今回はExcelのIFERROR関数を使用して数式エラーを表示しない方法をご紹介しました。このような機能を使いこなすことができれば仕事にも役に立つので、実際に手を動かし、覚えていきましょう。
WordやExcelなどのOfficeツールでは便利なショートカットキーなどがたくさんあるのでよく使う作業に関してはショートカットキーを調べてみるのも効率よく仕事を進める上で大切なことなのでこれから実践してみましょう。
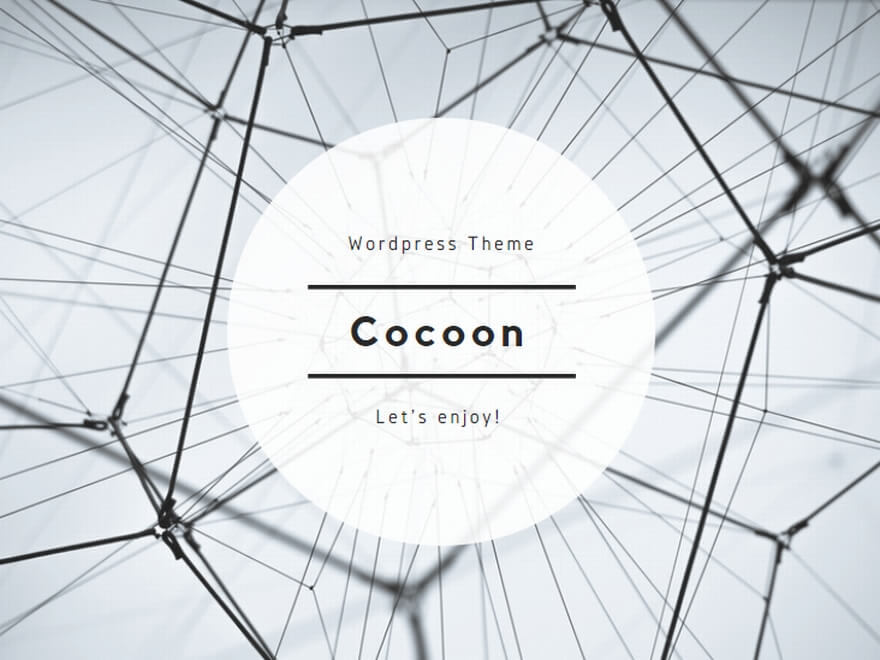
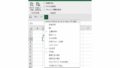

コメント