Excel(エクセル)VBAとは
皆さんExcelのVBAとはなにかをご存じでしょうか?
VBAは、Excelのワークブックやワークシート内のデータやオブジェクトに対してアクセスし、操作することができます。VBAを使用することで、ユーザーはExcelのさまざまな機能をカスタマイズしたり、繰り返し作業を自動化したり、独自の機能を追加したりすることができます。
VBAは、Excelのメニューバーやボタンに割り当てられたマクロを作成するためにも使用されます。マクロは、一連の操作や処理を記録して再生するためのスクリプトです。VBAを使用することで、マクロの記録だけでなく、より高度なプログラミング機能や条件分岐、ループなどの制御構造を使用したプログラムの作成も可能です。
VBAは、Excelだけでなく、他のMicrosoft Officeアプリケーション(Word、PowerPoint、Accessなど)でも使用することができます。また、VBAはExcel以外のアプリケーションとの連携や、外部のデータソースとのデータの取得や更新など、さまざまなタスクを実行するためにも利用されます。
VBAは、プログラミングの基礎知識があれば比較的簡単に学ぶことができます。VBAの学習には、VBAの構文やオブジェクトモデルの理解、関数やサブルーチンの作成、エラーハンドリングなどが含まれます。ExcelのVBAエディタを使用して、コードを入力、編集、実行することができます。
今回の記事ではExcelのVBAを使用して作成できる面白いプログラムをご紹介していきます。
Excel(エクセル)VBA面白いプログラム
今回作成するのは簡単な数当てゲームです。ゲームを開始するとランダムな数字が決められその数を当てていきます。回答は5回までで5回のうちに正解できなければ失敗となります。
ではここからはVBAを使用する方法と実際のプログラムをご紹介していきます。
まず、VBAを使用するためには「開発」タブの「Visual Basic」を選択します。
これでVBAを入力する画面を開くことができます。
開発タブがない方はExcelのオプションで開発にチェックをいれてください。
これで開発タブを使用できるようになります。
VBAのエディタに以下のコードを入力します。
Sub NumberGuessingGame()
Dim randomNumber As Integer
Dim guess As Integer
Dim attempts As Integer
' 乱数を生成
Randomize
randomNumber = Int((100 - 1 + 1) * Rnd + 1)
' ゲーム開始メッセージ
MsgBox "数当てゲームを開始します!1から100までの数を当ててください。", vbInformation
' ユーザーの入力と判定
attempts = 0
Do
guess = InputBox("数を入力してください:", "数当てゲーム")
If Not IsNumeric(guess) Then
MsgBox "数値を入力してください。", vbExclamation
ElseIf guess < 1 Or guess > 100 Then
MsgBox "1から100までの数を入力してください。", vbExclamation
ElseIf guess > randomNumber Then
MsgBox "もっと小さい数です。", vbInformation
attempts = attempts + 1
ElseIf guess < randomNumber Then
MsgBox "もっと大きい数です。", vbInformation
attempts = attempts + 1
End If
' 5回間違えた場合、失敗メッセージを表示してゲーム終了
If attempts = 5 Then
MsgBox "5回間違えました。ゲームオーバーです。正解は " & randomNumber & " でした。", vbCritical
Exit Sub
End If
Loop Until guess = randomNumber
' 正解メッセージ
MsgBox "正解です!おめでとうございます!", vbInformation
End Subこれでプログラムの作成まで完了しました。
あとはこのプログラムを実行するボタンを作成していきます。
ボタンを作成するには「開発」タブの「挿入」から「ボタン」を選択します。
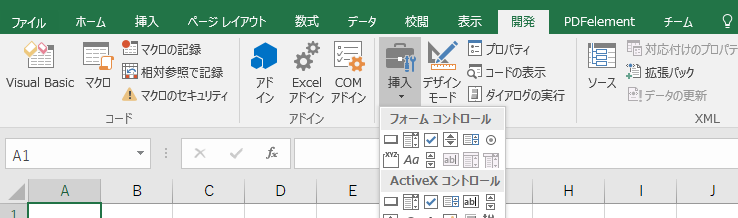
ボタンを選択し、先ほど作成したプログラムを選択しOKをクリックするとゲーム開始のためのボタンが作成できます。
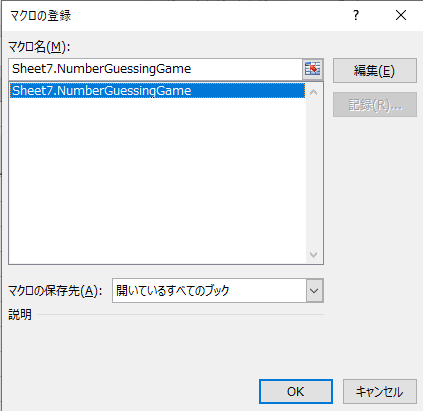
実際にゲームの動作確認を行ってみてください。
5回以内にあてられることができたでしょうか?
このようにVBAを使用することで業務に便利なだけでなく簡単なゲームの作成まで出来るようになります。皆さんもおもしろいVBAのプログラム考えてみてください。
Excelの操作方法は実際に手を動かし、身につけていきましょう
今の時代、様々な仕事でExcelを使用することがあるでしょう。今回はExcelのVBAで作成できる面白いプログラムについてご紹介しました。このような機能を使いこなすことができれば仕事にも役に立つので、実際に手を動かし、覚えていきましょう。
WordやExcelなどのOfficeツールでは便利なショートカットキーなどがたくさんあるのでよく使う作業に関してはショートカットキーを調べてみるのも効率よく仕事を進める上で大切なことなのでこれから実践してみましょう。
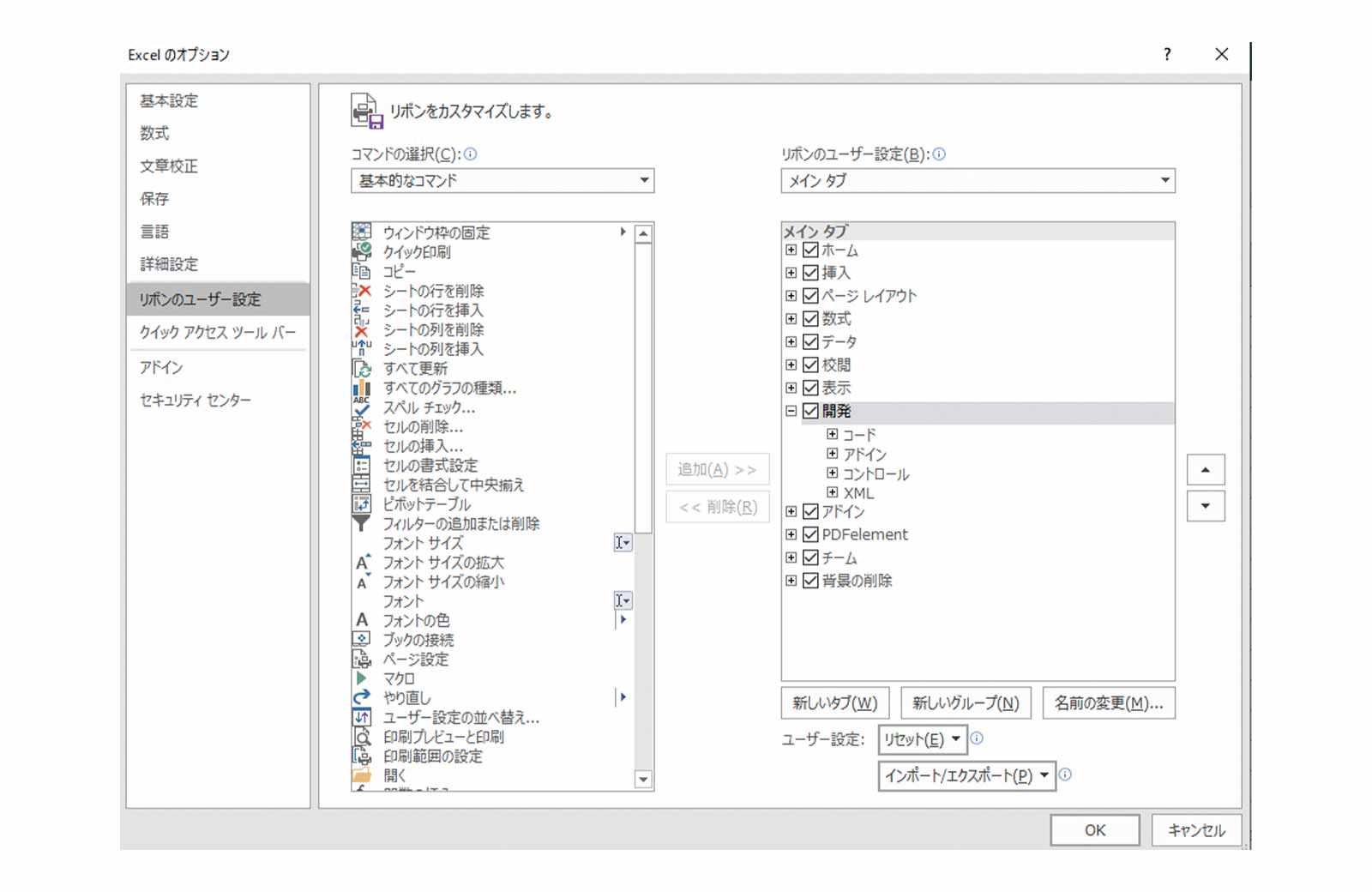


コメント