エクセル(Excel)による資料作成をしていると、不要なセルが発生したり入力間違いのデータを削除して空白セルが発生する場合があります。ここでは、不要なセルを削除してセルを詰める方法を紹介します。
セルを詰める場面は、1つのセルを削除して詰める場合と範囲内の特定のセルを削除して詰める場合があります。この二通りの方法を説明します。
方法1:セルを削除して詰める方法
セルを詰めるには、セルを削除する方法で行います。1つのセルを削除して詰める場合の基本的な操作は、次のとおりです。
①削除するセルを選択。
②「ホーム」タブ⇒「削除」⇒「セルの削除」をクリック。
③ダイアログボックスが表示されるので任意の処理を選択し「OK」をクリック(本例では、左方向にシフトを選択)。
④選択したセルが削除され、右側にあったデータが左に移動される。
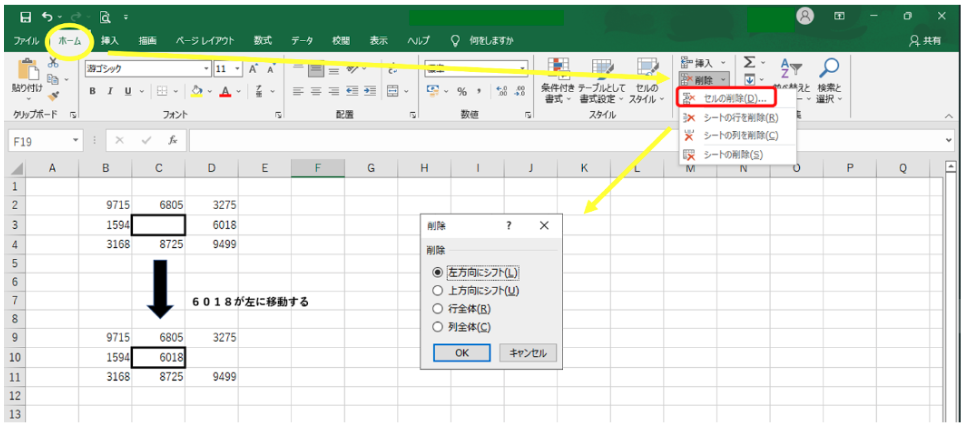
また、マウス操作でも同じことができます。削除するセルを選択後、マウスの右ボタンをクリックしてショートカットメニューを表示させます。ショートカットメニューから「削除」を選択します。ダイアログボックスが表示されますので削除処理方法を選択して削除します。
方法2:範囲内の特定のセルを詰める方法
次に、範囲内の特定のセルを詰める方法を紹介します。本操作は、表の中に複数空白セルが発生している場面を想定しています。操作は、先にご説明したセルを詰める方法と同じですが、範囲内の複数空白セルを選択する操作(ジャンプ機能)が必要になります。
①選択範囲を指定します。
表全体を選択するには、表中のどれかひとつセルをクリックしてから、ショートカットキー「【Ctrl】+【A】」と入力。
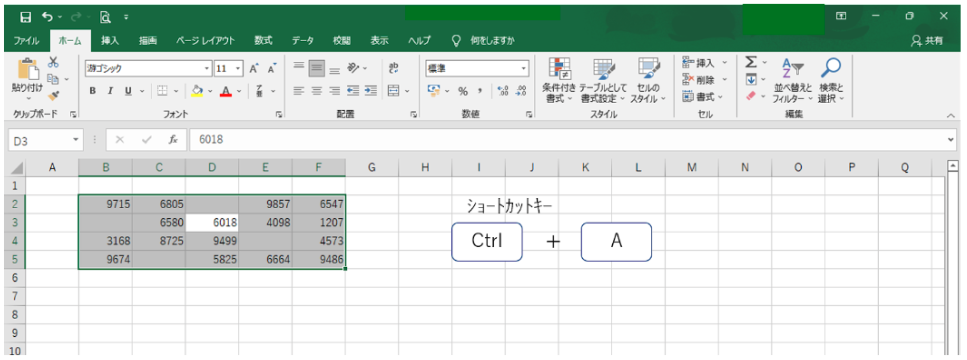
②空白セルを選択します。(ジャンプ機能)
「ホーム」タブ⇒「検索と選択」⇒「条件を選択してジャンプ」をクリック。
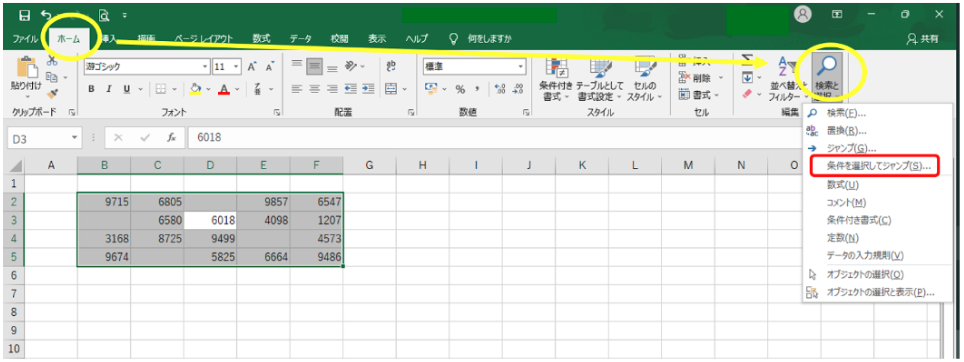
③「選択オプション」ダイアログボックスが表示されます。「空白セル」を選択し、「OK」をクリック。
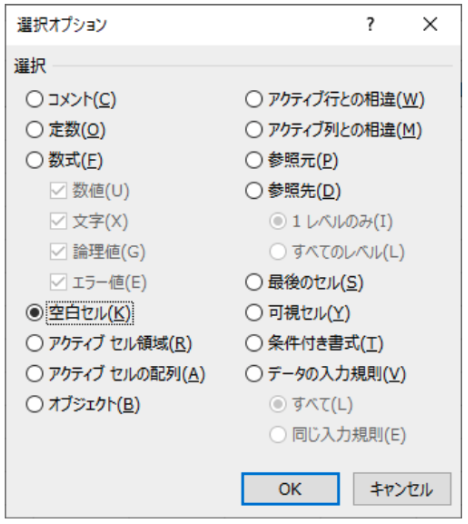
④空白セルが選択されました。選択した空白セルは、色がつき表示されます。
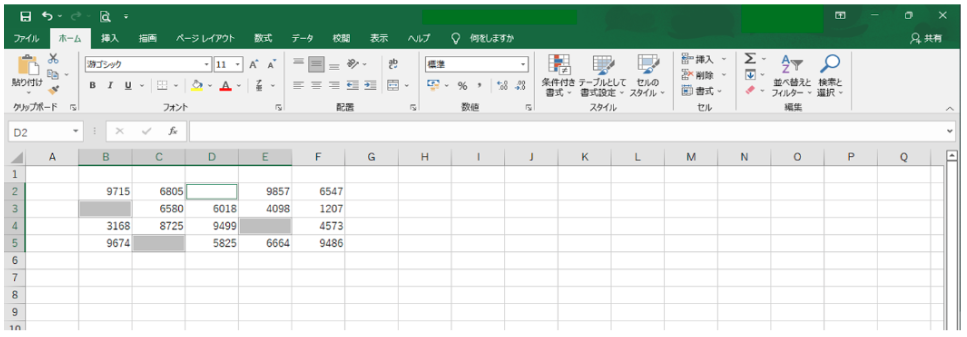
⑤選択した空白セルを削除します。「ホーム」タブ⇒「削除」⇒「セルの削除」を選択。
[削除]ダイアログボックスからセルを削除後にセルを詰める方向を指定(本例では、「左方向にシフトを選択)して「OK」をクリック。

また、マウス操作でも同じことができます。削除するセルを選択後、選択したセルのどれかひとつにマウスポインターを合わせてから、マウスの右ボタンをクリックしてショートカットメニューを表示させます。ショートカットメニューから「削除」を選択します。[削除]ダイアログボックスが表示されますので削除処理方法を選択して削除します。
⑥セルが削除されデータが左に移動します。
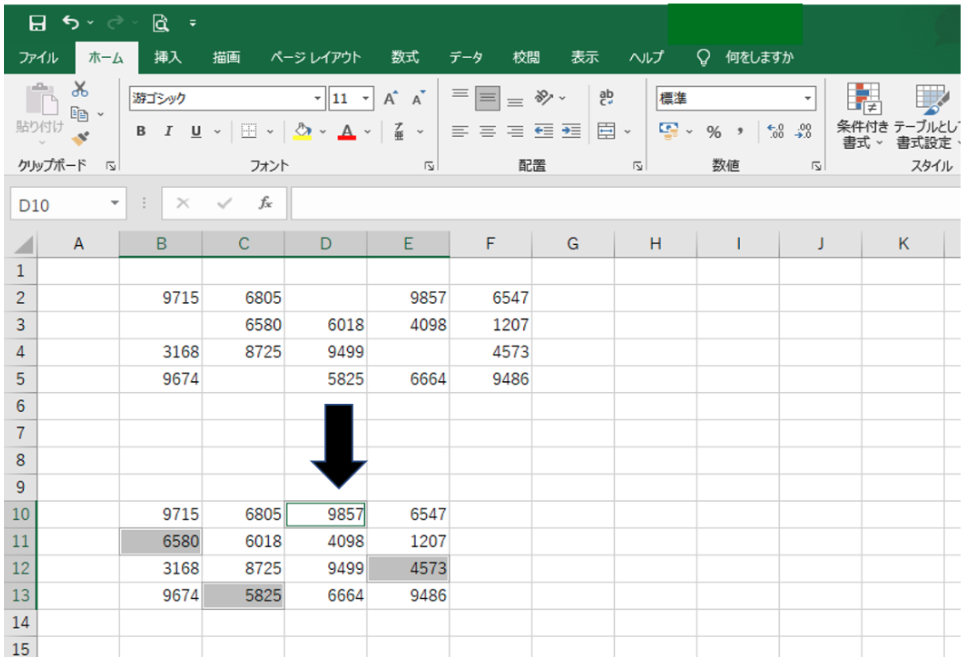
必要な空白セルまで削除しないように注意
範囲内の空白セルを選択する方法として、ジャンプ機能の選択オプションを使用すると簡単に操作できます。
「ホーム」タブ⇒「編集」ループ⇒「検索」と選択 ⇒条件を選択してジャンプ⇒[選択オプション]ダイアログボックス⇒空白セル
また、範囲選択は、表だけでなく、行、列、ワークシート全体まで選択できます。
範囲選択した場合、必要な空白セルまで削除しないように範囲選択は注意して定め作業しましょう。
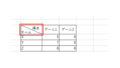
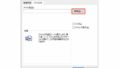
コメント