Excel(エクセル)VLOOKUP関数とは
皆さんExcelのVLOOKUP関数をご存じでしょうか?ExcelのVLOOKUP関数は、データの大きな範囲から特定の値を検索し、関連する情報を取得するためによく使用される強力なツールです。通常、VLOOKUP関数は単一の検索値に対して使用されますが、複数の検索値がある場合にも応用することができます。
今回の記事では、ExcelのVLOOKUP関数で複数の検索値で検索する方法をご紹介していきます。
Excel(エクセル)VLOOKUP関数で複数の検索値を検索する方法
では、早速ですがExceのVLOOKUP関数で複数の検索値を検索する方法をご紹介していきます。まず、VLOOKUP関数の基本を理解しましょう。VLOOKUP関数は以下のような構文を持ちます。
=VLOOKUP(検索値, 範囲, 列番号, 検索方法)- 検索値: 検索する値を指定します。
- 範囲: 検索を行うデータの範囲を指定します。
- 列番号: 返される情報が存在する列の番号を指定します。
- 検索方法: 真偽値(TRUEまたはFALSE)を指定し、近似一致を使用するかどうかを指定します。通常、FALSEを指定します。
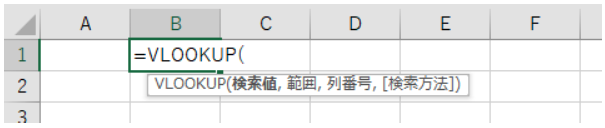
次に複数の検索値を扱うために、まず検索値をリストとして準備します。新しい列に検索値を一覧として入力すると良いでしょう。この列を今回の記事では「検索値リスト」と呼びます。
複数の検索結果を1つのセルに結合するために、&演算子を使用します。これにより、複数の検索値に対する検索結果が1つのセルにまとめられます。以下は具体的な式です。
=VLOOKUP(A1, A:A, 1,FALSE ) & ", " & VLOOKUP(A2, A:A, 1,FALSE) & ", " & VLOOKUP(A3, A:A, 1,FALSE)
この式では、A1、A2、A3は検索値リストの各セルを表し、テーブル範囲、列番号、および近似一致はVLOOKUP関数の引数に応じて適切に指定してください。今回の例では3つの検索値をVLOOKUP関数と&演算子を使用して結合しました。

以上がExcelのVLOOKUP関数を使用して複数の検索値を検索する方法についての具体的な説明です。検索値リストを準備し、配列関数を使用してVLOOKUP関数を適用します。そして、検索結果を結合するためにCONCATENATE関数またはAmpersand演算子を使用します。これにより、複数の検索値に対する検索結果を効果的に取得することができます。以上の手順を実践することで、ExcelのVLOOKUP関数を使って複数の検索値を効率的に処理できます。
Excelの操作方法は実際に手を動かし、身につけていきましょう
今の時代、様々な仕事でExcelを使用することがあるでしょう。今回はExcelのVLOOKUP関数で検索値が複数ある場合にどうしたらいいのかをご紹介しました。このような機能を使いこなすことができれば仕事にも役に立つので、実際に手を動かし、覚えていきましょう。
WordやExcelなどのOfficeツールでは便利なショートカットキーなどがたくさんあるのでよく使う作業に関してはショートカットキーを調べてみるのも効率よく仕事を進める上で大切なことなのでこれから実践してみましょう。
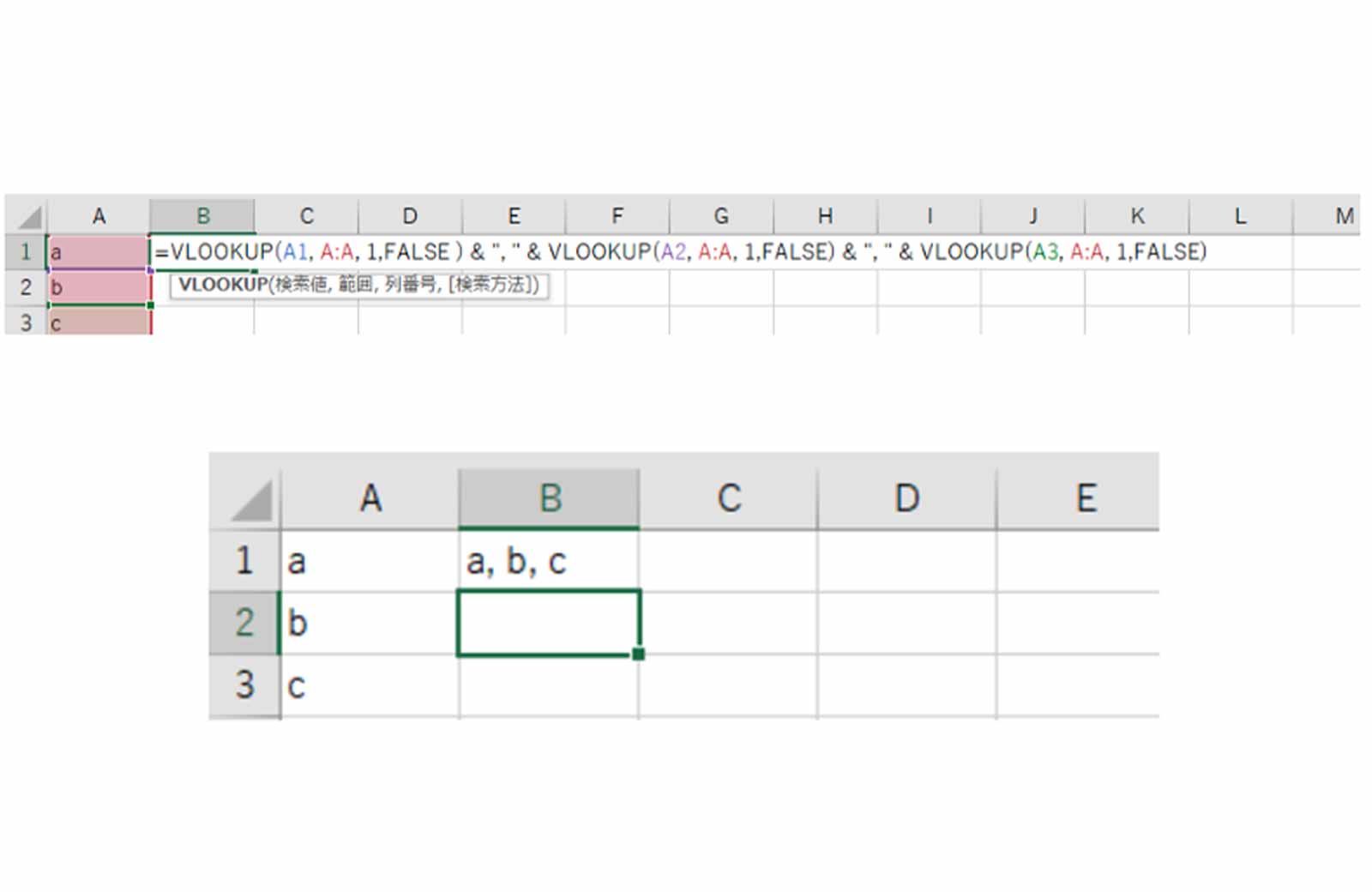
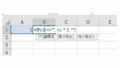

コメント