Excel(エクセル)セルとは
Excelの文字を入力するマスのことをセルと呼びます。
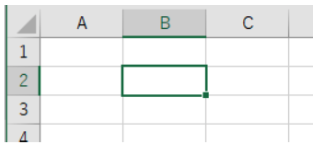
Excel初心者の方はExcelの用語がわからないかと思いますが、後々覚えていきましょう。今回の記事では文字を入力する方法を3つそれぞれ紹介します。
Excel(エクセル)文字を入力する方法
では、早速ですが、文字を入力してみましょう。
そのまま入力する方法
まず、文字を入力したいセルを選択します。
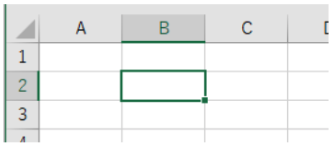
この緑色の枠で囲まれたセルが選択されているセルです。まず、この状態で適当な文字を入力します。
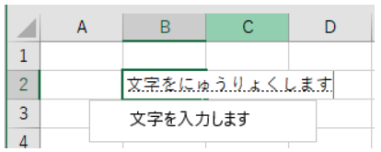
どうでしょうか。文字を入力することができたと思います。
セルをダブルクリックして入力する方法
2つ目の方法はセルをダブルクリックして入力する方法です。
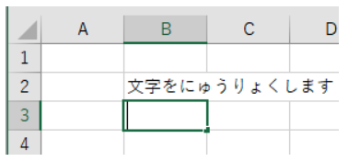
セルをダブルクリックすると上の画像のように黒い縦棒が点滅します。これで文字を入力することができます。
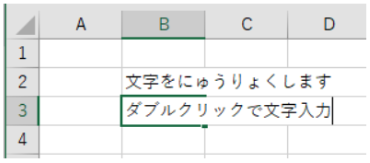
「F2」キーを押して入力する方法
3つ目の方法は「F2」キーを押して入力する方法です。
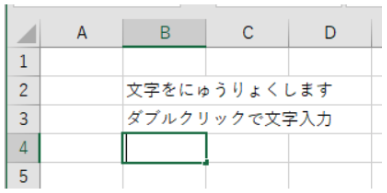
「F2」キーを押すとダブルクリックと同様にセルの中の黒い縦棒が点滅します。このまま入力することができます。
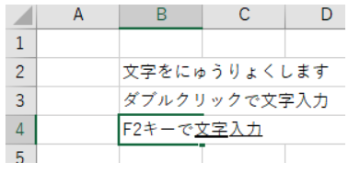
ダブルクリックとF2キーでの入力ではもともと文字が入力されているセルに途中から文字を入力することができます。
試しにこのB2のセルでダブルクリックもF2キーも押さずに文字を入力してみてください。
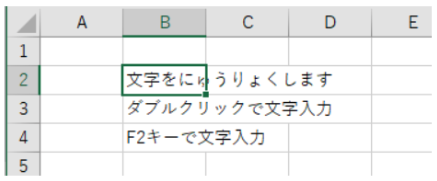
もともと入力されていた文字が消えて新しく入力した文字がセルに入力されました。
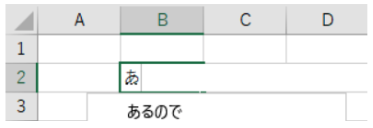
では、次にB3セルでダブルクリックかF2キーを押して文字を入力してみてください。
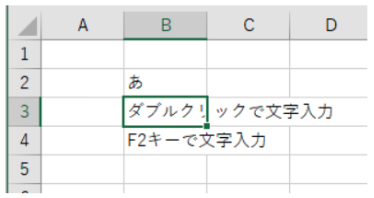
もともと入力されていた文字の途中から入力することができました。

この3つの方法でExcelでは文字を入力していきます。
Excelの操作方法は実際に手を動かし、身につけていきましょう
今の時代、様々な仕事でExcelを使用することがあるでしょう。今回はExcelで文字を入力する方法についてご紹介しました。このような機能を使いこなすことができれば仕事にも役に立つので、実際に手を動かし、覚えていきましょう。
WordやExcelなどのOfficeツールでは便利なショートカットキーなどがたくさんあるのでよく使う作業に関してはショートカットキーを調べてみるのも効率よく仕事を進める上で大切なことなのでこれから実践してみましょう。
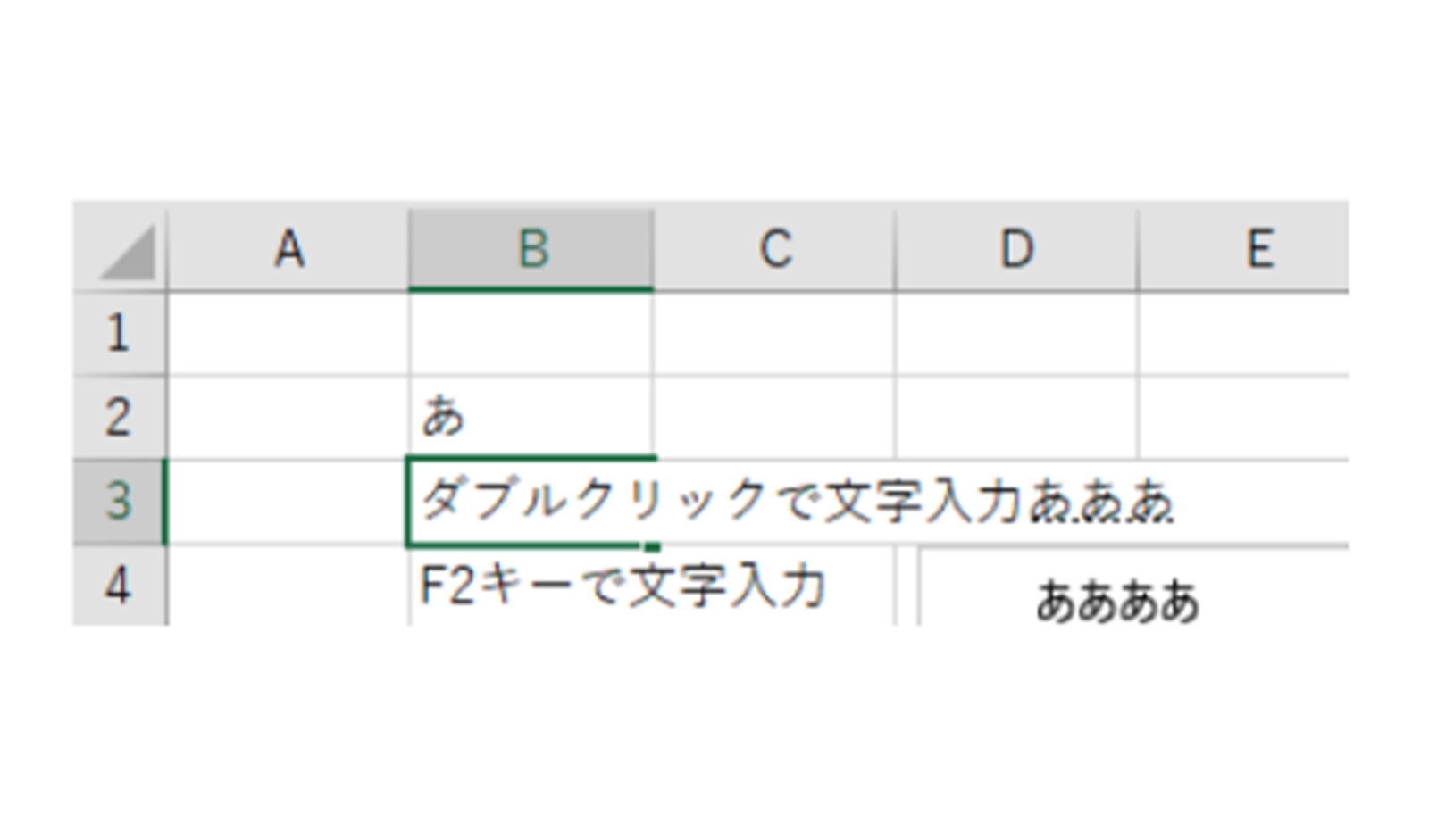
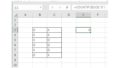
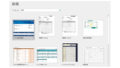
コメント