Excel(エクセル)買い物リストにあると便利な機能
Excelでは関数を使用し様々な計算をすることができます。買い物リストにあると便利なExcelならではの機能としては個数と値段を入力すると合計が表示されるような機能だと思います。
またExcelで買い物リストを作成することがで購入したものが分類され、並べ替えられるため、買い物がより効率的で計画的になります。今回の記事ではExcelで買い物リストを作成する方法をご紹介していきます。
尚、テンプレートを使用した買い物リストを作成したい場合は下記の記事をご参考にして下さい。
Excel(エクセル)での買い物リストの作り方
では、早速ですがExcelで買い物リストを作成する方法をご紹介していきます。まず、リストの項目を設定していきます。最低限以下の項目を設定しておくと何をどのくらいの値段で買っているのかなどの傾向などがつかみやすくなります。

次にこれらの項目でテーブルの設定を行います。テーブルの設定は「ホーム」タブの「テーブルとして書式設定」から適当なデザインのものを選択することで行うことができます。
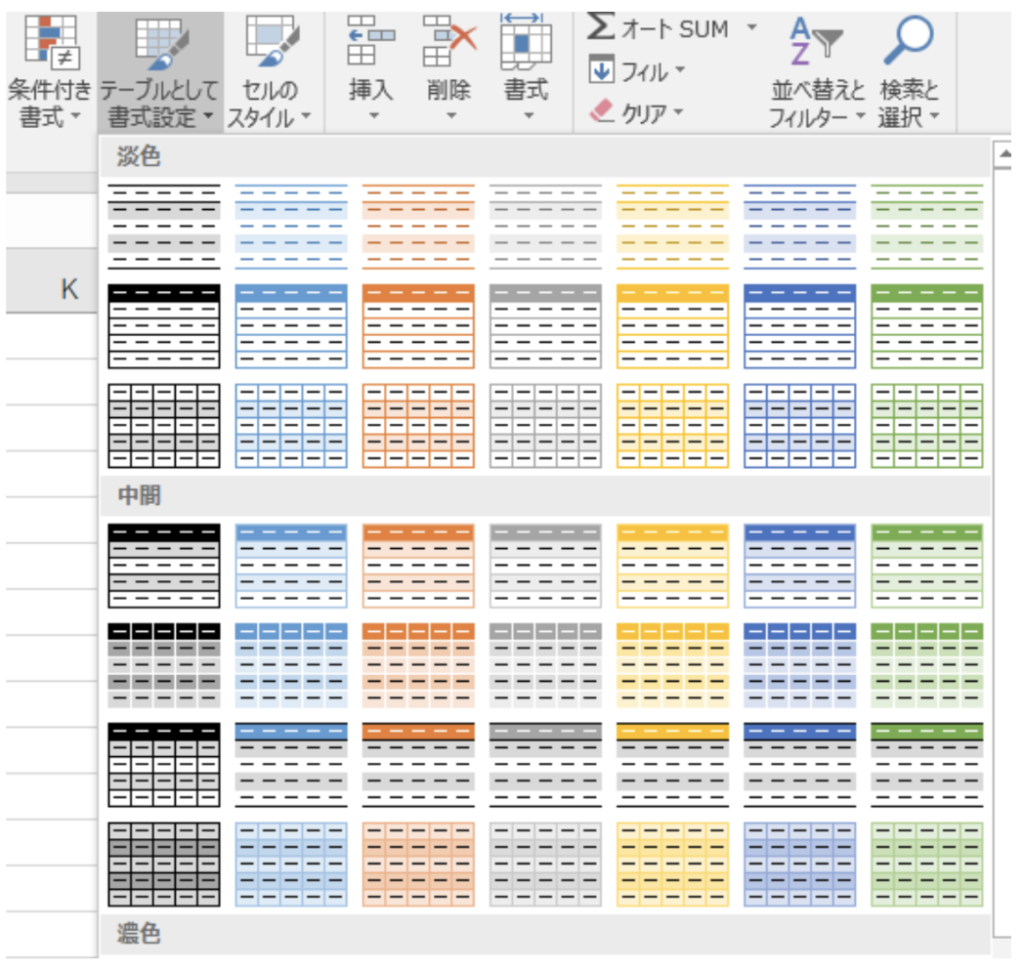
適当なデザインを選択するとポップアップで以下の画面が表示されるので「先頭行を見出しとして使用する」にチェックを入れます。
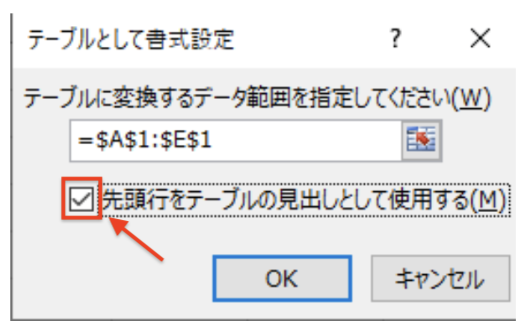
これでテーブルの設定を行うことができました。まず、一行データを入力してみます。
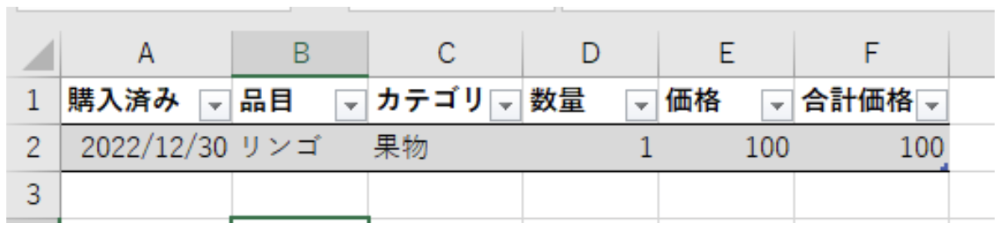
購入済みに日付を入れておくといついくらで買ったものかがわかりやすくなります。また購入していない一覧を見たい場合にフィルターで値が入力されていないものに絞ることで未購入の一覧を表示することもできます。
合計価格の欄には以下の数式を記述しています。この数式で合計金額を自動でもとめることができます。
=IFERROR(SUM([数量]*[価格]), "")これで買い物リストを作成することができました。
Excelの操作方法は実際に手を動かし、身につけていきましょう
今の時代、様々な仕事でExcelを使用することがあるでしょう。今回はExcelで買い物リストを作成する方法をご紹介しました。このような機能を使いこなすことができれば仕事にも役に立つので、実際に手を動かし、覚えていきましょう。
WordやExcelなどのOfficeツールでは便利なショートカットキーなどがたくさんあるのでよく使う作業に関してはショートカットキーを調べてみるのも効率よく仕事を進める上で大切なことなのでこれから実践してみましょう。
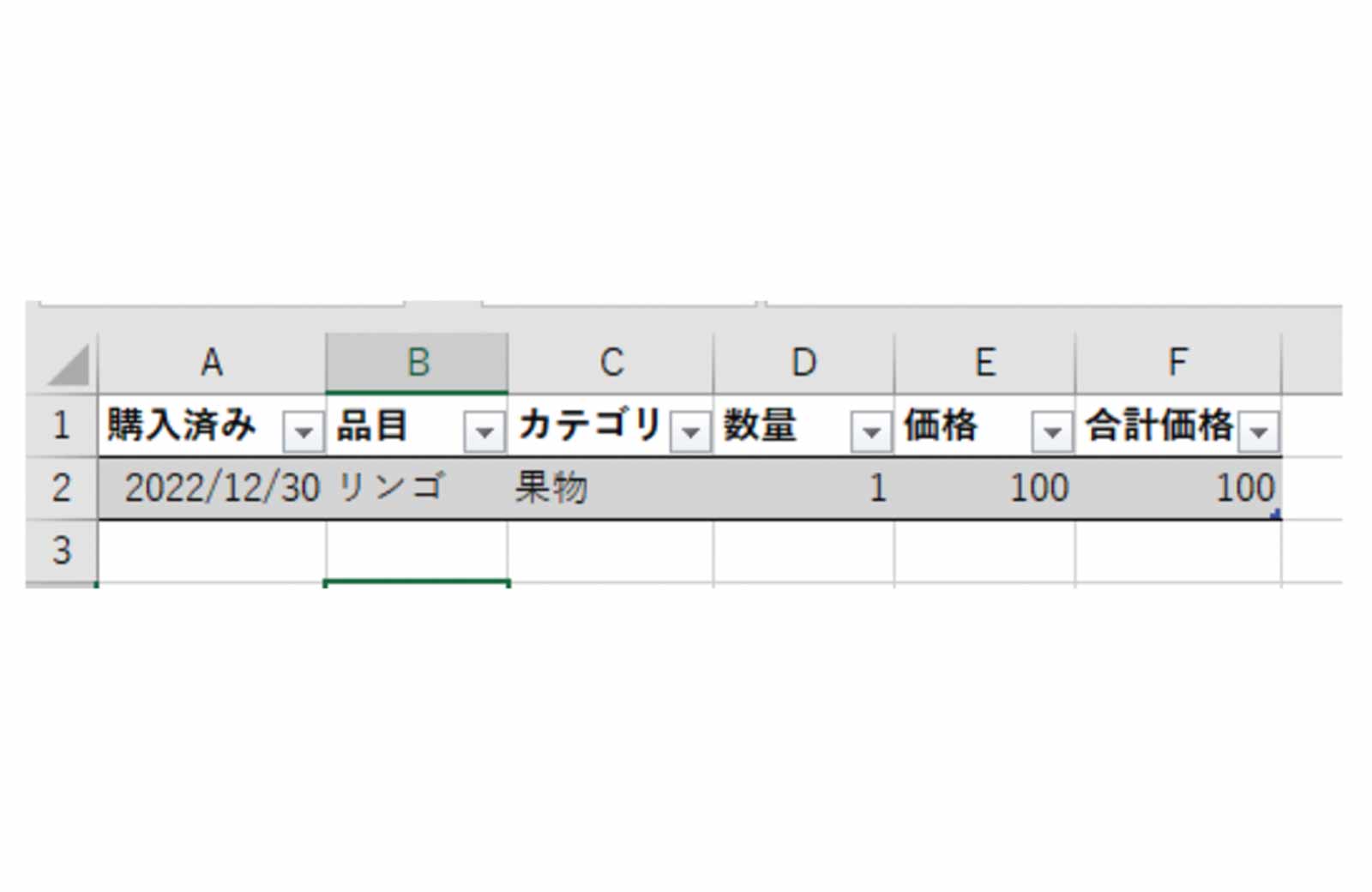

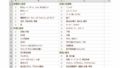

コメント