Excel(エクセル)フォントサイズの設定方法
皆さんExcelでフォントサイズを変更する方法をご存じでしょうか?
Excelでフォントサイズを変更するには、「ホーム」タブの「フォントサイズ」から変更することが一般的です。
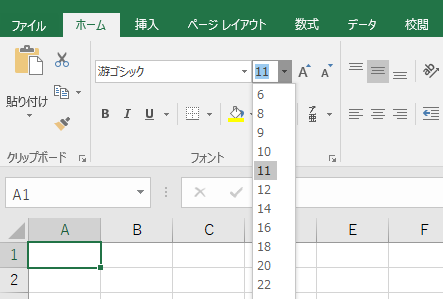
フォントサイズを変更しても大きさが固定されてしまう場合はどうすればいいでしょうか?
今回の記事ではExcelで文字の大きさの固定を解除する方法をご紹介していきます。
Excel(エクセル)文字の大きさの固定を解除する方法
では、早速ですがExcelでフォントサイズが勝手に変わる主な原因と対処法をご紹介していきます。
フォントサイズを変更するには先ほどもご紹介しましたが、「ホーム」タブの「フォントサイズ」から変更していきます。
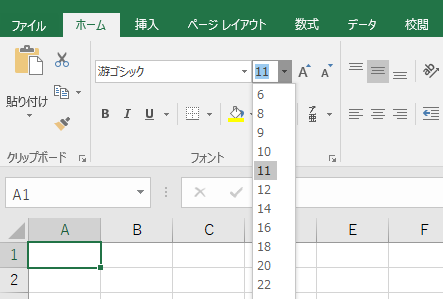
以下は同じ文字の大きさに設定しています。
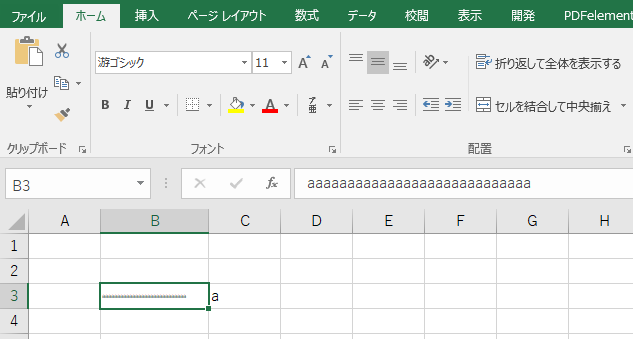
ではなぜB3セルの文字の大きさとC3セルの文字の大きさが違うのでしょうか?
B3セルの文字の大きさをより大きなものに変更しても変わりません。
答えは、「縮小して全体を表示する」という設定になっているからです。
B3セルの上でCtrlキーを押しながら1キーを押して「セルの書式設定」を開きます。
「配置」タブで「縮小して全体を表示する」のチェックを外してください。

これで文字の大きさを変えることができました。
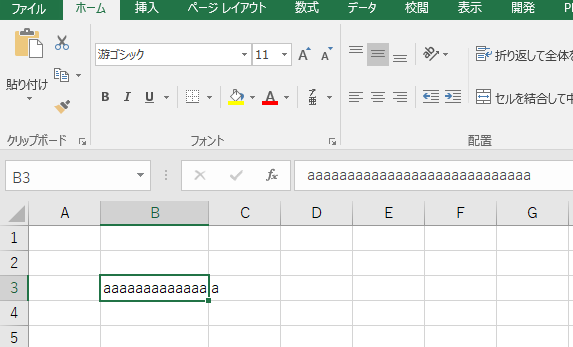
このように「縮小して全体を表示する」を設定していると文字の大きさが固定されてしまうことがあります。この設定を解除するか列の幅を広げることで固定を解除することができるので覚えておいてください。
Excelの操作方法は実際に手を動かし、身につけていきましょう
今の時代、様々な仕事でExcelを使用することがあるでしょう。今回はExcelで文字の大きさの固定を解除する方法をご紹介しました。このような機能を使いこなすことができれば仕事にも役に立つので、実際に手を動かし、覚えていきましょう。
WordやExcelなどのOfficeツールでは便利なショートカットキーなどがたくさんあるのでよく使う作業に関してはショートカットキーを調べてみるのも効率よく仕事を進める上で大切なことなのでこれから実践してみましょう。
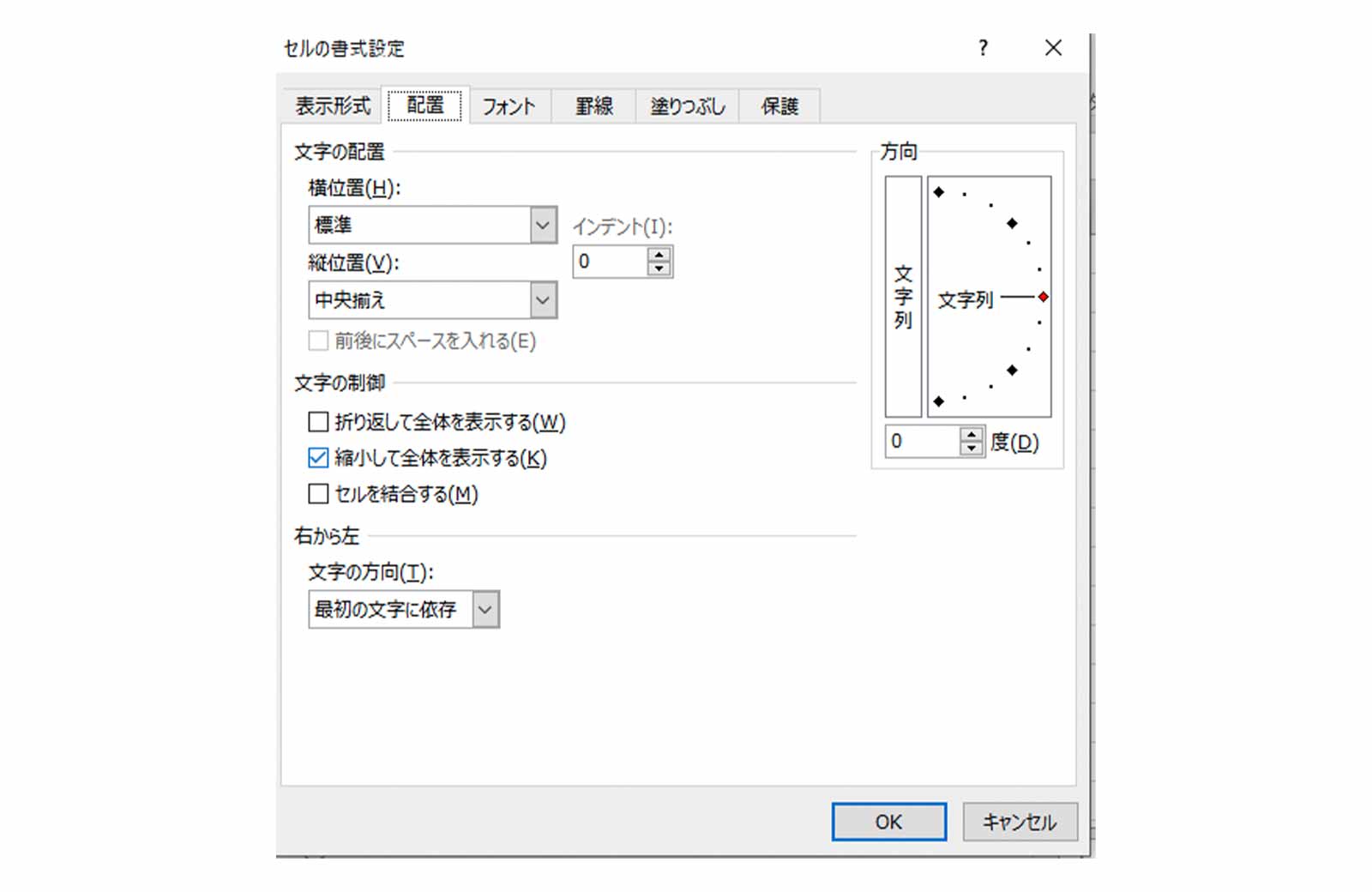
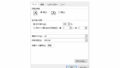
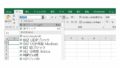
コメント