Excel(エクセル)VLOOKUP関数とは
皆さん、VLOOKUP関数という関数をご存じでしょうか?VLOOKUP関数は業務でも使用することの多い関数です。大量のデータから指定した文字列を検索し、そのデータの指定列の値を取得する関数です。
皆さん一度くらい使ったことはあるかもしれませんが関数の引数が多く少しややこしいのでヘルプを見ながら使用している方も多いのではないでしょうか?今回の記事ではVLOOKUP関数の使用方法についてわかりやすく説明していきます。
Excel(エクセル)VLOOKUP関数の使用方法
まず、以下のような表を作成してください
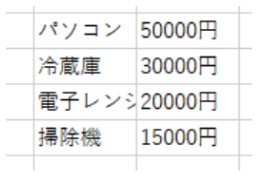
この表は各商品の値段を表にしたものです。この程度の量ではパソコンがいくらか探すのに時間はかかりませんが、これがもっと大量のデータであったとすると値段を探すのに時間がかかってしまいます。このような状況でVLOOKUP関数が役に立ちます。
この表を使用し、VLOOKUP関数の使用方法についてわかりやすく説明していきます。
まず、以下の画像のように
=VLOOKUP(B10,B4:C7,2,FALSE)と関数を入力してみてください。詳しい説明はこの後でしていきます。
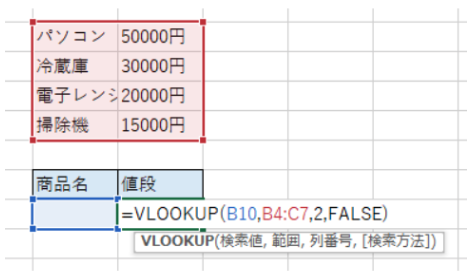
関数の入力ができたらEnterキーを押してください。ここまでの作業が完了すると以下のようになります。
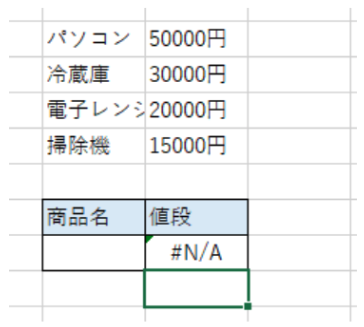
ここで、商品名の欄に上記商品のいずれかを入力してみてください。
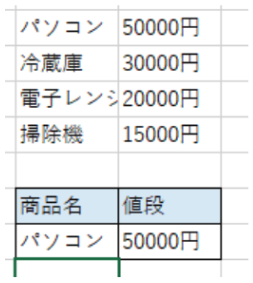
私は、パソコンと入力しました。すると値段の欄にパソコンの値段が表示されます。
これがVLOOKUP関数の使用方法です。では、VLOOKUP関数の引数の詳しい説明をしていきます。
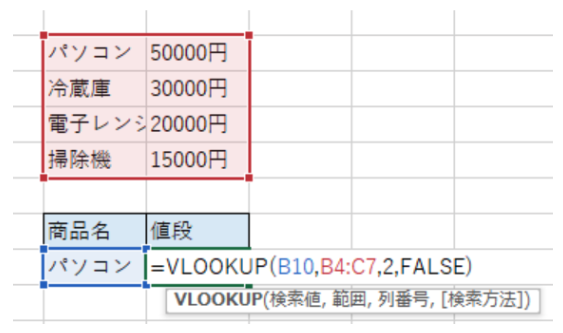
まず、「=VLOOKUP(B10」までを説明します。この「B10」という引数はこの関数で検索する「値」を指定します。今回は、パソコン、冷蔵庫、電子レンジ、掃除機の商品名を検索し、それに対応する値段を取得するので、商品名を入力する欄を「検索値」として指定します。
次の「B4:C7」という引数は検索する「範囲」を指定します。
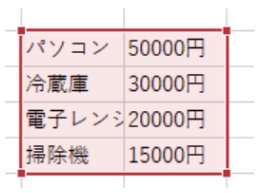
この範囲の値を検索し、値段を取得するのでこの範囲のセルを選択しました。
次の「2」という引数は列番号とありますが、「範囲」から取得する値のある列を指定します。今回の例では、商品名が1列目で値段が2列目です。値段の値を取得したいので「2」を指定します。
最後の引数は「FALSE」にしています。「検索方法」の引数は「TRUE」か「FALSE」を指定します。「TRUE」を指定した場合は「近似一致」です。「FALSE」を指定した場合は「完全一致」です。一般的によく使用されるのは「FALSE」の「完全一致」です。
「検索方法」は使用する用途に合わせて変更してください。
今回の説明では、VLOOKUP関数の基本的な説明をしました。もう少し複雑なVLOOKUP関数を目にすることもあるかもしれませんが基本がわかっていれば、問題なく理解することができるのでまず、このようなVLOOKUP関数の使用に慣れることから始めましょう。
Excelの操作方法は実際に手を動かし、身につけていきましょう
今の時代、様々な仕事でExcelを使用することがあるでしょう。今回はExcelでVLOOKUP関数を使用し値を検索する方法について説明しました。このような機能を使いこなすことができれば仕事にも役に立つので、実際に手を動かし、覚えていきましょう。
WordやExcelなどのOfficeツールでは便利なショートカットキーなどがたくさんあるのでよく使う作業に関してはショートカットキーを調べてみるのも効率よく仕事を進める上で大切なことなのでこれから実践してみましょう。
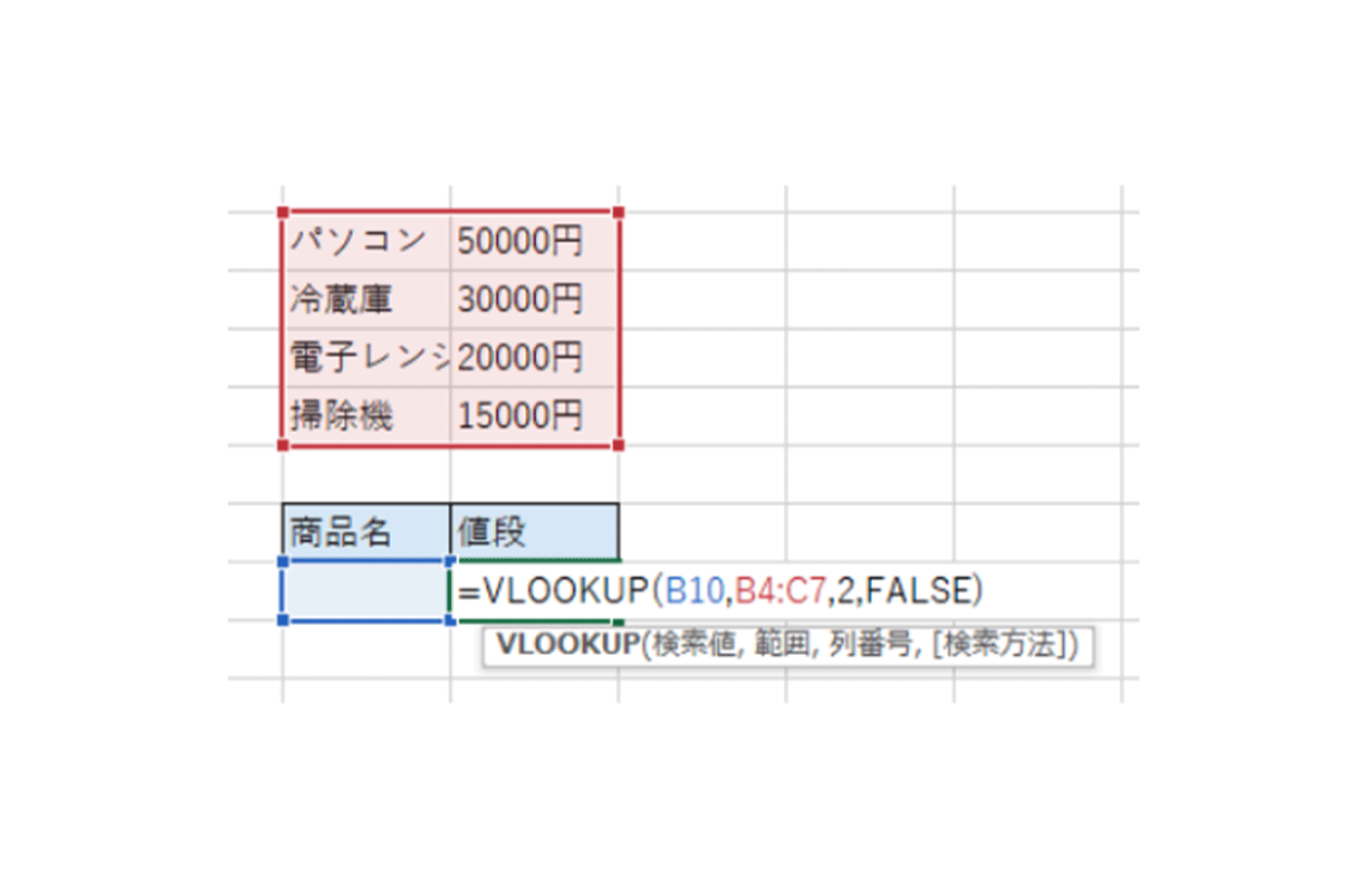
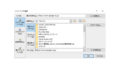
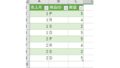
コメント