Excel(エクセル)パワークエリとは
皆さん、Excelのパワークエリとは何かご存じでしょうか?今回説明するパワークエリとはExcel2016版から使用できる新機能です。割と新しい機能でExcel2019で新機能が搭載されたので最新版の機能までご存じない方も多いのではないでしょうか。しかし、知っておくと業務で便利なのでぜひこの記事を通してパワークエリについて覚えておきましょう。
パワークエリとは、簡単に説明すると、データの取込み・整形・加工を定型化できる機能です。データを組み合わせることで、様々なデータの集計を行うことができます。データを様々な角度から見ることで今まで見えなかった問題点が見えてくることもあるのでパワークエリの機能はぜひ覚えていただきたい機能の一つです。詳しい説明、使い方についてはこの後に詳しく説明します。今回の記事ではパワークエリの使用方法、結合方法について説明します。
Excel(エクセル)パワークエリ使用方法
まず、以下のような「商品ID」、「商品名」、「単価」の一覧を「商品.xlsx」として保存します。
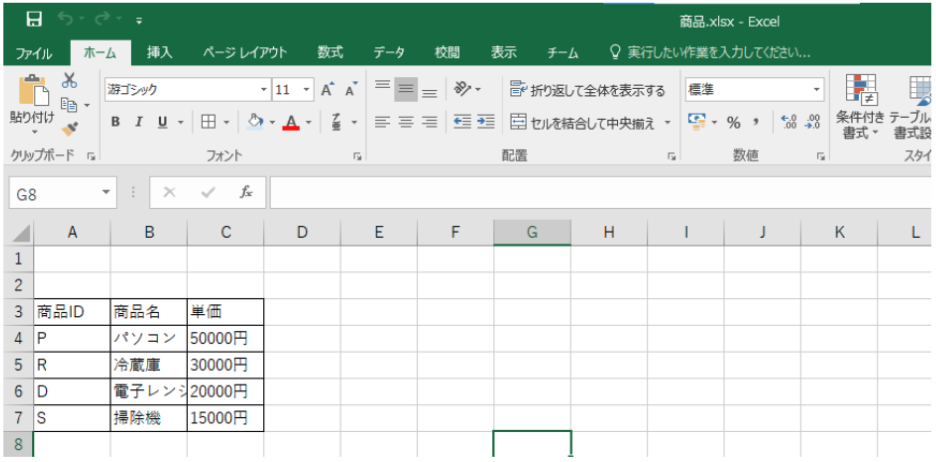
商品.xlsxファイルが出来たら、新しいExcelファイルを開いてください。
新しいExcelファイルで、以下のように「データ」タブから、「新しいクエリ」を選択し、「ファイルから」の中の「ブックから」を選択してください。
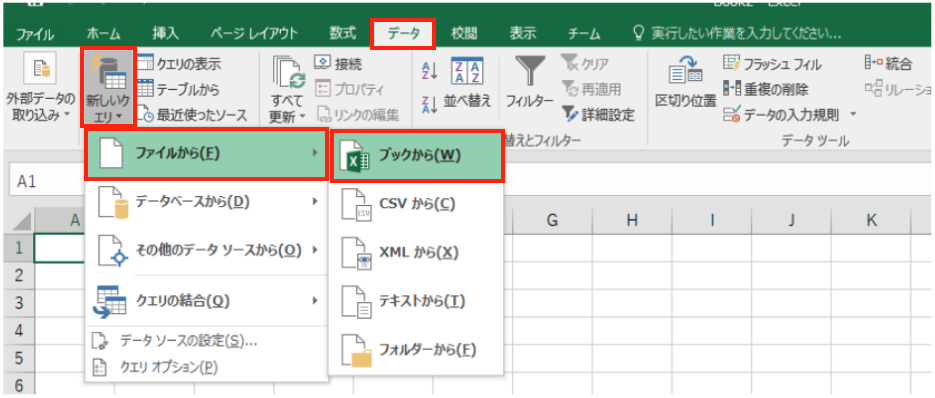
「ブックから」を選択すると以下のような「データの取り込み」画面が表示されるので先ほど作成した「商品.xlsx」を選択すると、「開く」が「インポート」に変わるので「インポート」ボタンをクリックしてください。
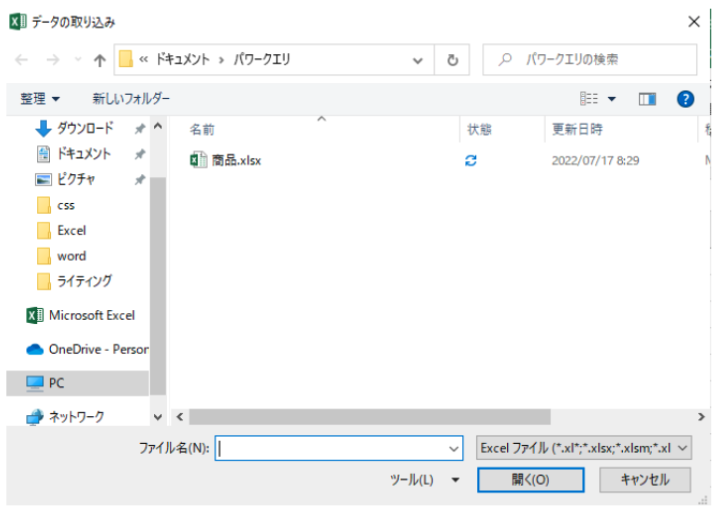
すると、「ナビゲーター」画面が表示されるので、先ほど作成したシートを選択し「読み込み」をクリックしてください。
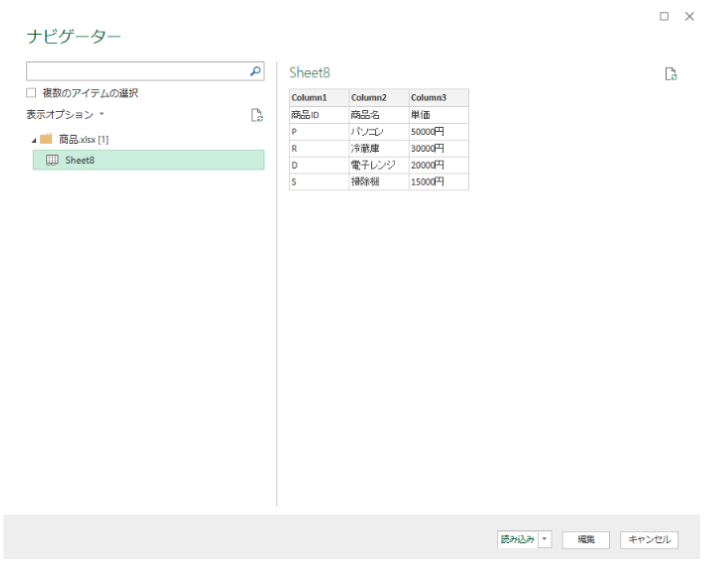
先ほど作成した、商品.xlsxを読み込むと以下のような一覧がファイルに読み込まれます。

これで、パワークエリを使用し、データを取り込むことができました。
次に、データの結合方法をご紹介します。まず、先ほどの売上明細.xlsxファイルにシートを追加し、2月分の明細を作成してください。
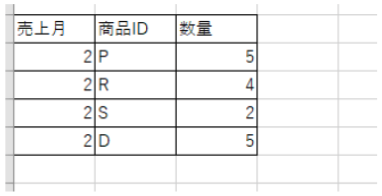
2月分の明細が作成出来たら、先ほどと同様の手順で売上明細.xlsxファイルをインポートしてください。
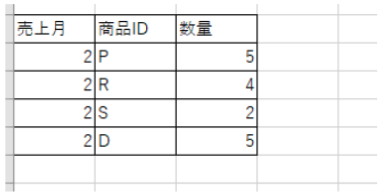
ナビゲーター画面で複数アイテムの選択にチェックを入れ、2シート選択して編集をクリックしてください。
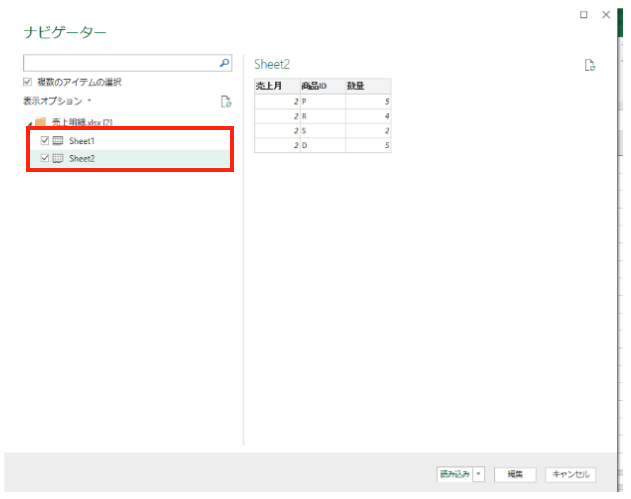
パワークエリエディタ画面のホームタブからクエリの追加を選択してください。
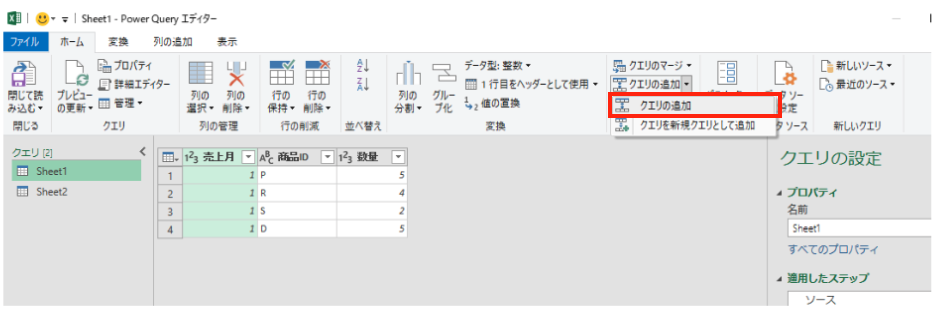
2つのテーブルを選択し、2月分の明細のシートを選択してください。
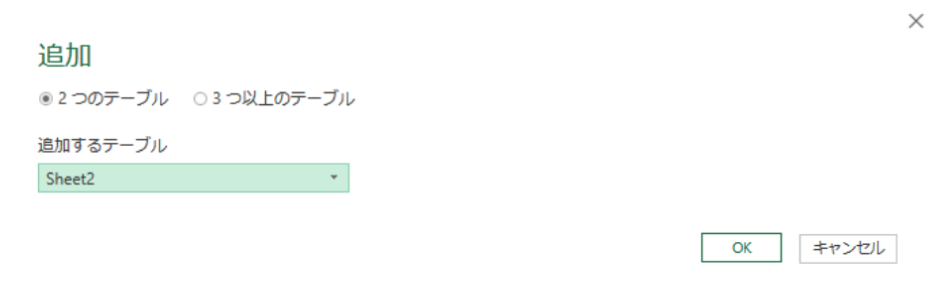
これで、OKをクリックすると2つのシートを結合したデータができます。
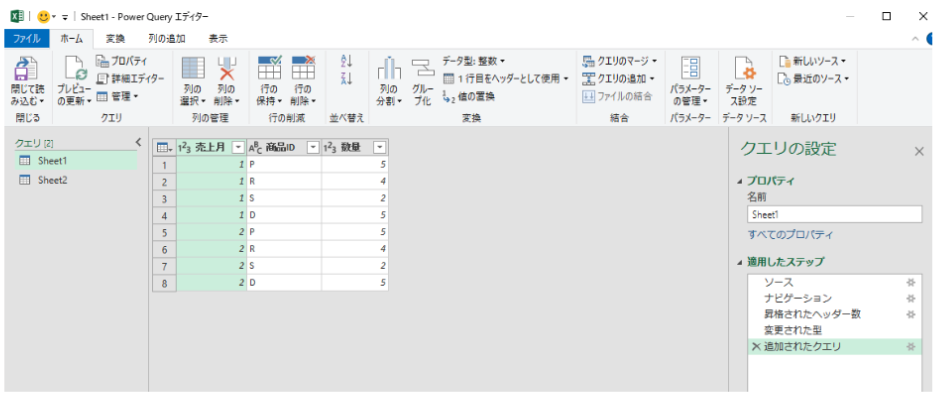
「閉じて読み込む」を選択してください。
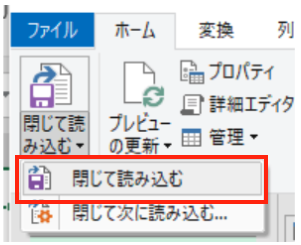
これで、2つのパワークエリを結合することができました。
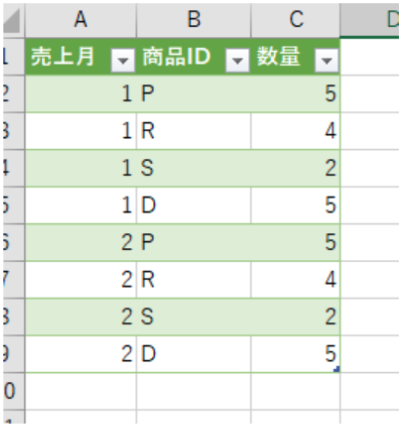
今回は2つでやりましたが、3つ以上の場合でもほぼ同様の手順で行うことが可能です。実際に手を動かすことで身につくのでぜひ、一度試してみてください。
Excelの操作方法は実際に手を動かし、身につけていきましょう
今の時代、様々な仕事でExcelを使用することがあるでしょう。今回はExcelのパワークエリを結合する方法について説明しました。今回の記事では、パワークエリの使用方法、結合方法の基本的なことを説明しました。パワークエリではより複雑なこともできるので、興味のある方はぜひ調べ、できることを増やしていきましょう。このような機能を使いこなすことができれば仕事にも役に立つので、実際に手を動かし、覚えていきましょう。
WordやExcelなどのOfficeツールでは便利なショートカットキーなどがたくさんあるのでよく使う作業に関してはショートカットキーを調べてみるのも効率よく仕事を進める上で大切なことなのでこれから実践してみましょう。
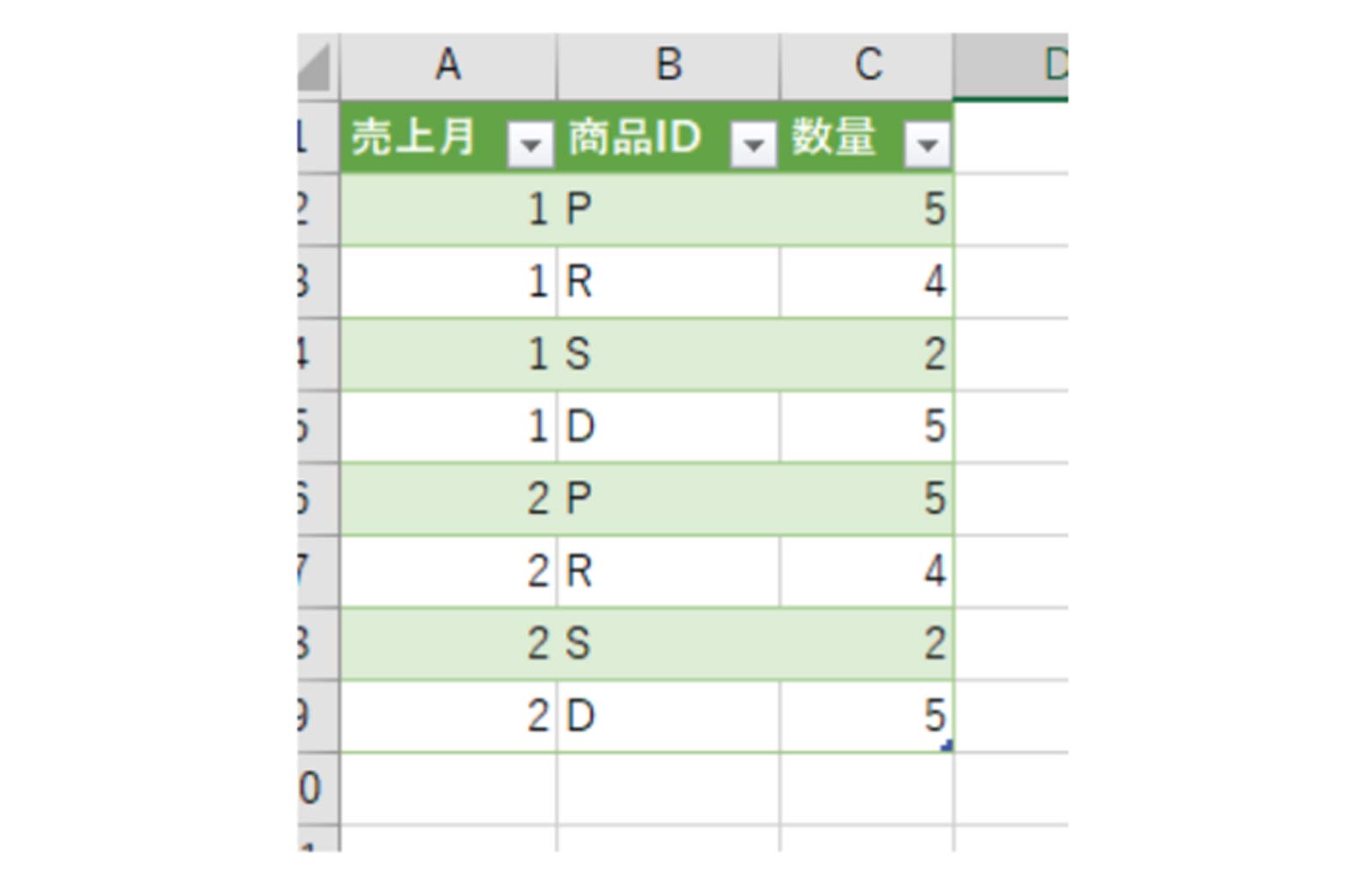
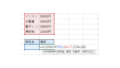
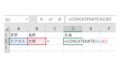
コメント