Excel(エクセル)関数とは
Excelの関数の勉強を始める前に、関数とはなにかという説明を簡単に紹介しておきます。
Excelの関数は定型の計算を行うための数式です。例えば、複数のセルの合計値を導き出したり、条件に合う項目を取り出したりできます。計算と聞くと四則演算のみを思い浮かべがちですが、四則演算のみではなくあらゆる計算を行うことができます。
また、関数は基本的に半角文字で入力します。実際に操作してみる方が早いので関数についての説明はここまでにしておきます。Excelの関数を勉強をするなら、まずは基本となる関数をしっかり覚えることです。ここからは実際によく使われている関数をご紹介していきます。
Excel(エクセル)でよく使われている関数
では、早速ですがExcelでよく使われており最低限覚えておいた方がいいと思う関数をご紹介します。
覚えておいた方が良い関数
- SUM関数:指定した範囲の合計を簡単に求められるものです。
- AVERAGE関数:指定した範囲の平均値が求められます。
- MAX関数:指定した範囲の最大値を求められます。
- MIN関数:指定した範囲の最小値を求められます。
- VLOOKUP関数:指定した範囲の中から検索条件に一致したデータを検索し、その値を取り出します。
- COUNTIF関数:指定した範囲の中で1つの検索条件に一致するセルがいくつあるかを求めます。
- IF関数:条件によって表示する値を変えたい場合などに使います。
以上がまず覚えておきたい関数の一覧です。これ以外にも関数はたくさんあり覚えておくことで業務でもとても役に立つのでぜひ調べてみてください。
よく使われている関数の使い方
関数のかっこ内に入力するものをExcelでは引数と呼びます。では、今ご紹介した関数の使用方法を実際に見ていきましょう。
SUM関数
まず、ご紹介するのはExcelで一番最初に学ぶであろうSUM関数です。
以下のように入力してください。
=SUM(A2:A4)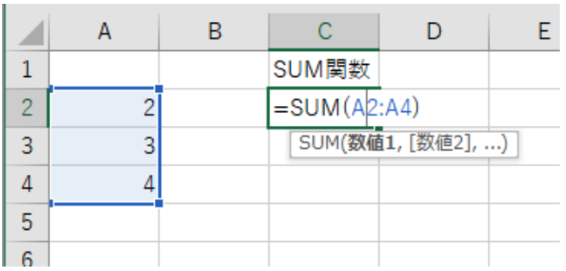
この関数は先ほども説明した通り選択した範囲内の合計値を求める関数です。今回はA2セルからA4セルまでの範囲内の数値を合計しました。関数を入力し、Enterキーを押すと計算結果が表示されます。

今回は引数に範囲を入力しましたが、実際に数値を入力して計算を行うこともできます。
AVERAGE関数
次にAVERAGE関数についてご紹介します。AVERAGE関数は選択した範囲内の数値の平均を求めることができる関数です。
以下のように入力してください。
=AVERAGE(A2:A4)
先ほどのSUM関数と記述方法は同じです。「=」の後の関数名をAVERAGEに変更するだけです。
こちらの計算結果は以下の通りです。
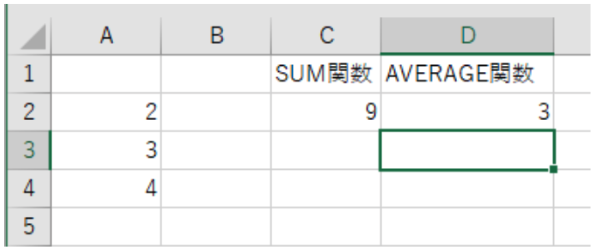
2,3,4の平均なので3で合っていることが確認できますね。
MAX関数、MIN関数についてはこれまでにご紹介したSUM関数、AVARAGE関数と同様なので説明は省きます。
VLOOKUP関数
続いて、VLOOKUP関数についてご紹介していきます。VLOOKUP関数は検索値、範囲などを指定して検索値に合う値を取り出す関数です。
以下では、A3セルの値を検索値とし、A2からB4の範囲で2列目の値を取るので「い」という文字を取り出すことができます。
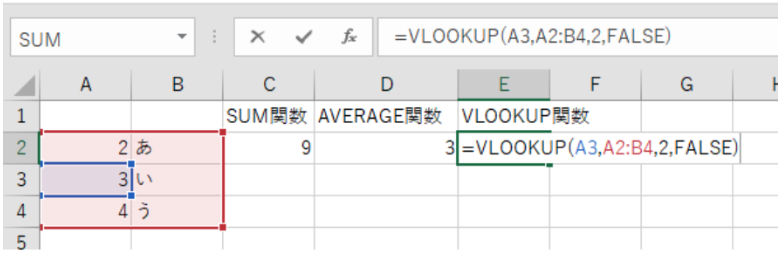
Enterキーを押すと条件に合う文字を取り出すことができました。
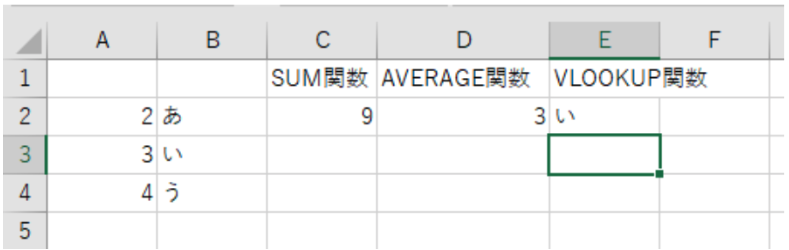
COUNTIF関数
次はCOUNTIF関数です。COUNTIF関数は条件に合うセルの個数を返す関数です。
以下のように入力してください。
=COUNTIF(A2:B4,3)
このように入力すると検索範囲内で3と入力されたセルの個数を返します。入力後Enterキーを押すと1となります。
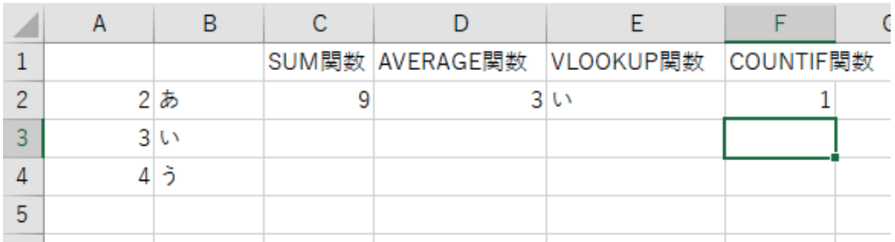
IF関数
最後にIF関数についてご紹介していきます。IF関数は「もし~だったら~」というような条件と結果を指定することができます。では実際に使い方を見ていきましょう。
以下のように入力してください。
=IF(A2=2,"OK","NG")
この数式はA2セルが「2」であれば「OK」、「2」でなければ「NG」を表示するように記述しています。
では、Enterキーを押してみましょう。

A2セルは2なのでOKが表示されました。
今回の記事では7種類の関数をご紹介しました。どの関数も業務では覚えておくと作業の効率が良くなるのでぜひ覚えておいてください。
実際には関数を複数つなげて使っていくこともありますが基本的な使用方法を覚えておくことで関数同士の組み合わせも理解しやすくなるので少しづつ覚えておきましょう。
Excelの操作方法は実際に手を動かし、身につけていきましょう
今の時代、様々な仕事でExcelを使用することがあるでしょう。今回はExcelの関数についてご紹介しました。このような機能を使いこなすことができれば仕事にも役に立つので、実際に手を動かし、覚えていきましょう。
WordやExcelなどのOfficeツールでは便利なショートカットキーなどがたくさんあるのでよく使う作業に関してはショートカットキーを調べてみるのも効率よく仕事を進める上で大切なことなのでこれから実践してみましょう。
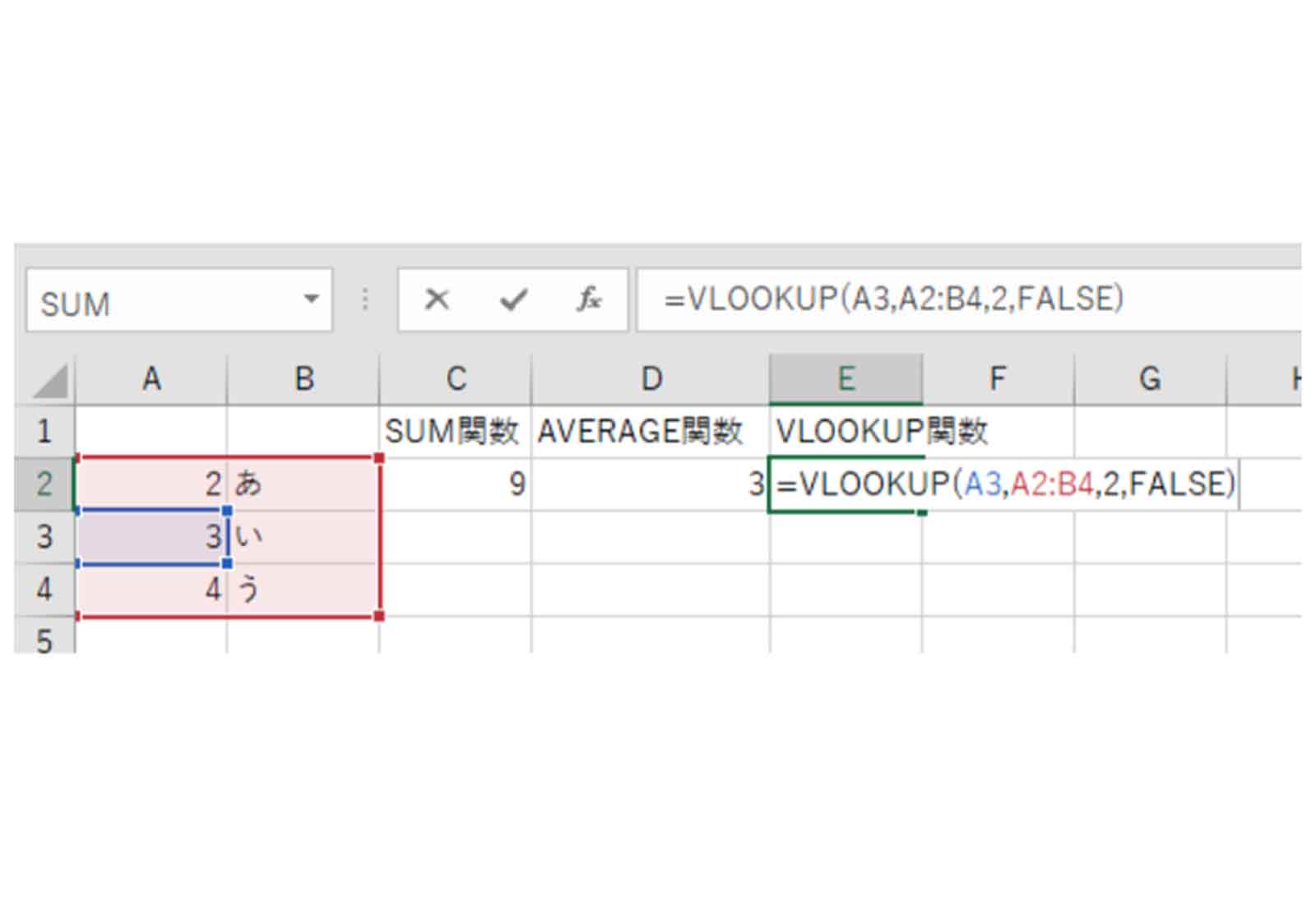
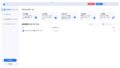
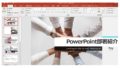
コメント