Excel(エクセル)プルダウンとは
皆さんExcelのプルダウンとは何かご存じでしょうか?プルダウンとは、プルダウンリストやドロップダウンリストとも呼ばれ、あらかじめ設定したリストから値を選択するためのメニューのことです。Excelでは、セルにリストを設定することで、プルダウンを作成することができます。
Excelでは、プルダウンリストを設定することで、特定のセルに入力できる値を制限し、入力ミスを防止することができます。よく使われるのは○か×で選択するような場面でしょうか。このプルダウンで選択された値に基づいて、セルの色を変更することができると一目でわかりやすい表を作成することができます。
今回の記事ではExcelのプルダウンで選択した値によってセルの色を変更する方法についてご紹介します。
Excel(エクセル)プルダウンで値が選べない原因
では、早速ですがExcelのプルダウンで選択した値によってセルの色を変更する方法についてご紹介します。今回は勤務表という形で実践してみようと思います。
まず、以下のような勤務表を作成します。

次にこの表にそれぞれ出勤か休みかを入力することができるプルダウンを設定していきます。プルダウンを設定したいセルの範囲を選択します。

「データ」タブの「データの入力規則」を選択してください。データの入力規則のポップアップで入力値の種類をリストに変更し、元の値に「出勤,休み」と入力します。

これでプルダウンを設定することができました。
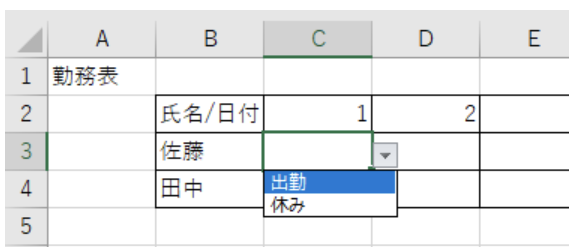
次に色分けをするための設定を行います。色分けをするためには条件付き書式を使用します。また、条件付き書式を設定したいセルの範囲を選択し、「ホーム」タブの「条件付き書式」から「セルの強調表示ルール」「指定の値に等しい」を選択してください。
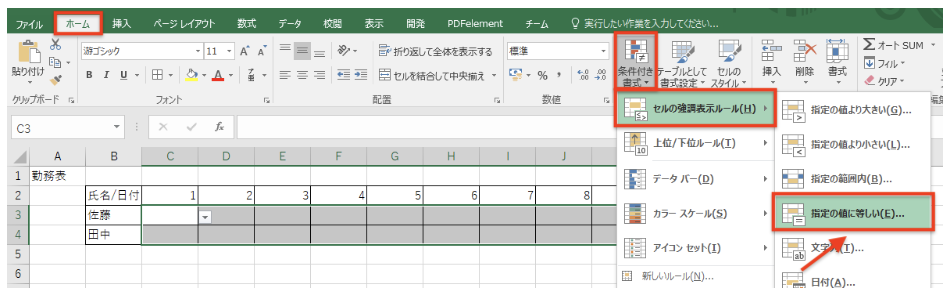
「指定の値に等しい」を選択すると以下のような画面が表示されるのでここに「出勤」と入力します。右側の書式で色を変更することができます。ユーザー設定の書式を選ぶと細かな設定を行うこともできます。
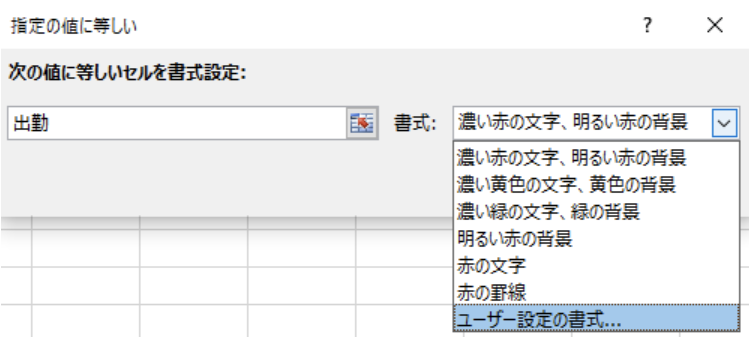
「ユーザー設定の書式」で設定を変更していきましょう。今回はセルの色分けを行いたいので「塗りつぶし」タブで適当な色を選択します。

今回は出勤の場合は青色のセルにするように設定しました。これでプルダウンで出勤を選択するとセルが青色になるように設定することができました。
次は同様の手順で休みと入力された場合のセルの色を設定していきます。休みの場合はセルの色が赤色になるように設定しました。これで勤務表を埋めると以下のように色分けされます。

これなら一目で出勤か休みが区別できますね。今回は2つの選択肢で実践しましたが選択肢を増やしたとしても同様の手順でプルダウンの作成から条件付き書式の設定まで行うことができるので必要に応じて増やしてください。
この2つの機能はそれぞれ別々でも多々使用する機会のある機能なのでぜひ身につけていってください。条件付き書式では自分で独自のルールを作り書式設定をすることも可能です。興味のある方は調べてみてください。
Excelの操作方法は実際に手を動かし、身につけていきましょう
今の時代、様々な仕事でExcelを使用することがあるでしょう。今回はExcelのプルダウンで選択した値によってセルの色を変更する方法についてご紹介しました。このような機能を使いこなすことができれば仕事にも役に立つので、実際に手を動かし、覚えていきましょう。
WordやExcelなどのOfficeツールでは便利なショートカットキーなどがたくさんあるのでよく使う作業に関してはショートカットキーを調べてみるのも効率よく仕事を進める上で大切なことなのでこれから実践してみましょう。
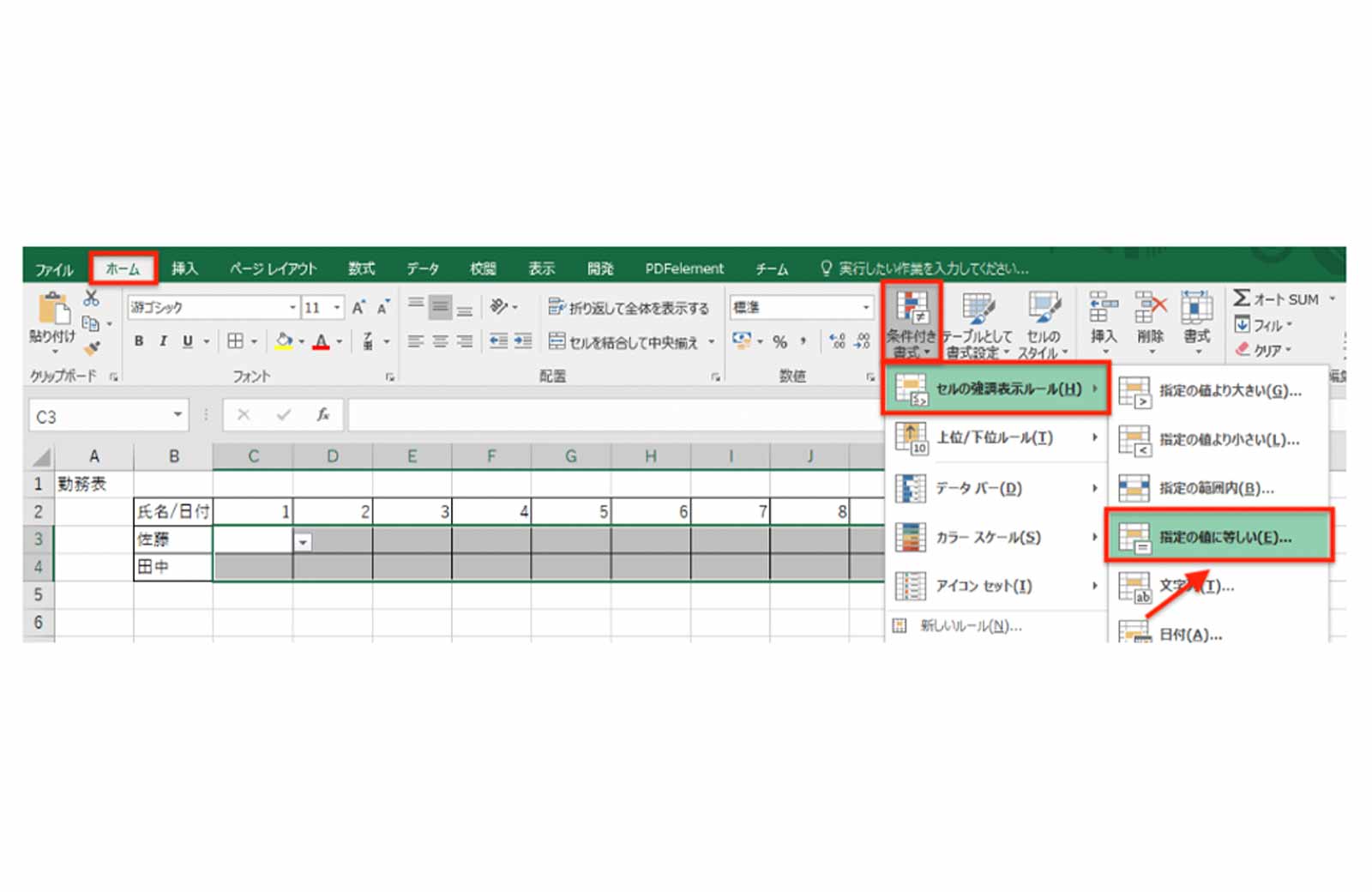
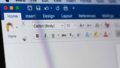
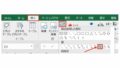
コメント