Excel(エクセル)CONCATENATE関数、CHAR関数
皆さんExcelのCONCATENATE関数、CHAR関数とは何かご存じでしょうか?
ExcelのCONCATENATE関数とは、複数のテキスト文字列を結合して1つの文字列にするために使用されます。この関数は、セル内のテキスト、定数のテキスト、または他の関数からのテキストを組み合わせて新しいテキストを生成するのに役立ちます。
CONCATENATE関数の基本的な構文は以下です。
=CONCATENATE(text1, text2, …)CONCATENATE関数は最大で255個の引数を与えることが可能です。また、CONCATENATE関数ではなく&演算子でも同様の処理をすることもでき、今日では&演算子を使用することが多くなっているかもしれません。
次にCHAR関数とは特定の文字コードに対応する文字を生成するために使用されます。具体的には、CHAR関数は引数として与えられた数値を基に、対応する文字を生成します。
CHAR(10)の場合、引数として10を指定しています。これは通常、改行文字を表す文字コードです。改行文字はテキスト内で新しい行を始めるために使用され、テキストを複数の行に分割して表示または印刷する際に役立ちます。
CHAR関数の基本的な構文は以下です。
="text1" & CHAR(10) & "text2"今回の記事ではこれらの関数を使用しExcelで文字にスペースを入れて結合・改行する方法についてご紹介します。
Excel(エクセル)スペースを入れて結合・改行する方法
では、早速ですがExcelで文字にスペースを入れて結合・改行する方法についてご紹介します。
まず、セルに入力された文字をスペースで区切って結合する方法からご説明させていただきます。
苗字と名前を結合する基本的な方法は以下の通りです。
=CONCATENATE(B2,C2)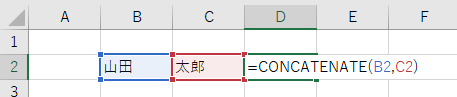
これで2つの文字列を結合することができます。
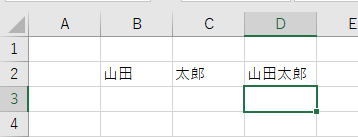
では、苗字と名前の間をスペースで区切るにはどうしたらいいでしょうか?
CONCATENATE関数はセル以外にも直接結合したい文字を指定することができます。今回は、苗字と名前の間にスペースを入れたいので以下のように記述します。
=CONCATENATE(B2," ",C2)こうすることで苗字と名前の間にスペースを入れることができました。
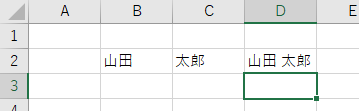
次に、結合した文字を改行する方法をご紹介します。
文字を改行するにはさきほどご紹介したCHAR関数を使用します。
では、山田太郎の苗字で改行するにはどうしたらいいでしょうか?
答えは改行したい位置にCHAR(10)を入力するだけです。
=CONCATENATE(B2,CHAR(10),C2)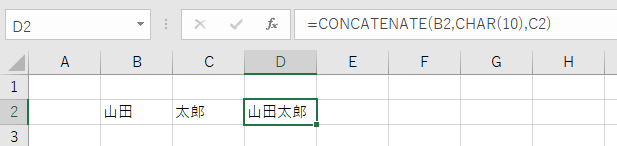
実行してみても、改行できていないじゃんと思いますよね。
CHAR(10)を使用する場合は注意しなくてはならないのですが、セルの書式設定で折り返して全体を表示するを指定しなくてはなりません。
改行したいセル上で右クリックし、セルの書式設定をクリックします。
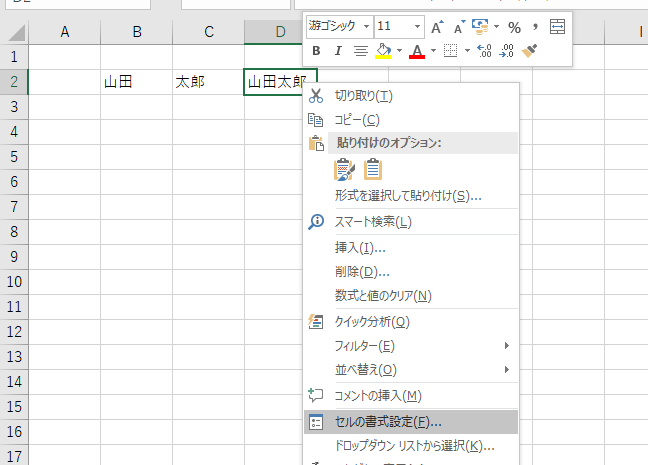
「配置」タブで「折り返して全体を表示する」にチェックを入れます。
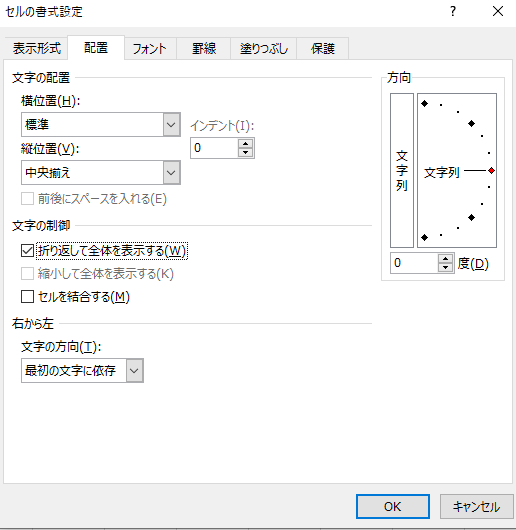
これでCHAR関数を入力した位置で改行することができます。
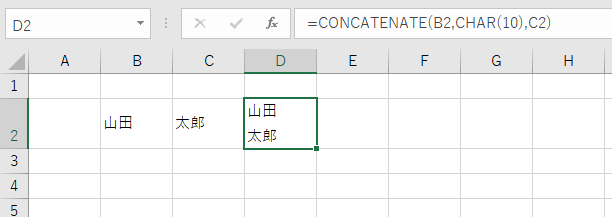
Excelの操作方法は実際に手を動かし、身につけていきましょう
今の時代、様々な仕事でExcelを使用することがあるでしょう。今回はExcelで文字にスペースを入れて結合・改行する方法についてご紹介しました。このような機能を使いこなすことができれば仕事にも役に立つので、実際に手を動かし、覚えていきましょう。
WordやExcelなどのOfficeツールでは便利なショートカットキーなどがたくさんあるのでよく使う作業に関してはショートカットキーを調べてみるのも効率よく仕事を進める上で大切なことなのでこれから実践してみましょう。
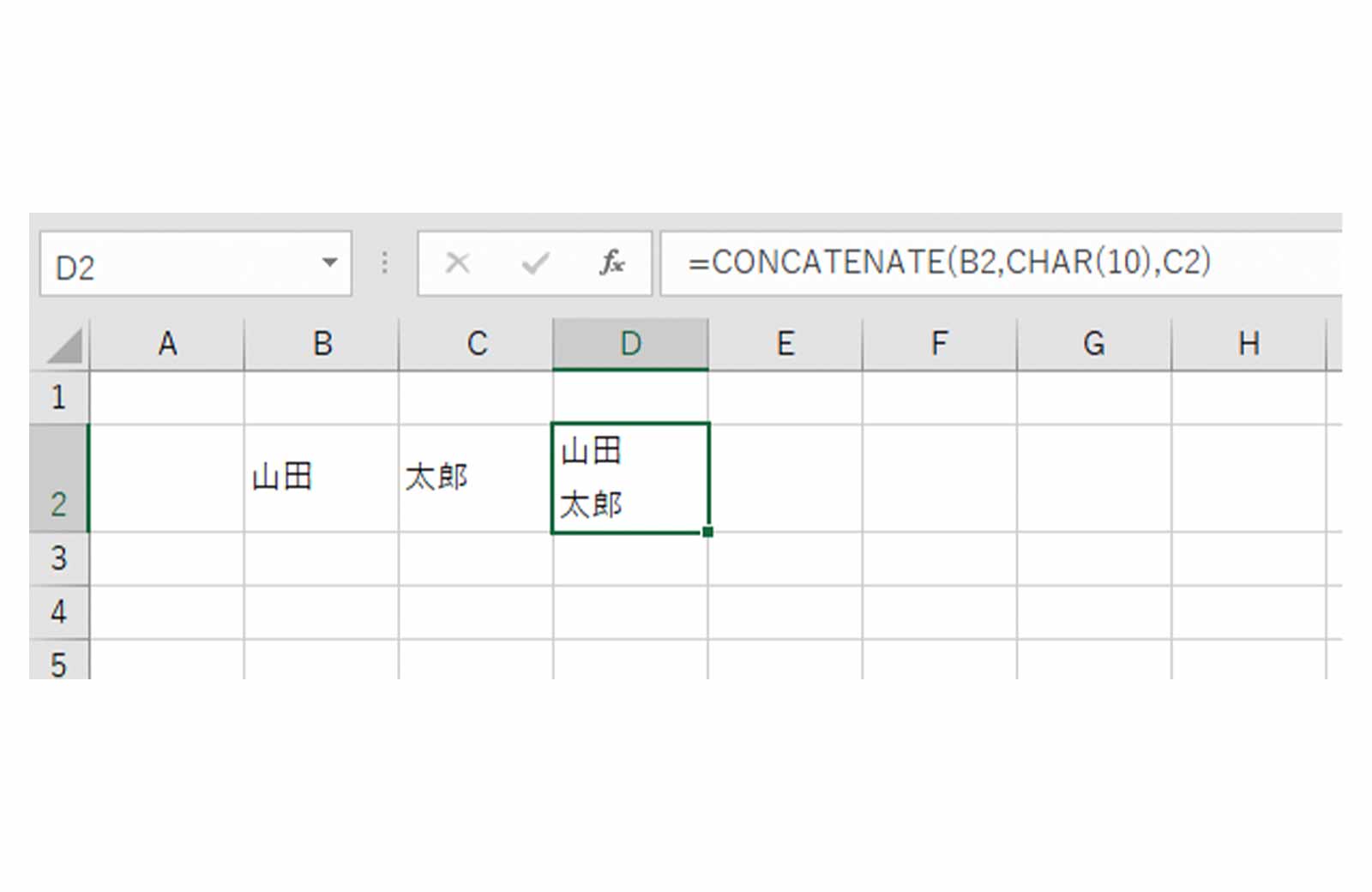
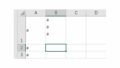
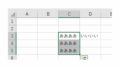
コメント