Excel(エクセル)フィルターとは
皆さんExcelのフィルターとは何かご存じでしょうか?
Excelでは大量のデータを扱うことも珍しくありません。この大量のデータから特定の条件に一致するデータを絞り込むために使用するのがフィルターという機能です。
Excelのフィルター機能は、データの分析、レポート作成、データの可視化に非常に役立ちます。特定の条件でデータを絞り込むことで、目的の情報を素早く見つけ出すことができ、大量のデータを扱うためには必要不可欠な機能と言えるでしょう。しかし、フィルターをかけたセルに貼り付けを行う場合は予期しない動きをすることもあるので注意が必要です。
フィルターはフィルターをかけたいセルを選択し、「Ctrl」+「Shift」+「L」を同時に押すことでかけることができるのでぜひ試してみてください
今回の記事ではExcelでフィルターをかけたセルに複数貼り付けする方法をご紹介していきます。
Excel(エクセル)フィルターをかけたセルに複数貼り付けする方法
では、早速ですがExcelでフィルターをかけたセルに複数貼り付けする方法をご紹介していきます。
以下のような商品をまとめた表で作業をしていきます。
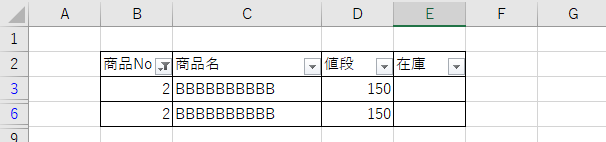
商品No 2の在庫列にありと入力していきたいと思います。
今回は2個しか入力セルがないので特に特別な操作をする必要もありませんが、これが大量のデータで入力しなければならないととても時間がかかります。
今回は複数セルに一気に貼り付ける方法をご紹介します。
まず、テキストファイルから「あり」という文字をフィルターがかかったセルに貼り付けようとすると以下のようなメッセージが出て貼り付けることができません。
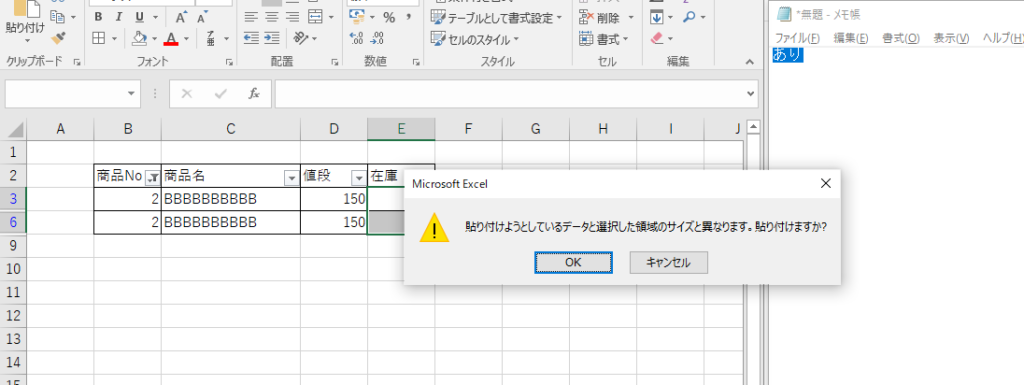
こうならず複数セルに貼り付けるには以下の手順で行います。
貼り付けたいセルを選択し、貼り付けます。
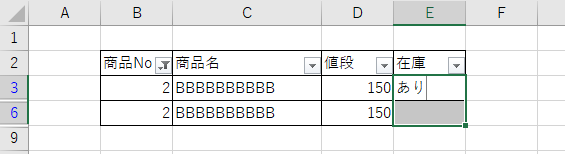
この状態で「Ctrl」を押したまま「Enter」を押してください。
これで選択した複数セルに一気に貼り付けることができます。
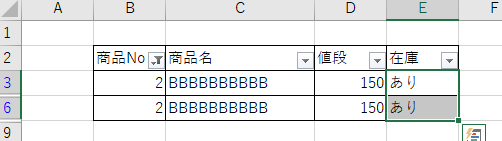
1セルに入力してあとはオートフィルでコピーすればいいと思った方もいるかもしれませんが、フィルターのかかったセルでオートフィルを使用すると非表示になっているセルにもデータが貼り付けられてしまいます。
実際にどうなるのか見てみましょう。
右下の四角をダブルクリックしてください。
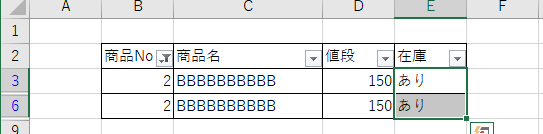
フィルターを解除すると非表示だったセルにも「あり」と入力されてしまいました。フィルターを解除してすぐに気づけばいいですが、気づかずに更新してしまうと大問題です。
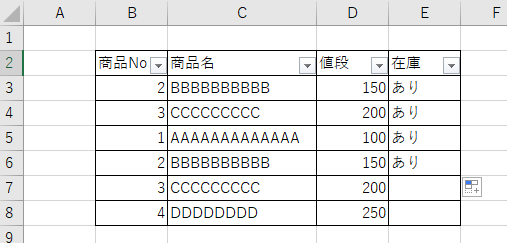
フィルターはデータを集計したい場合などにとても便利な機能ですが、今回の記事でご紹介したようにフィルターをかけているセルを操作する場合は意図しないセルを操作してしまう可能性があるので細心の注意を払って行いましょう。フィルターをかけていると意図しない操作をしていても気づかないことも多々あります。
また、フィルターをかけているセルでオートフィル機能を使用してコピーすると間の非表示のセルも更新されてしまうことがあるのでオートフィル機能を使用するのはやめておくのがいいでしょう。
Excelの操作方法は実際に手を動かし、身につけていきましょう
今の時代、様々な仕事でExcelを使用することがあるでしょう。今回はExcelでフィルターをかけたセルにコピペするとずれてしまう場合の対処法をご紹介しました。このような機能を使いこなすことができれば仕事にも役に立つので、実際に手を動かし、覚えていきましょう。
WordやExcelなどのOfficeツールでは便利なショートカットキーなどがたくさんあるのでよく使う作業に関してはショートカットキーを調べてみるのも効率よく仕事を進める上で大切なことなのでこれから実践してみましょう。
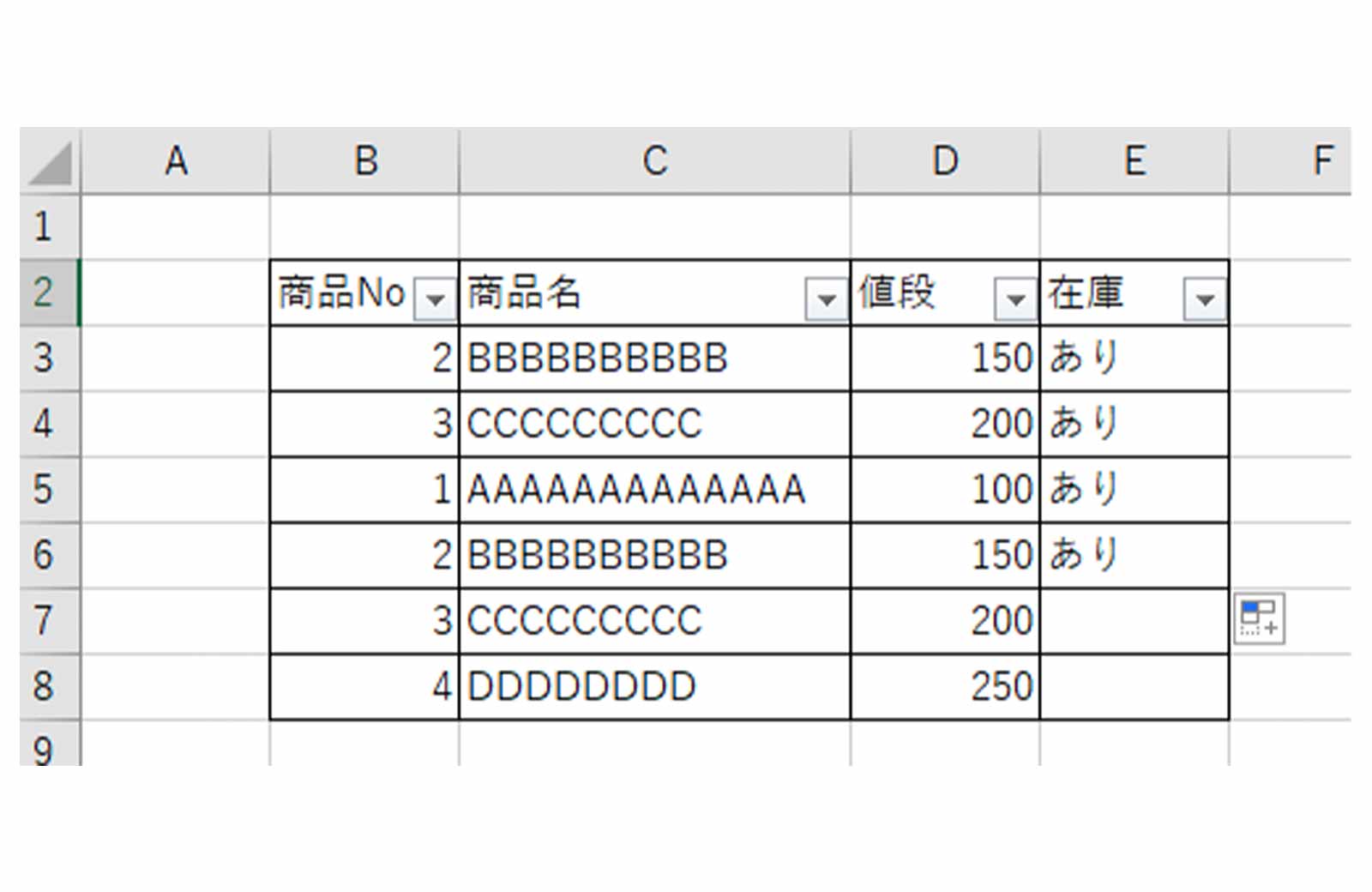

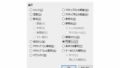
コメント