Excel(エクセル)表とは
皆さんExcelで表を挿入する方法はご存知でしょうか?表の挿入はExcelを使う上で知っておきたい機能の一つです。Excelを使って表を作成する際、枠線を引いたり、行や列の幅を調整したりすることがあります。この中でも、特に行や列の幅を調整することは、表の見やすさや使いやすさに直結するため、非常に重要です。
今回の記事では、Excelで行や列の幅を調整する方法について、ご紹介します。
Excel(エクセル)表の枠を広げる方法
では、早速ですがExcelで表の枠を広げる方法についてご紹介します。表の枠には行の幅と列の幅があります。まずは、行の幅を調整する方法について説明します。行の幅を調整するには、以下の手順を行います。
エクセルの枠をドラッグして広げる方法
最初に幅を調整したい行を選択します。行を選択するには、行のヘッダー部分をクリックするだけです。行のヘッダー部分とは、列の見出しの数字の左側に表示される、アルファベットで表される部分のことです。複数の行を選択する場合は、複数の行のヘッダーをクリックし、Ctrlキーを押しながら選択することもできます。
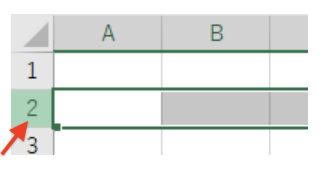
次に、選択した行の幅を調整します。幅を調整するには、選択した行の境界線をドラッグするだけです。境界線とは、列と列の間、行と行の間に表示される縦線や横線のことです。行の境界線をドラッグすると、その行の幅が変更されます。
Excelには、幅を自動調整する機能もあります。幅を自動調整するには、行の境界線をダブルクリックするだけです。この機能を使うと、行に入力されているテキストや数値に合わせて、最適な幅に自動調整されます。
複数の行の幅を一括で調整することもできます。その場合は、調整したい複数の行を選択し、境界線をドラッグするだけです。ただし、複数の行の幅を調整する場合は、行のテキストや数値の長さが均等でない場合、見た目が崩れることがあります。そのため、ある程度長さが均等になるように調整することが望ましいです。
エクセルの枠を数値で指定して広げる方法
Excelでは、行の幅を数値で指定することもできます。行の幅を数値で指定するには、以下の手順を行います。まずは、幅を調整したい行を選択します。行を選択するには、行のヘッダー部分をクリックするだけです。複数の行を選択する場合は、複数の行のヘッダーをクリックし、Ctrlキーを押しながら選択することもできます。
選択した行で右クリック、「行の高さ」を選択します。
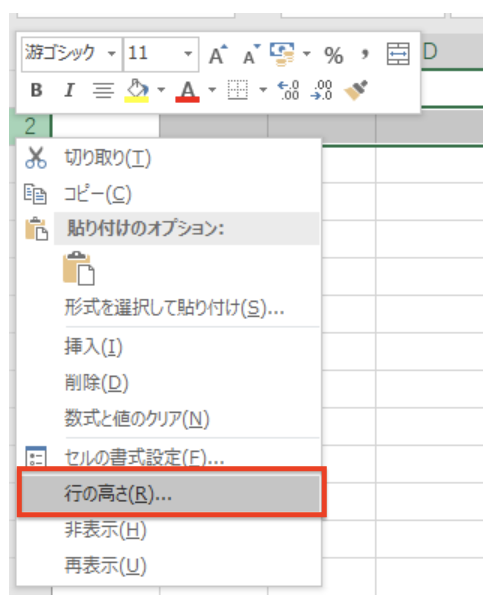
ここで適当な数値を入力すると幅が変更できます。
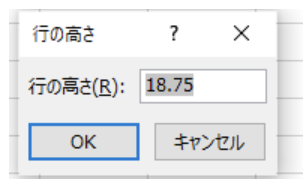
次に列の幅を変更する方法ですが、基本的には行の幅を変更する手順なので簡単にご紹介します。まず、幅を変えたい列を選択します。複数列を選択する場合にはCtrlキーを押しながら選択します。
次に選択した列の境界線をドラッグかダブルクリックで幅を調整します。または行の場合と同様列の上で右クリック、列の幅を選択し数値で変更します。 これで列の幅を変更することができます。
表の中で列や行の幅を変更していくことは表の見た目に直結する重要なスキルです。ぜひ覚えておきましょう。
Excelの操作方法は実際に手を動かし、身につけていきましょう
今の時代、様々な仕事でExcelを使用することがあるでしょう。今回はExcelで表の枠を広げる方法についてご紹介しました。このような機能を使いこなすことができれば仕事にも役に立つので、実際に手を動かし、覚えていきましょう。
WordやExcelなどのOfficeツールでは便利なショートカットキーなどがたくさんあるのでよく使う作業に関してはショートカットキーを調べてみるのも効率よく仕事を進める上で大切なことなのでこれから実践してみましょう。
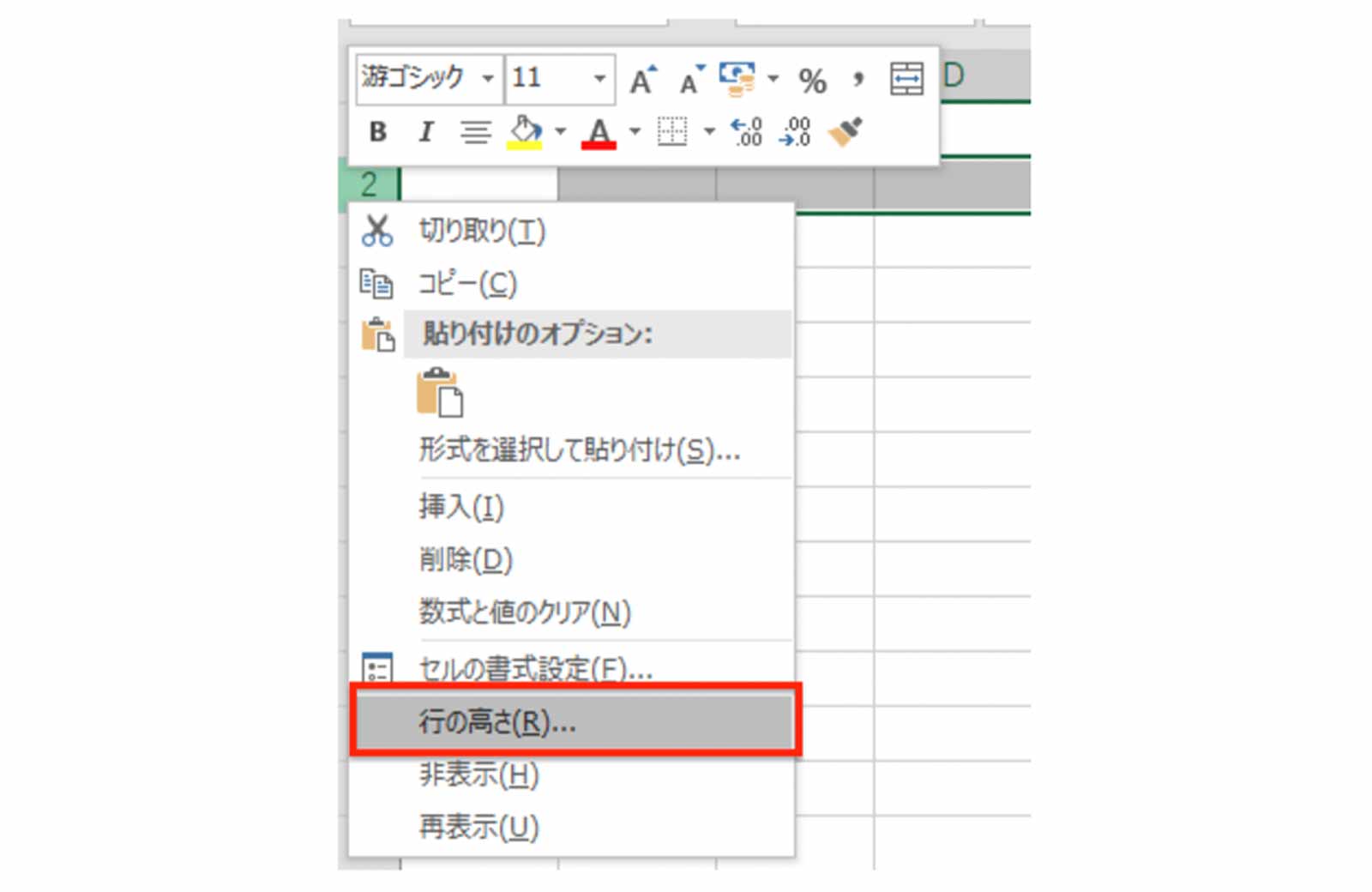
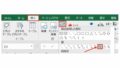
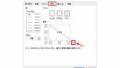
コメント