Excel(エクセル)プルダウンとVLOOKUP関数
皆さんExcelのプルダウンとVLOOKUP関数とは何かご存じでしょうか?
ExcelのプルダウンとVLOOKUP関数は非常に相性がいいのでぜひ一緒に覚えておいてください。
プルダウンとは、ドロップダウンとも呼ばれ、リストから選択するためのメニューのことです。Excelでは、セルにリストを設定することで、プルダウンを作成することができます。
このプルダウンで選択された値に基づいて、別のセルに自動的に入力される機能を連動自動入力と呼んでいます。つまり、プルダウンで選択された値に応じて、関連する値が自動的に入力されることができます。これにより、入力の効率化や精度の向上が可能になります。
VLOOKUP関数とは、指定された値を検索し、対応する情報を別の範囲から取得するために使用されます。通常、データベース内で特定の情報を見つけるために使用されます。
以下は、VLOOKUP関数の基本的な構文です。
=VLOOKUP(検索する値, 検索範囲, 取得する列の番号, [近似一致])今回の記事ではExcelのプルダウンで入力した値に応じて連動して複数の値を自動で入力する方法についてご紹介します。
Excel(エクセル)プルダウンに連動して自動入力する方法
では、早速ですがExcelのプルダウンで入力した値に応じて連動して複数の値を自動で入力する方法についてご紹介します。
まず、プルダウンに使用するリストを作成します。今回は簡単に商品と値段、店舗のリストを作成しました。
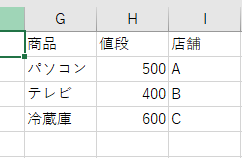
次にプルダウンの作成です。これは、データの入力を促すための選択リストで、手動で入力する必要がなく、選択肢を制限することができます。プルダウンリストを作成するには、入力したいセルを選択し「データ」タブから「データの入力規則」をクリックします。次に入力値の種類をリストに変更します。
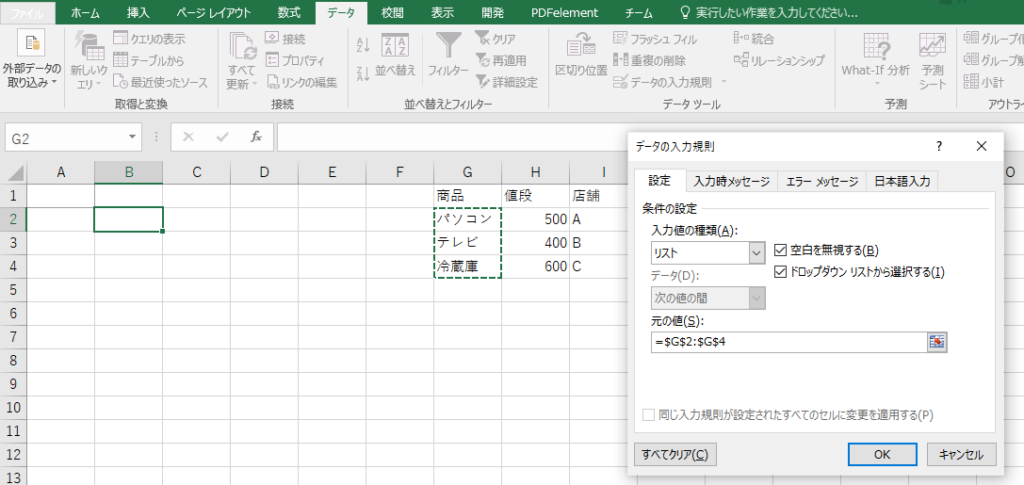
「OK」 をクリックします。これでプルダウンの設定が完了です。
次に、プルダウンリストを作成した後、関連するセルに値を入力する必要があります。これにより、プルダウンリストで選択された値に基づいて、関連する値が自動的に入力されます。関連するセルに値を入力するには、連動で入力したいセルに以下のように入力します。
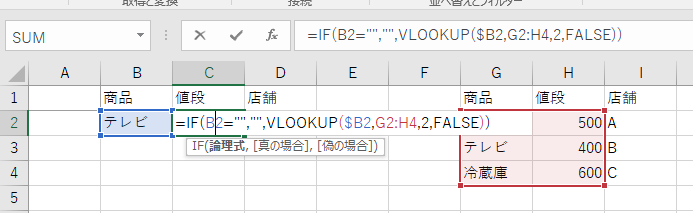
=IF(B2="","",VLOOKUP($B2,G2:H4,2,FALSE))これでプルダウンで値を選択する前はからのセルで入力したらリストから値段を取り出し自動で入力を行ってくれます。実際に試してみましょう。
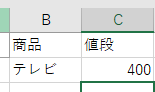
次にテレビの売っている店舗も同時に出るようにします。
先ほどの数式を少し変えて以下のように入力してください。
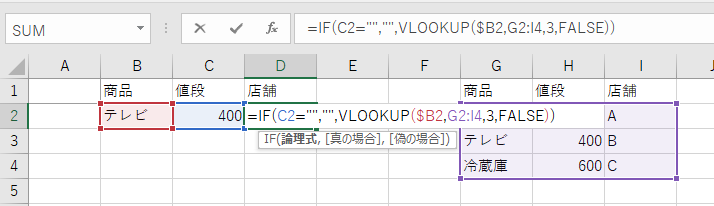
=IF(C2="","",VLOOKUP($B2,G2:I4,3,FALSE))これで商品を選択すると自動で値段と店舗という複数の値を選択することができるようになりました。
このようにプルダウンリストとVLOOKUP関数はとても相性がいいです。皆さんそれぞれに合った使い方で入力ミスが起きにくい資料作りをしてみてください。
Excelの操作方法は実際に手を動かし、身につけていきましょう
今の時代、様々な仕事でExcelを使用することがあるでしょう。今回はExcelのプルダウンで入力した値に応じて連動して複数の値を自動で入力する方法についてご紹介しました。このような機能を使いこなすことができれば仕事にも役に立つので、実際に手を動かし、覚えていきましょう。
WordやExcelなどのOfficeツールでは便利なショートカットキーなどがたくさんあるのでよく使う作業に関してはショートカットキーを調べてみるのも効率よく仕事を進める上で大切なことなのでこれから実践してみましょう。
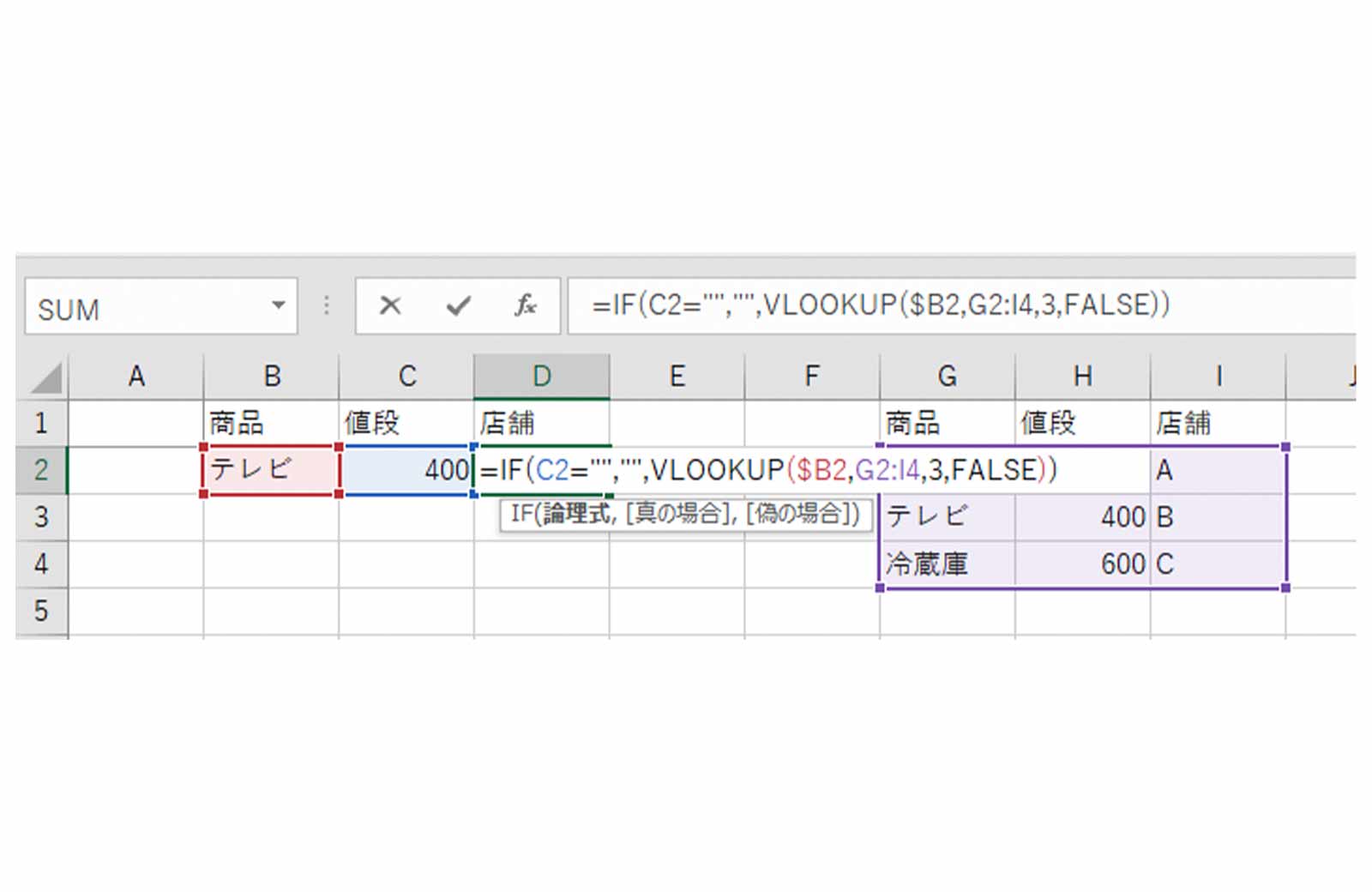
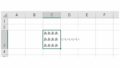

コメント