Excel(エクセル)フィルターとは
皆さんExcelのフィルターとは何かご存じでしょうか?
Excelでは大量のデータを扱うことも珍しくありません。この大量のデータから特定の条件に一致するデータを絞り込むために使用するのがフィルターという機能です。
Excelのフィルター機能は、データの分析、レポート作成、データの可視化に非常に役立ちます。特定の条件でデータを絞り込むことで、目的の情報を素早く見つけ出すことができ、大量のデータを扱うためには必要不可欠な機能と言えるでしょう。しかし、フィルターをかけたセルに貼り付けを行う場合は予期しない動きをすることもあるので注意が必要です。
フィルターはフィルターをかけたいセルを選択し、「Ctrl」+「Shift」+「L」を同時に押すことでかけることができるのでぜひ試してみてください
今回の記事ではExcelでフィルターの詳細設定を使用して複数条件で絞り込む方法をご紹介していきます。
Excel(エクセル)フィルターの詳細設定を使用して複数条件で絞り込む方法
先ほど説明しましたが、フィルターという機能を使うことで特定の条件でデータを絞り込むことができます。この機能を使用して複数条件で絞り込む方法をご紹介していきます。
まず、フィルターを一瞬でかけることができる方法から説明していきます。
データの入力されているセルを選択後、「Ctrl」+「A」でフィルターをかけたいセルをすべて選択します。
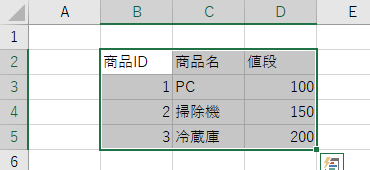
上の状態で「Ctrl」+「Shift」+「L」を同時に押すことで簡単にフィルターをかけることができます。
キーを覚えていなくてもExcelのリボンからもフィルターをかけることができます。Excelのリボンから行う場合は、「データ」タブから「フィルター」を選択することでフィルターをかけることができます。
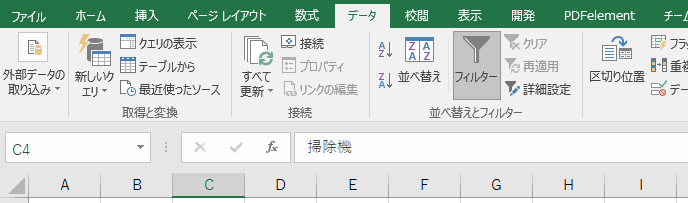
ここまでがフィルターをかける方法の説明です。
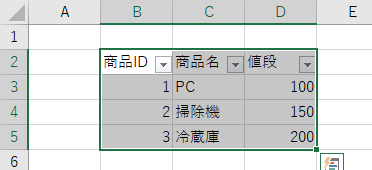
フィルターをかける方法はショートカットキーを覚えられなくてもショートカットキーがあったなーくらいに覚えておいてもらえると幸いです。
まず、基本的なフィルターの使用方法ですが、以下のようにフィルターで商品ID列が1の値のみ表示するようにすると商品IDが1の行のみ表示することができます。
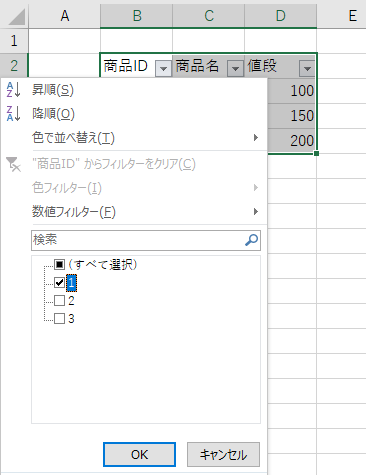
このように4行目,5行目が非表示になっているのがわかると思います。
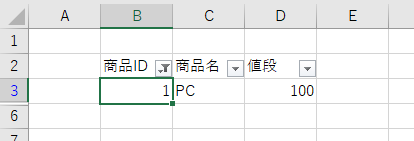
これがフィルターの基本的な使用方法です。
ここからはフィルターの詳細設定を使用して複数条件で絞り込む方法をご紹介していきます。
複数条件で絞り込みたい列で「ユーザー設定フィルター」を選択します。
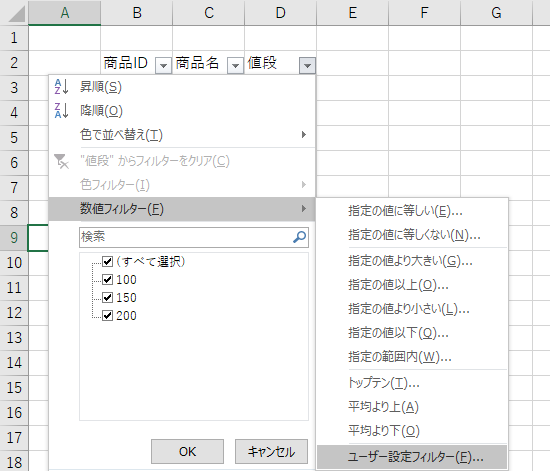
オートフィルターのオプションでANDかORを選択することができます。
今回は値段が100より大きい、かつ200より小さいを選択します。
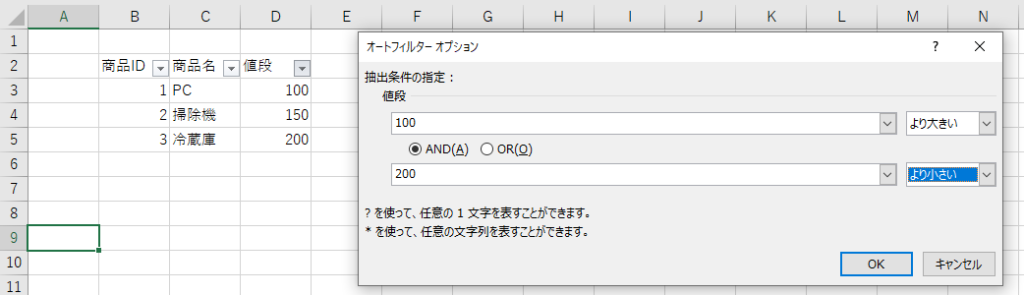
これで検索するとこの2つの条件に一致するセルのみ表示することができます。
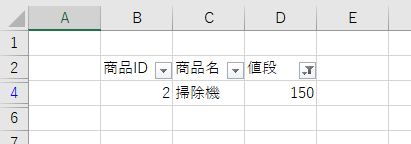
今回はANDで複数条件を設定しましたが、ORで行うこともできますし、より大きいやより小さい以外にも以下の選択肢があるので設定したい条件によって使い分けることで複数条件をうまく活用できるようになると思います。

Excelの操作方法は実際に手を動かし、身につけていきましょう
今の時代、様々な仕事でExcelを使用することがあるでしょう。今回はExcelでフィルターの詳細設定を使用して複数条件で絞り込む方法をご紹介しました。このような機能を使いこなすことができれば仕事にも役に立つので、実際に手を動かし、覚えていきましょう。
WordやExcelなどのOfficeツールでは便利なショートカットキーなどがたくさんあるのでよく使う作業に関してはショートカットキーを調べてみるのも効率よく仕事を進める上で大切なことなのでこれから実践してみましょう。
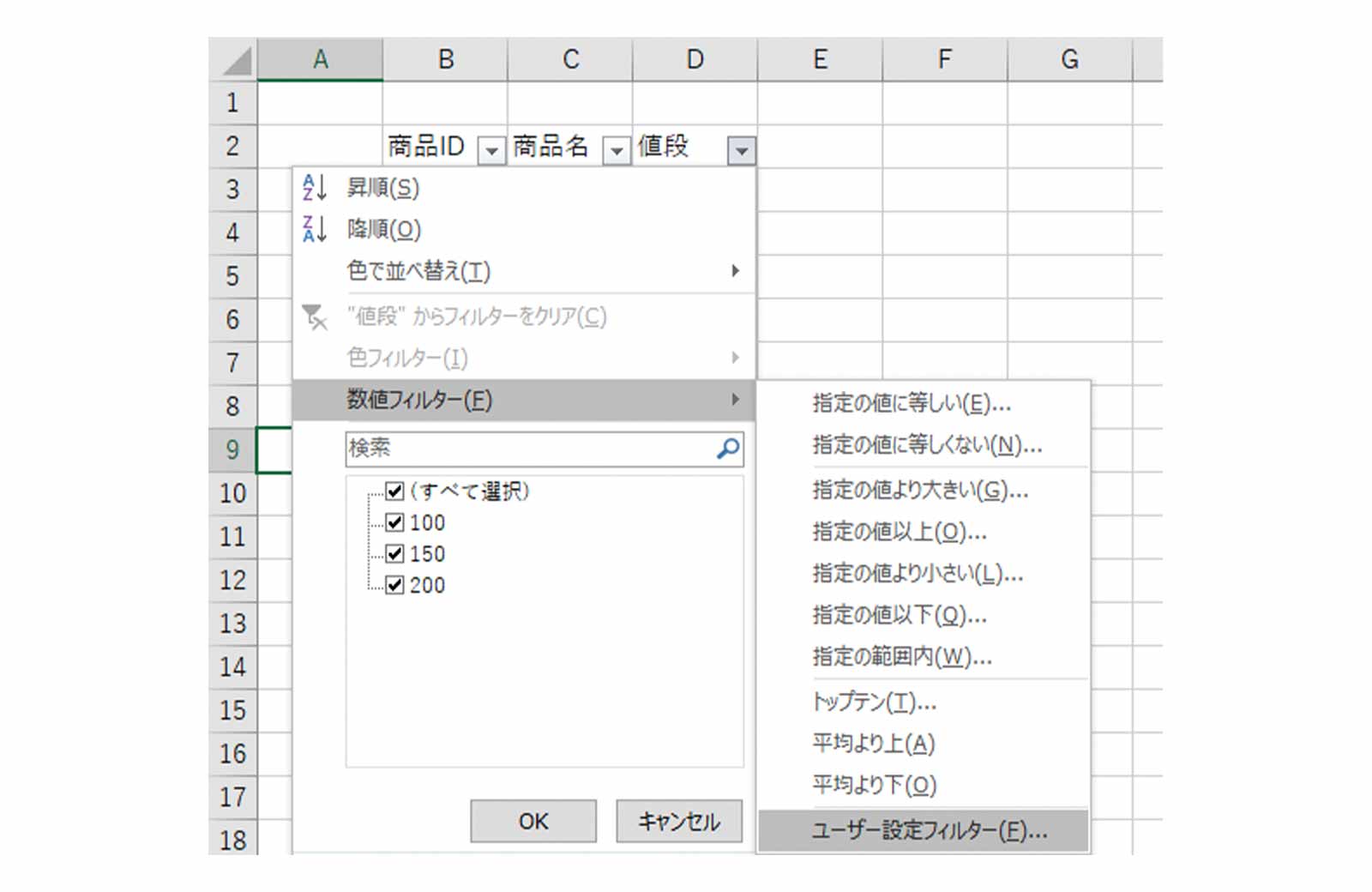
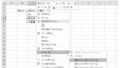

コメント