Excel(エクセル)チェックボックスとは
皆さんExcelでチェックボックスを使用できることをご存じでしょうか?Excelで使用できるチェックボックスは以下の画像のようなものです。
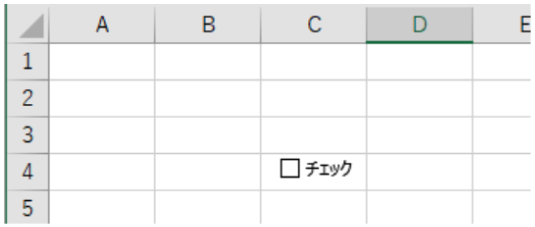
チェックボックスはデフォルトの設定では挿入できないようになっていますが、簡単な設定を行うことで使用できるようになります。詳しい方法は後ほどご紹介します。
今回の記事ではこのチェックボックスを使用し作業のやり忘れが無くなり進捗状況が一目でわかるような業務チェックリストを作成していきます。
Excel(エクセル)業務の見える化
では、早速ですが、チェックリストを作成し業務の見える化をしていきましょう。まず、「開発」タブがない人向けに「開発」タブを出します。「開発」タブを出すためには「ファイル」タブを選択します。
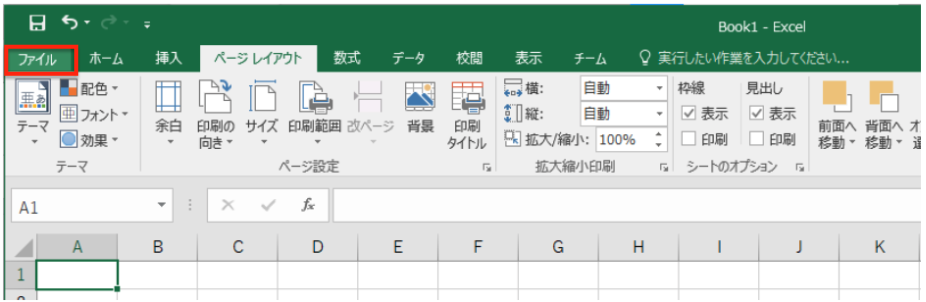
「ファイル」タブで「オプション」を選択します。

「Excelのオプション」画面で「リボンのユーザー設定」タブを選択します。

開発にチェックを入れOKをクリックします。これで開発タブを表示することができました。
開発タブで「挿入」を選択し「チェックボックス」を選択します。
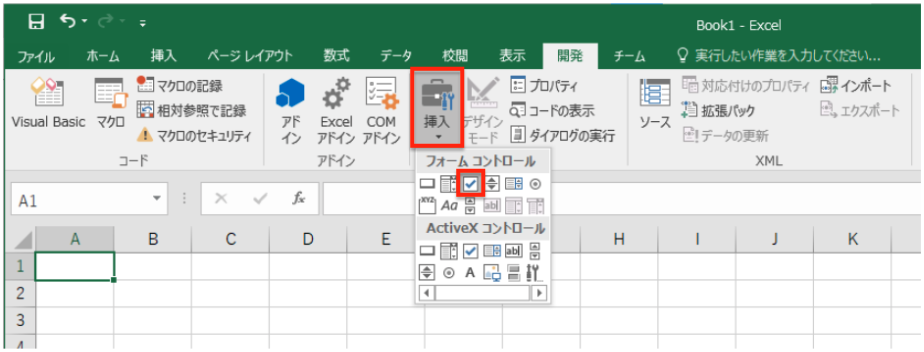
これでチェックボックスを挿入することができます。
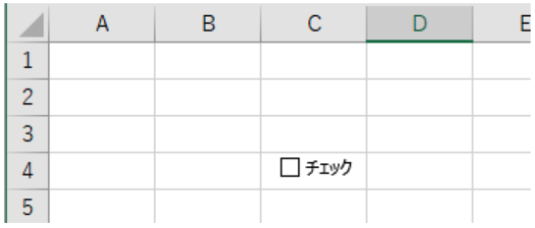
実際にチェックを入れてみましょう。四角の中をクリックしてください。
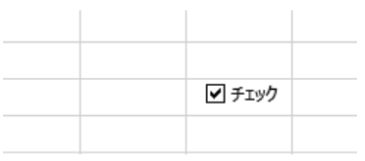
チェックを入れることができました。あとはチェックボックスをコピーして必要な数増やしてください。

これでリストを作っていきます。
チェックボックスで右クリックし「コントロールの書式設定」をクリックします。
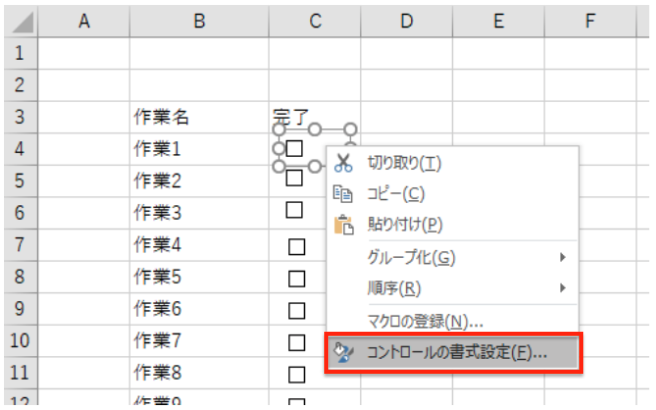
「コントロールの書式設定」で「リンクするセル」をチェックボックスの隣のセルにします。
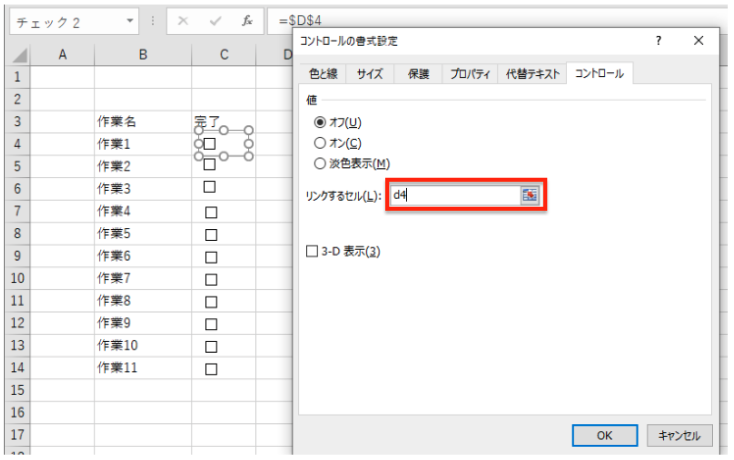
これで、チェックボックスにチェックを付けるとリンクするセルに設定したセルにTRUE、チェックを外すとFALSEが表示されるようになります。
あとはこれを利用しどの程度作業が完了しているかわかるように進捗を出します。
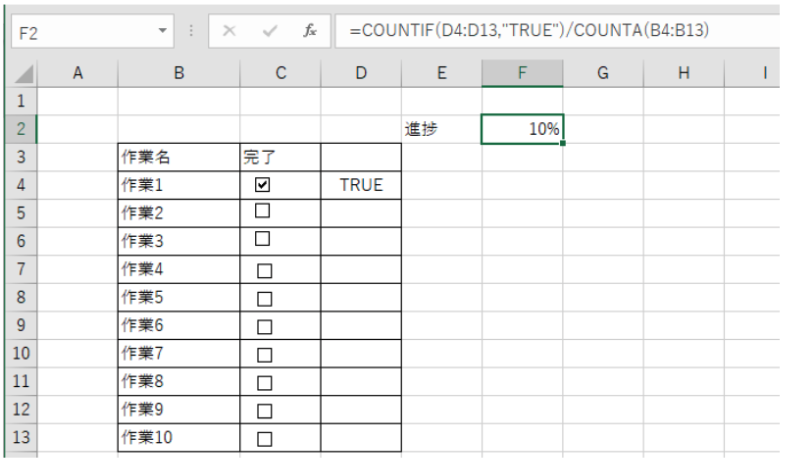
数式は以下の通りです。
=COUNTIF(D4:D13,"TRUE")/COUNTA(B4:B13)COUNTIF関数は指定した範囲にある特定の文字が入力されているセルの個数をカウントすることができる関数です。
このCOUNTIF関数を使用し、TRUEと文字の入っているセルの個数をカウントします。COUNTA関数はCOUNTIF関数とは違い文字を指定することはできません。COUNTA関数でカウントできるのは文字の入力されたセルの個数です。
このCOUNTA関数を使用し文字が入力されているセルの個数を数え、TRUEの個数/作業の数で進捗を出しています。現在は10個の作業のうち1つのみ完了しているので10%作業が進捗したと表示されています。
チェックを増やしていけばその分パーセンテージが増えていきます。このように業務チェックリストを作成しておくことで作業のやり忘れの防止や進捗状況が一目でわかるようになり役立ちますのでぜひ活用してみてください。
今回追加した開発タブではマクロなどの便利な機能を使うことができるのでチェックボックス機能のほかにも興味がありましたら使用してみてください。
Excelの操作方法は実際に手を動かし、身につけていきましょう
今の時代、様々な仕事でExcelを使用することがあるでしょう。今回はExcelで業務のチェックリストを作成することで業務の見える化を行う方法についてご紹介しました。このような機能を使いこなすことができれば仕事にも役に立つので、実際に手を動かし、覚えていきましょう。
WordやExcelなどのOfficeツールでは便利なショートカットキーなどがたくさんあるのでよく使う作業に関してはショートカットキーを調べてみるのも効率よく仕事を進める上で大切なことなのでこれから実践してみましょう。
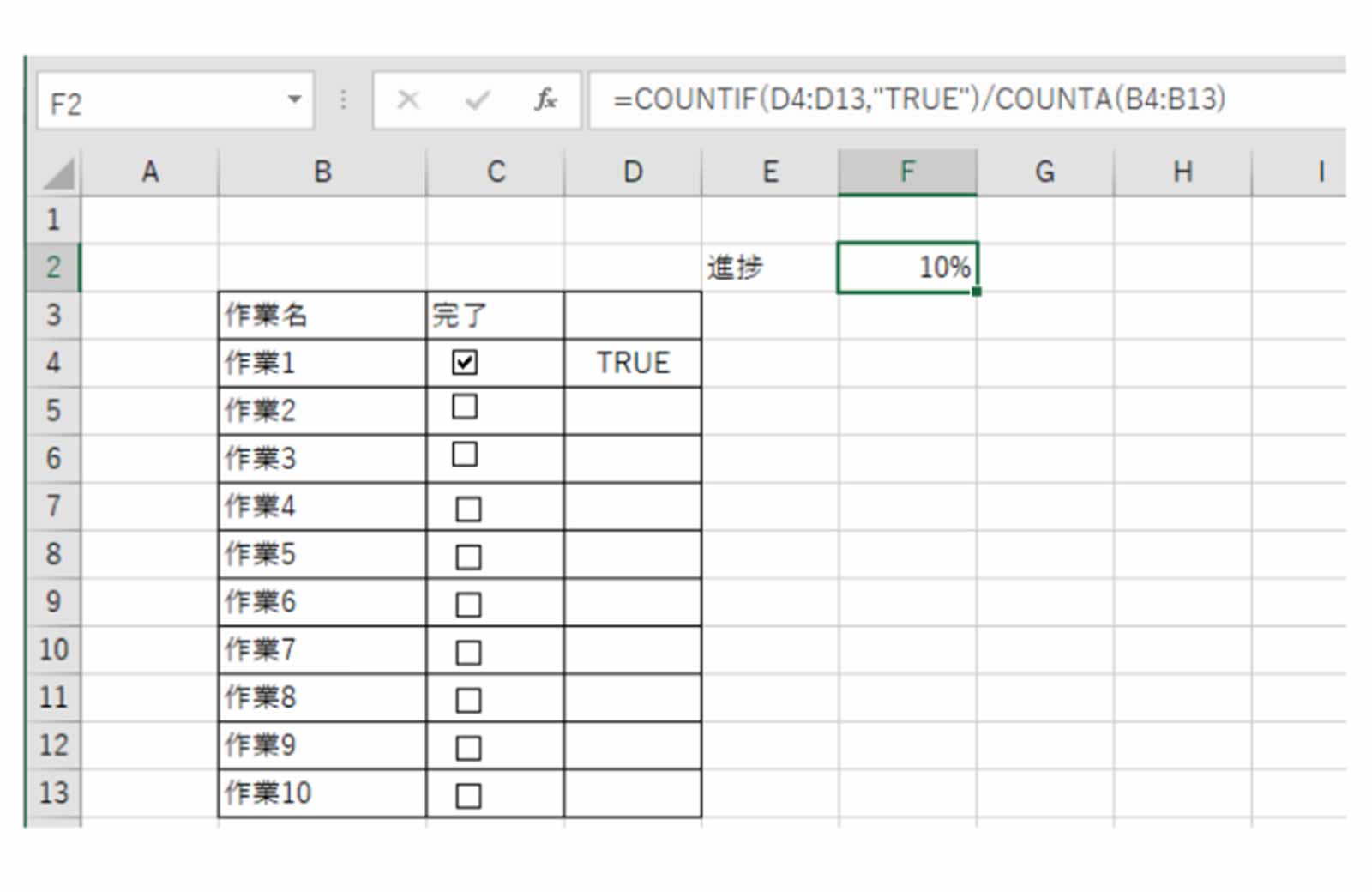
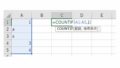
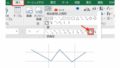
コメント