Excel(エクセル)セルの表示形式
皆さんExcelでセルの表示形式を変更できることをご存じでしょうか?Excelでは数値、文字列、日付などさまざまな表示形式を指定することができます。
デフォルトでは標準になっており、数字を入力すると数値として扱われ、文字を入力すると文字列として扱われます。またデフォルトの日付のフォーマットでは年、月、日付が表示されます。今回の記事ではExcelで日付のフォーマットを年と月のみ表示するように変換する方法をご紹介していきます。
Excel(エクセル)日付の表示を年と月のみにする方法
では、早速ですがExcelで日付の表示を年と月のみにする方法をご紹介していきます。以下で代表的な2つの方法を紹介します。
フォーマット設定による方法
Excelでは、セルのフォーマットを変更することで、表示される日付の形式を変更することができます。具体的には、以下の手順で行います。
- 表示したい日付が入力されたセルを選択します。
- 右クリックし、「セルの書式設定」を選択します。または「Ctrl」+「1」。
- 「表示形式」タブを選択し、「カテゴリ」から「日付」を選択します。
- 「種類」から「2012年3月」を選択しOKをクリックします。
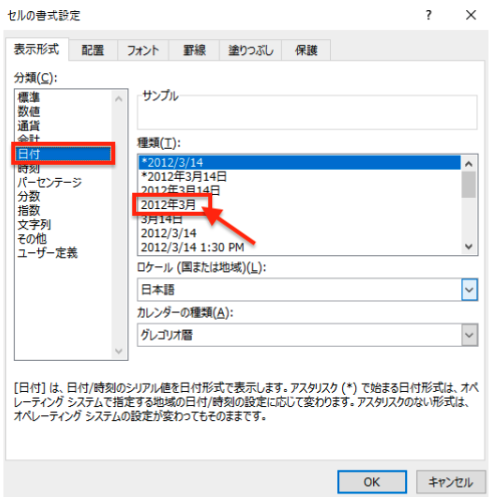
これで、選択したセルに入力された日付が、年と月のみに表示されるようになります。
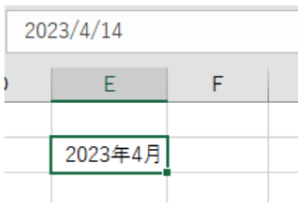
年と月をスラッシュで区切りたい場合は「ユーザー定義」で「yyyy/mm」と指定します。
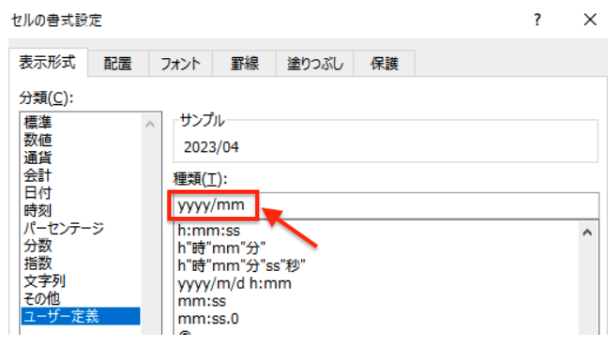
これでスラッシュで区切った年と月のみを表示することができます。
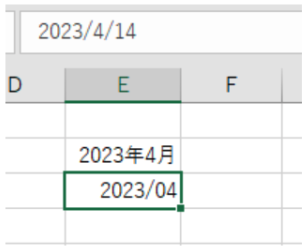
LEFT関数を使った方法
もう一つの方法としては、LEFT関数を使う方法があります。LEFT関数は、指定した文字列の左側から指定した文字数分だけを返す関数です。具体的には、以下の手順で行います。
年月を表示したいセルに、以下のように入力します。デフォルトでは「yyyy/mm/dd」の形式で入力されます。
例:2023/04/14
以下のように入力します。
=LEFT(A1,7)※A1は、年月を入力したセルの位置に応じて変更してください。
「Enter」を押します。
これで、指定したセルに入力された日付のうち、左から7文字分(つまり、年と月のみ)が表示されるようになります。こちらの方法では元の日付も残しつつその隣に年と月のみを表示したい場合に有効です。例えば、年と月でフィルターを掛け絞り込みたい場合に隣のセルに年と月のみ表示されたセルがあれば便利です。
また、最初にご紹介したセルの表示形式を変更する方法では、年と月のみ表示されていますが、セルの値としては年月日になっています。なのでセルの値を年と月のみにしたい場合にはLEFT関数を使用することで実現できます。以上がExcelで日付を年と月のみで表示する方法です。
今回2つの方法をご紹介しましたが、同じ年と月のみを表示していますが、若干その内容に差があるのでどちらを使うべきか判断し使うことが重要です。ただ単に年と月のみを表示したい場合にはセルの表示形式を変える方法が一番簡単で早くできる方法です。
Excelの操作方法は実際に手を動かし、身につけていきましょう
今の時代、様々な仕事でExcelを使用することがあるでしょう。今回はExcelで日付を年と月のみ表示する方法についてご紹介しました。このような機能を使いこなすことができれば仕事にも役に立つので、実際に手を動かし、覚えていきましょう。
WordやExcelなどのOfficeツールでは便利なショートカットキーなどがたくさんあるのでよく使う作業に関してはショートカットキーを調べてみるのも効率よく仕事を進める上で大切なことなのでこれから実践してみましょう。
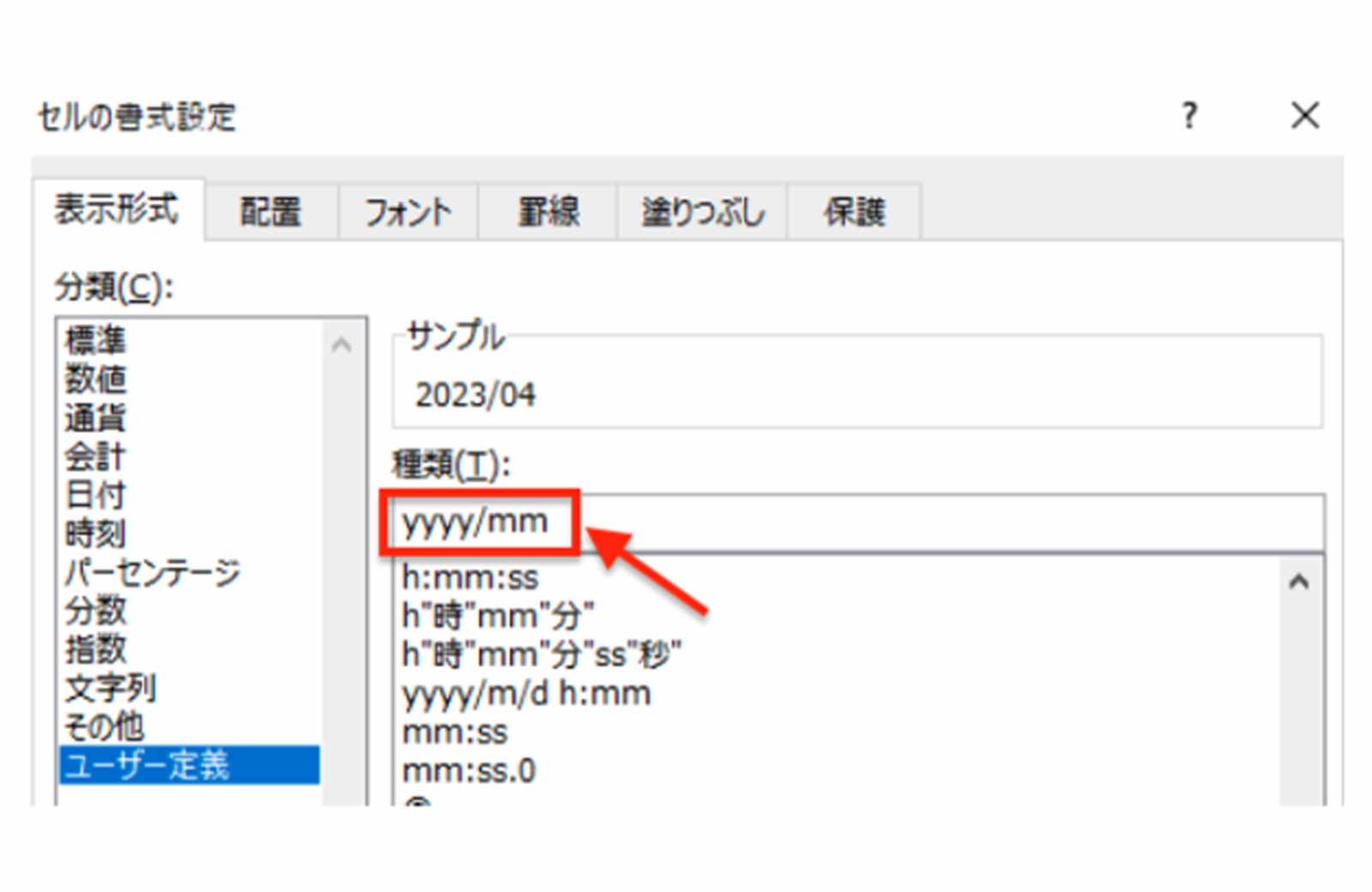

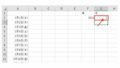
コメント