Excel(エクセル)列の並べ替えとは
皆さん、列の順番を並び替える際にどのように行っているでしょうか?Excelはデータの分析や整理、表示にとてもむいているソフトです。デスクワークをやっている方なら誰もが使ったことあるOfficeツールだと思います。そんなExcelで一番使う目的の一つに表を作成してデータを整理するというのがあると思います。Excelは表計算に関する機能が豊富に揃っていてちょっとした作業でデータ分析やデータ整理ができるようになっています。表を作成して列の順番を逆順に変更したい場合もあると思います。
Excelでは昇順や降順に並べ替えることは簡単にできますが、昇順や降順で並び替えることができないデータもあります。そのような際に、いちいちコピー、ペーストを繰り返し逆順にしていたら大量のデータの場合は時間がいくらあっても足りません。今回の記事では、昇順や降順で並び替えることができないデータを逆順にする方法についてと列ごとに順番を変える方法をご紹介します。
Excel(エクセル)列の順番を入れ替える方法
では、早速ですが、列の順番を逆順にする方法について説明していきます。まず、以下のように適当な文字を入力してください。
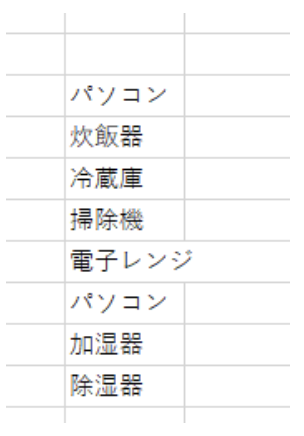
この列の順番を逆順にしたい場合、昇順や降順の機能を使用しても規則性があるわけではないので並び替えることはできません。このような場合、以下のようにこの文字の隣に1から連番を振っていきます。
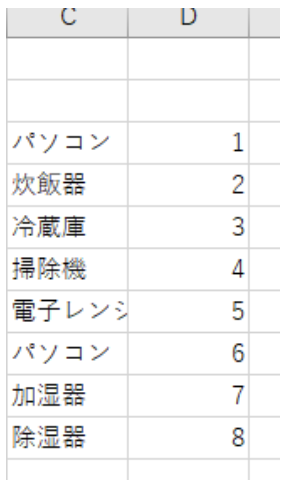
ここまでくれば、もうどうすればいいかわかる人もいるのではないでしょうか。あとは、連番を降順に並び替えるだけです。
並び替える方法はいくつかありますが、今回は2通りご紹介します。やりやすい方で行いましょう。D列のどこかをアクティブセルにして「データ」タブから「降順」を選択する。
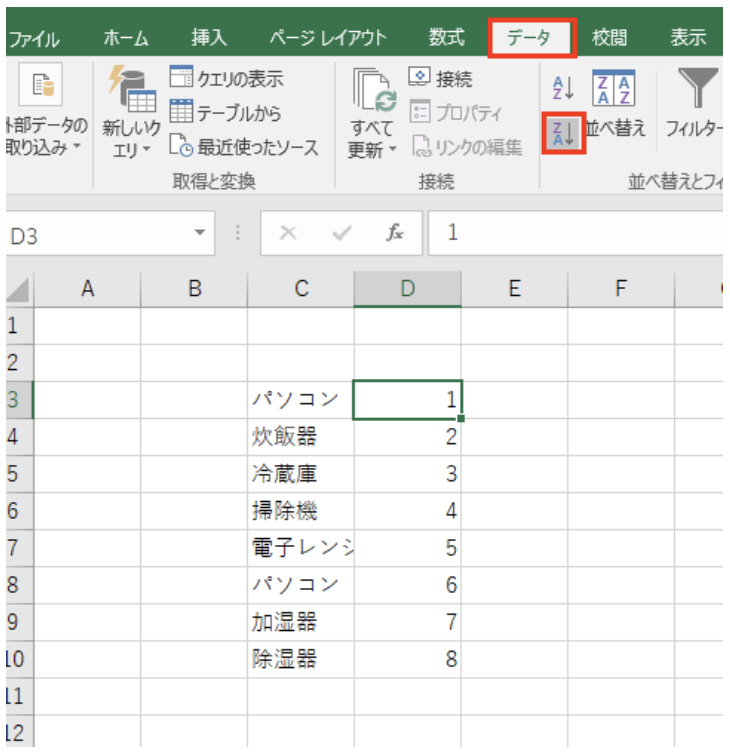
「降順」をクリックすると逆順になります。
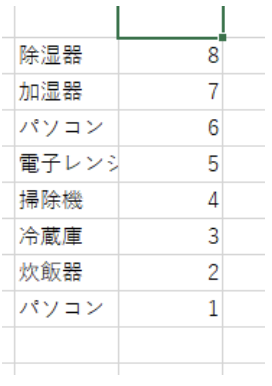
もう一つの方法は、D列のどこかで右クリックをし、「並べ替え」の中から「降順」を選択します。
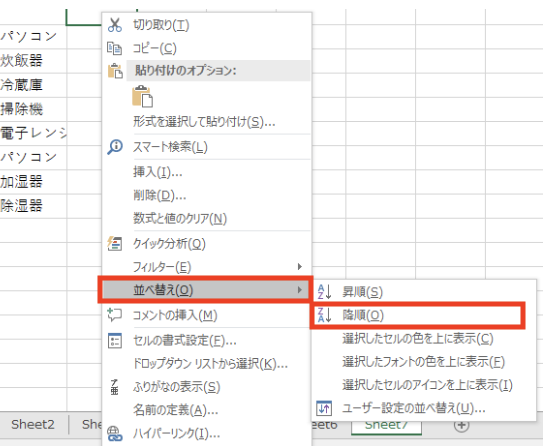
「降順」を選択すると逆順になります。
これで列の順番を入れ替えることができました。あとは連番を振った列は削除し完了です。このような方法はもともと逆順にするための機能ではありませんがこのような使い方もできます。この他にも様々な機能を組み合わせてできることはたくさんありますし、今一般的に知られていない便利な方法がほかにもあるかもしれません。
この他にも降順にする方法はフィルターをかけるなどありますが今回はここまでにします。
続いて、列の順番を入れ替える方法についてご紹介します。例えばこのような表があり、売上月を先頭に持っていきたいとします。このような場合の方法について説明します。
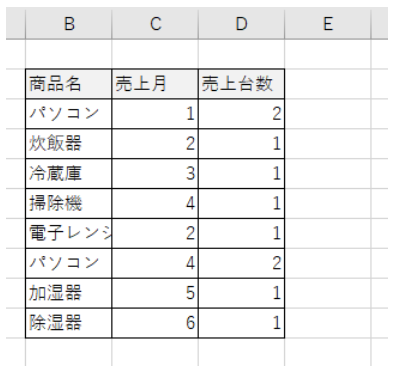
まず、C列の売上月を「Ctrl」キーと「X」キーを同時に押し切り取ります。コピーや切り取りを行うとその範囲が点線で表示されます。

切り取りができたら、「商品名」のセルで右クリックをし、「切り取ったセルの挿入」をクリックします。
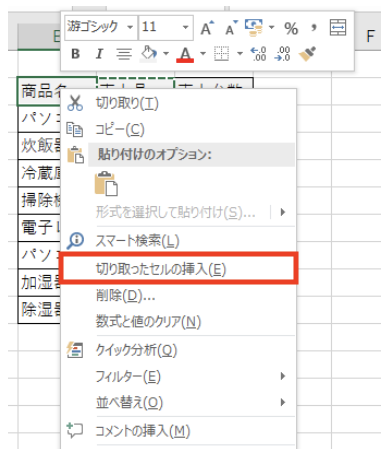
これで列の順番を入れ替えることができました。
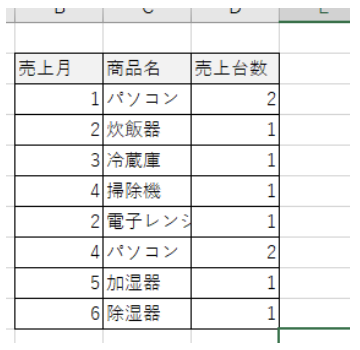
コピー貼り付けを繰り返して列の順番を入れ替えるよりも簡単に早く行うことができました。この方法は複数列でも同様に行うことができます。
Excelの操作方法は実際に手を動かし、身につけていきましょう
今の時代、様々な仕事でExcelを使用することがあるでしょう。今回はExcelで列の順番を入れ替える方法について説明しました。このような機能を使いこなすことができれば仕事にも役に立つので、実際に手を動かし、覚えていきましょう。
WordやExcelなどのOfficeツールでは便利なショートカットキーなどがたくさんあるのでよく使う作業に関してはショートカットキーを調べてみるのも効率よく仕事を進める上で大切なことなのでこれから実践してみましょう。
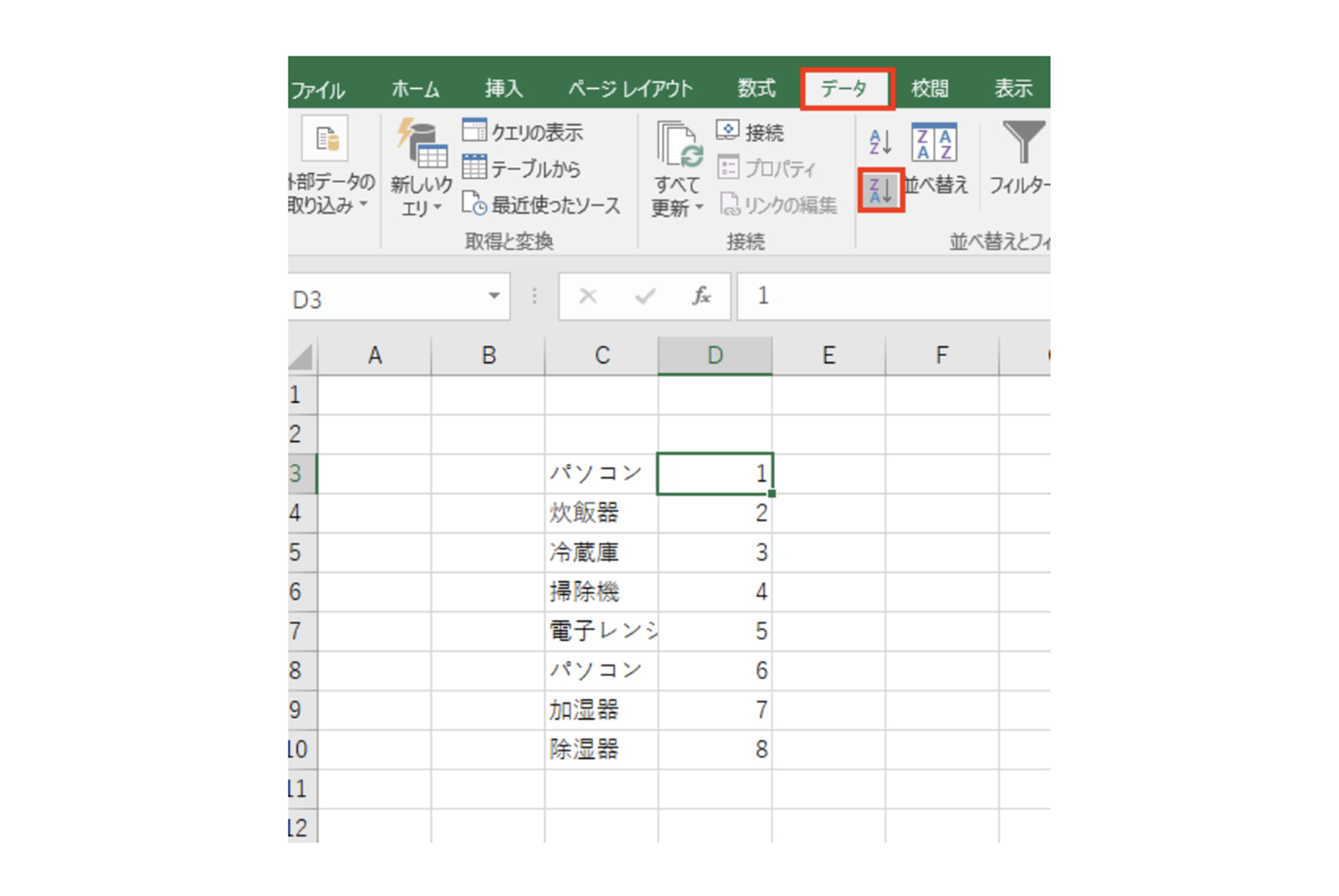
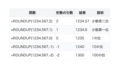

コメント