エクセル(Excel)住所から郵便番号を入力
皆さんエクセル(Excel)で住所を郵便番号に変換できることをご存じでしょうか?
エクセル(Excel)では簡単に住所から郵便番号を入力することが可能です。この記事では住所を郵便番号に変換する方法について2パターン説明しますので、ご自身の楽な方を選択して実践してみてください。
エクセル(Excel)郵便番号から住所に変換
では、早速ですが、郵便番号から住所を入力する方法について説明していきたいと思います。例えば、このような郵便番号の一覧があるとします。ここから住所を知りたい際どうするでしょうか?
変換を使用し、郵便番号を入力する方法
まず1つ目は変換を使用し、郵便番号を入力する方法を説明します。
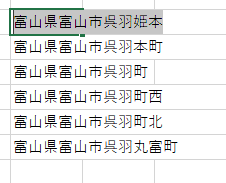
まず、住所を選択します。この選択状態で「変換」キーを押します。
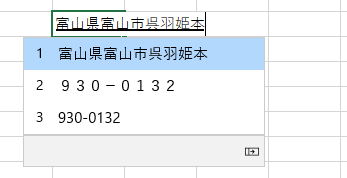
これで郵便番号に変換することができます。
関数で郵便番号に変換する方法
2つ目は以下のサイトからCSVファイルをダウンロードし、関数で郵便番号に変換する方法について説明します。大量の住所を変換したい場合はこちらの方が楽に変換することができます。
都道府県一覧から「全国一括」を選択してください。Zipファイルがダウンロードされるので、展開し、csvファイルを開いてください。
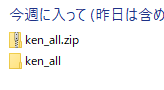
CSVファイルを開いたら、G、H列に2列挿入してください。

次にC列の値をハイフン区切りで郵便番号の形式にするため、G1セルに
=REPLACE(C1,4,0,"-")と入力してください。こうすることでハイフン区切りの郵便番号になります。

あとは、オートフィル機能で一番下まで関数をコピーします。次にH列に
=H4&I4&J4を入力してください。
H列に県、I列とJ列に市区村町名が記載されているので、H列とI列のJ列を結合します。

こちらも先ほど同様に最下部までオートフィルでコピーしてください。あとは余計な列を削除することで郵便番号と住所のみの表を作成することができました。
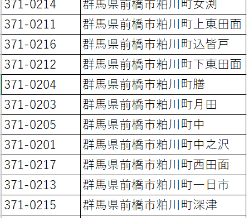
このままでは表のみで探すのが大変ですので、関数で住所から郵便番号を自動で入力できるようにします。以下の関数を入力してください。
=VLOOKUP(E4,A:B,2,FALSE)こうすることで住所を入力すると自動で住所を入力してくれます。
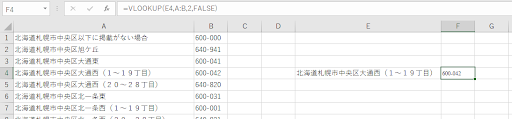
エクセル(Excel)の操作方法は実際に手を動かし、身につけていきましょう
今の時代、様々な仕事でエクセル(Excel)を使用することがあるでしょう。今回はエクセル(Excel)で住所を郵便番号に変換する方法について説明しました。このような機能を使いこなすことができれば仕事にも役に立つので、実際に手を動かし、覚えていきましょう。
ワード(Word)やエクセル(Excel)などのOfficeツールでは便利なショートカットキーなどがたくさんあるのでよく使う作業に関してはショートカットキーを調べてみるのも効率よく仕事を進める上で大切なことなのでこれから実践してみましょう。
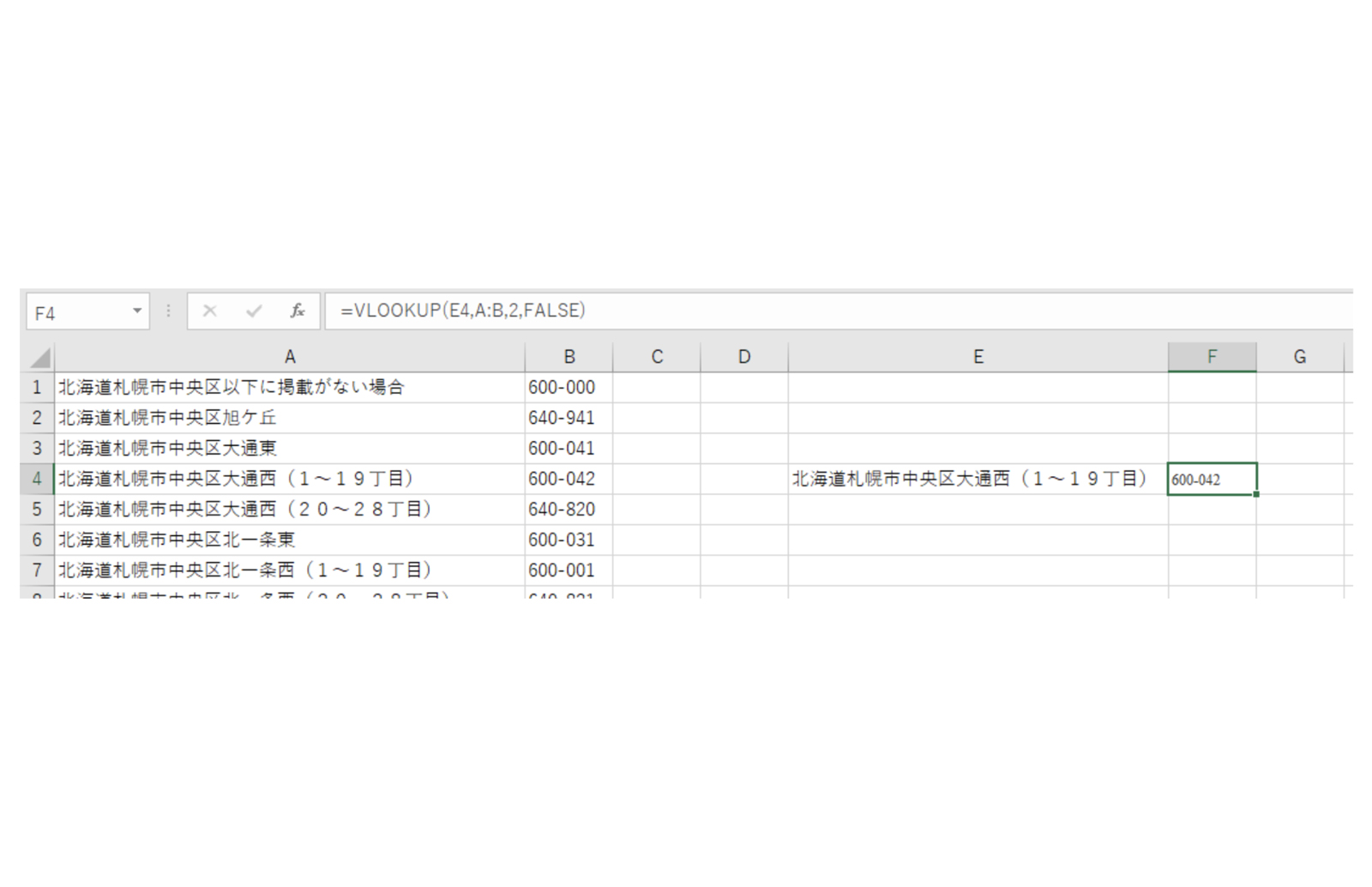

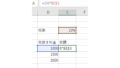
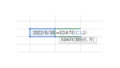
コメント