エクセル(Excel)絶対参照とは
皆さん、エクセル(Excel)の絶対参照とは何かご存じでしょうか?絶対参照とは数式でオートフィルを使用してもずれることなくセルを参照してくれる機能です。
絶対参照を使うことでエクセル(Excel)の数式でできることの幅が広がるのでこの記事で実際に手を動かし、理解しましょう。
エクセル(Excel)数式を固定する方法
では、まず、数式を固定しないとどうなるのか説明したいと思います。例えばこのような表で、税金の額を計算したい場面を想定してください。
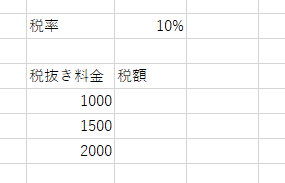
この表で、1000、1500、2000の税額をそれぞれ数式を使い計算していきます。式はこのようになります。
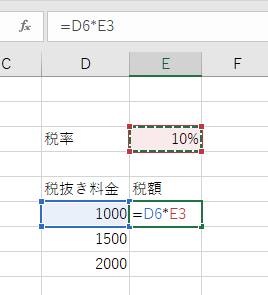
これでEnterキーを押すと100と税額が計算できます。
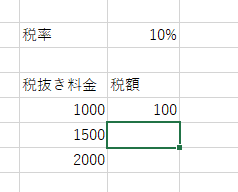
これをこのままオートフィル機能を使い1500、2000を計算しようとするとこのようになります。

本来、税抜き料金と10%を掛け算し計算したいのですが下方向にオートフィル機能を使用したことで10%のセルから下に移動してしまい、「1500*空白セル」という計算になってしまいました。
エクセル(Excel)では、空白セルは0とみなし、計算するので結果が0になってしまいました。このように絶対参照を使わないと数式がうまく機能しないことがあります。
では、この数式を機能させるため、数式を固定してみましょう。
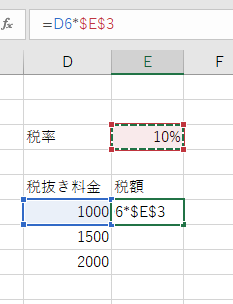
「=D6*E3」という数式をF4キーを一回押し、「=D6*$E$3」という数式に変えてください。
これでEnterキーを押すと先ほど同様100と答えが出ます。
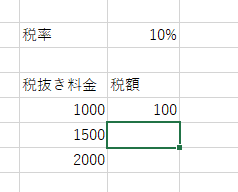
このまま、オートフィル機能を使い、1500、2000も計算しましょう。
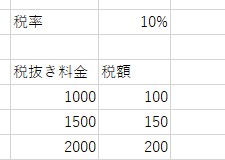
これで、先ほどとは違いちゃんと計算することができました。
このように絶対参照をすることで対象のセルは動かず、数式を固定することができます。この他にも列のみ固定する方法や、行数のみ固定する方法もありますのでぜひ調べて実践してみてください。
エクセル(Excel)の操作方法は実際に手を動かし、身につけていきましょう
今の時代、様々な仕事でエクセル(Excel)を使用することがあるでしょう。今回はエクセル(Excel)で数式を固定する方法について説明しました。このような機能を使いこなすことができれば仕事にも役に立つので、実際に手を動かし、覚えていきましょう。
ワード(Word)やエクセル(Excel)などのOfficeツールでは便利なショートカットキーなどがたくさんあるのでよく使う作業に関してはショートカットキーを調べてみるのも効率よく仕事を進める上で大切なことなのでこれから実践してみましょう。
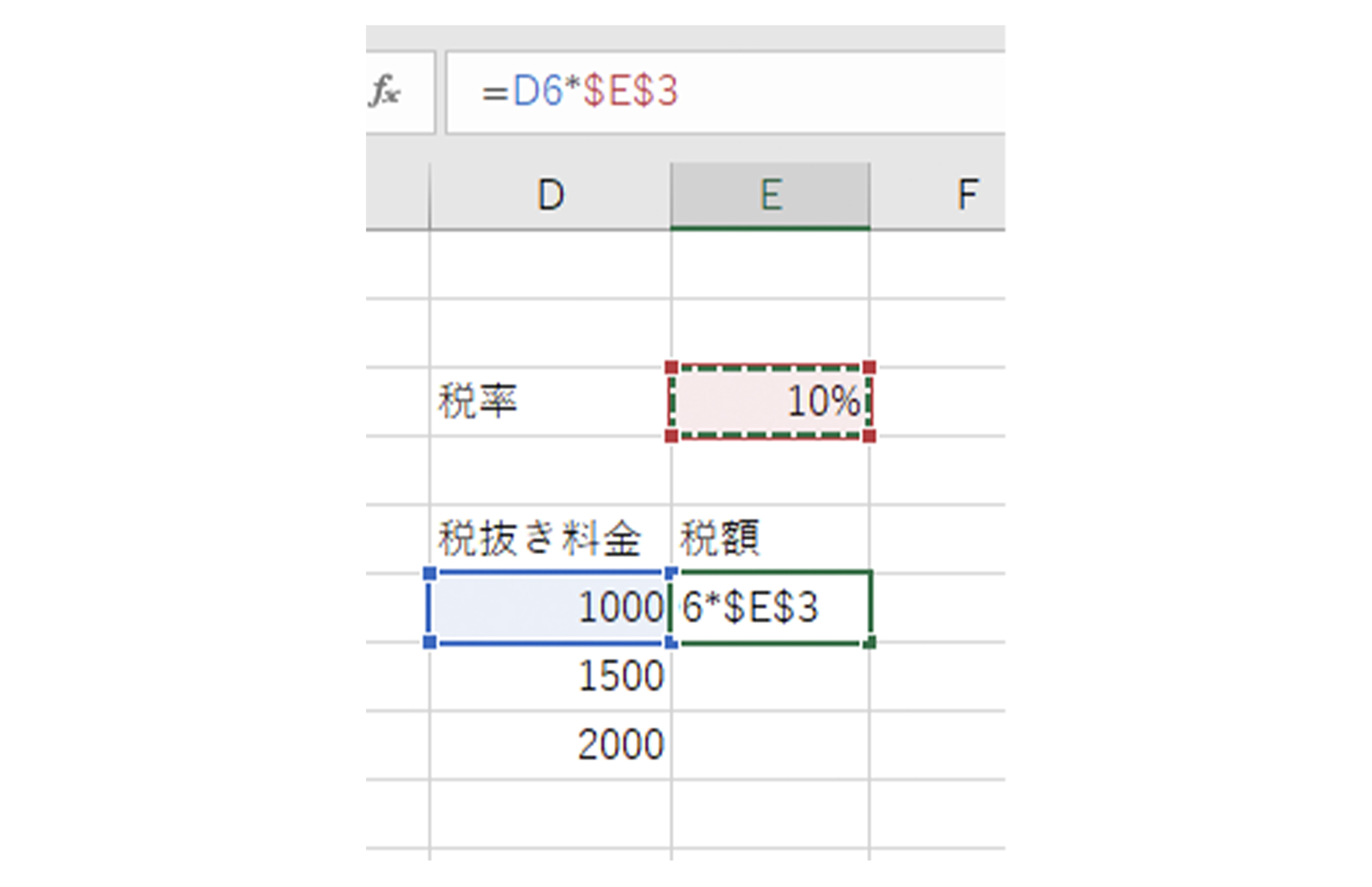
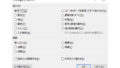
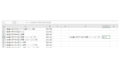
コメント