特定の文字を入れるとセルの色が変わる方法
皆さんエクセル(Excel)で特定の文字を入れるとセルの色が変わるやり方をご存じでしょうか?特定の文字を入力するとセルの色が変わるのは「条件付き書式」という方法で選択した範囲のセルに設定をしているからです。
デスクワークでエクセル(Excel)を使う方は覚えておいた方がいい機能の一つになります。私自身も「条件付き書式」は頻繁にデータのチェックとして使っています。
「条件付き書式」で重複した値のセルの色を変える
では早速ですが、条件付き書式でセルの色を変える方法を説明していきます。
まず、「ホーム」タブを選択し、画像右側の「条件付き書式」をクリックします。

ここで、「セルの強調表示ルール」を選択してください。
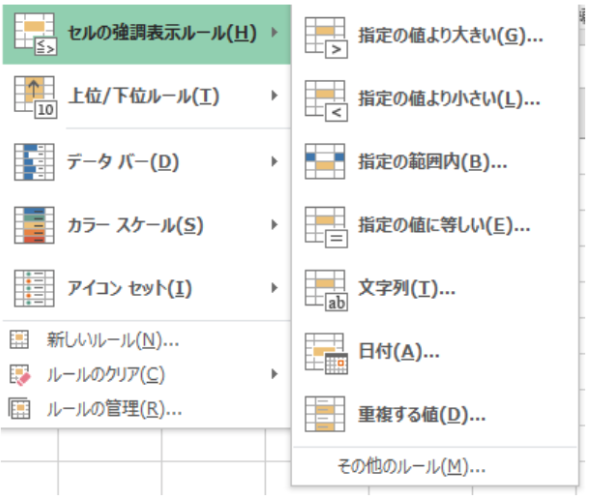
この中から条件にあった項目を選択します。今回は「重複する値」「文字列」で説明していきたいと思います。
まず、「重複する値」ですが、例えば、このような表があったとします。この表の中で重複した値がないか確認したいという場面を想像してください。このくらいの量なら目視で十分確認できますが、データが増えてくると見落としなどが起こる可能性があるのでそういう場合に使用してみてください。
みなさんも実際にセルに文字を入力し試してみてください。
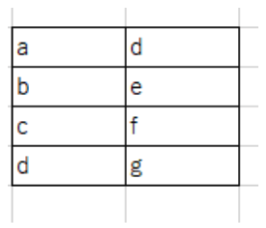
では、実際にやってみましょう。まず、値を入力したセルを選択します。
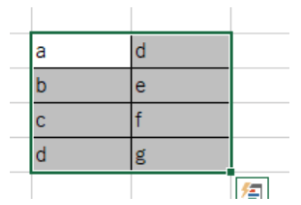
余談ですが、a の入力されたセルを選択し、ドラックすることで複数のセルを選択できますが、「Ctrl」キーと「Shift」キーを押しながら「→」、「↓」キーを押すことですべてのデータを選択することができるので試してみてください。
話がそれましたが、文字の入っているすべてのセルを選択したら、先ほどの手順通り、「重複する値」を選択してください。
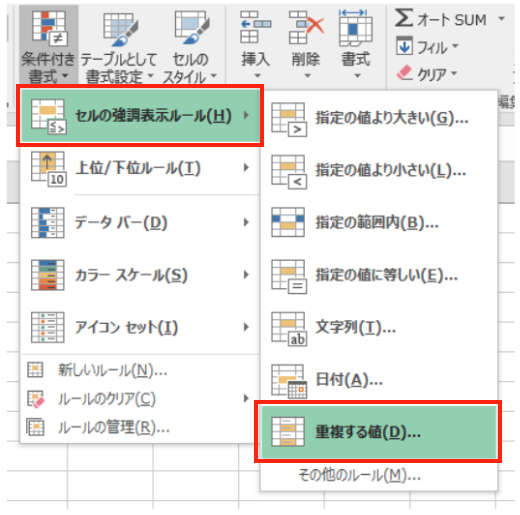
そうすることで、このような画面が表示されます。
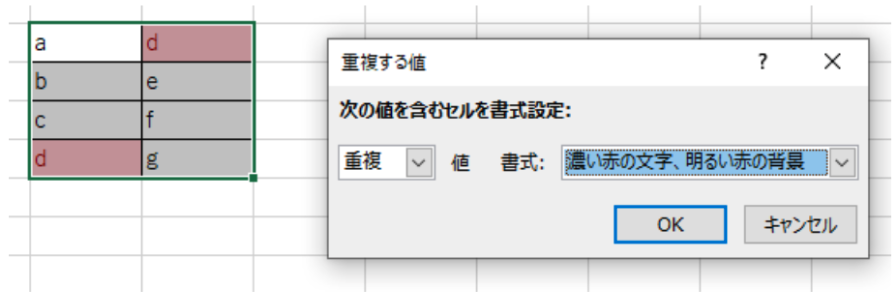
ここでは、対象にする値と書式を選択することができます。
例えば、今のまま「OK」をクリックすると画像のとおり重複した値が赤く強調されますが、この値のプルダウンをクリックして、「一意」を選択することで今度は一意の値を強調することができます。
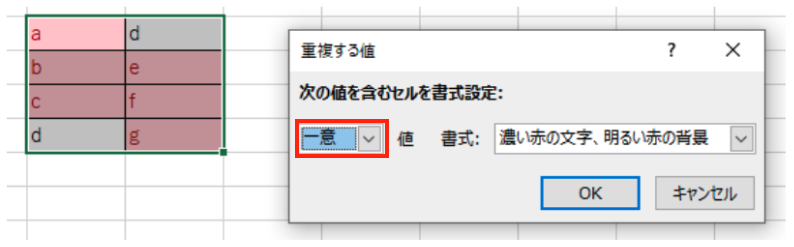
では、このまま「OK」をクリックしてください。すると一意でクリックしたので重複していないセルが強調されました。
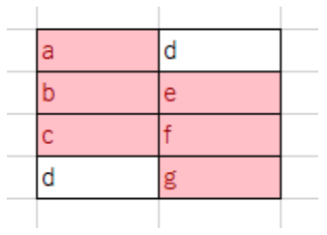
ショートカットキーで特定の文字の入ったセルの色を変える
次に、特定の文字の入ったセルを強調する方法についてショートカットキーを用いて説明します。ショートカットキーは、「ALT」→「H」→「L」→「2」→「H」→「T」です。このキーを順番に押すことで重複した値を強調させることが可能です。
今回はエクセル(Excel)という文字を強調します。
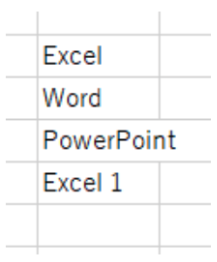
上記のショートカットキーを条件付き書式を設定したいセルの範囲を指定し押してみてください。正しくショートカットキーを押すと以下のような画面が表示されます。
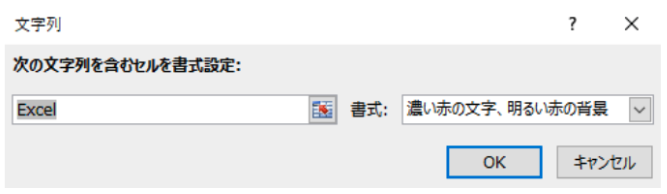
こうすることでエクセル(Excel)という文字の入っているセルが、赤く表示されます。
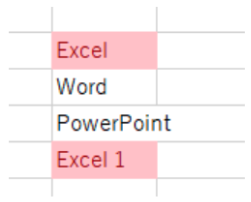
強調されていないセルにエクセル(Excel)と入力するとそのセルも強調されます。
ポイントは「エクセル(Excel) 1」という文字の入ったセルも強調されている点です。エクセル(Excel)という文字のみのセルを強調したい場合は、今回詳しい説明はしませんが、条件付き書式から「新しいルール」を選択し、自分自身でルールを作ることで、エクセル(Excel)という文字だけのセルを強調することも可能です。ぜひ試してみてください。
このようにエクセル(Excel)では特定のセルを強調して表示することが可能です。今回は「重複する値」「文字列」のみ説明しましたが、ほかの条件付き書式でも手順は同じなのでその時々にあったものを選択し、実践してみてください。
今回説明した方法以外にも、ショートカットキーを使用し行う方法もあります。
「条件付き書式」を解除する方法
ここまでで条件付き書式でセルを強調表示する方法を説明しましたが、強調したセルを元に戻す方法を説明します。
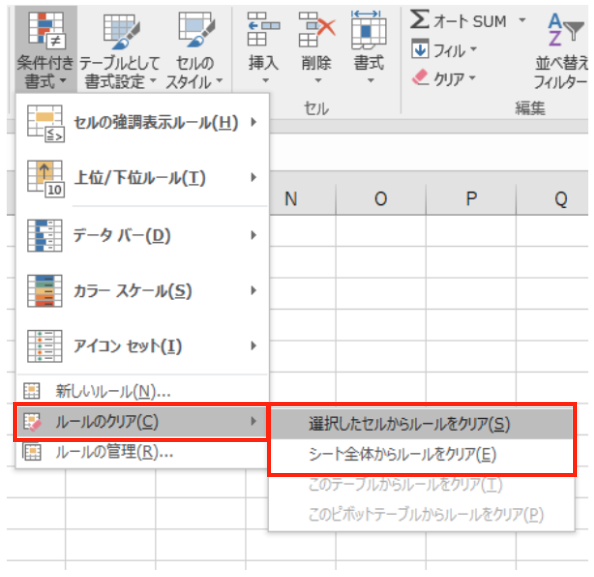
先ほどと同様の手順で「条件付き書式」を選択し、「ルールのクリア」を選択します。ここで「選択したセルからルールをクリア」か「シート全体からルールをクリア」を選択します。「シート全体からルールをクリア」を選択するとそのシートにあるすべての条件付き書式が消えてしまうので複数人で同じエクセル(Excel)を管理している場合などはほかの人が設定した条件付き書式を消してしまわないよう気を付けましょう。
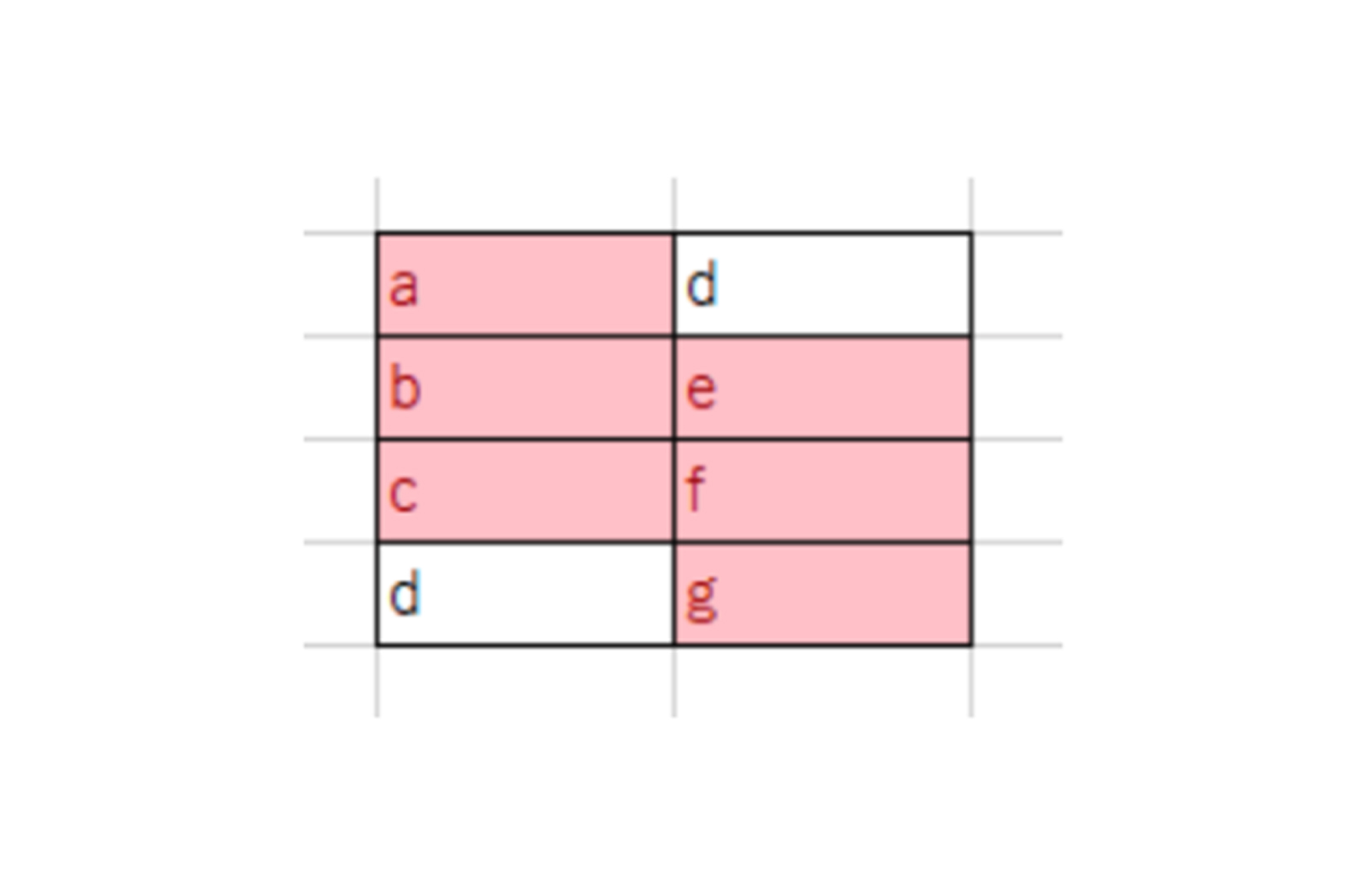
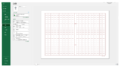
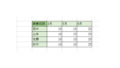
コメント