Excel(エクセル)行や列をコピーして貼り付けると図形がずれる
皆さんExcelで行や列をコピーして貼り付けると図形がずれることで困ってしまったことがある人もいるのではないでしょうか?
例えば以下のような場合です。行や列をコピーする前はF2からG4までのサイズの図形があります。
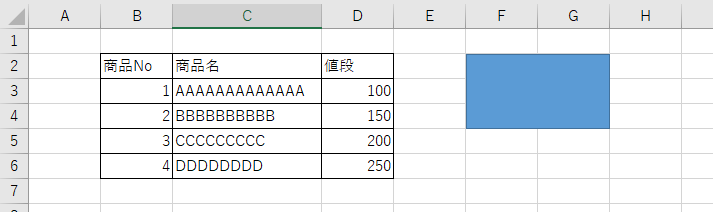
ここで2行コピーして挿入すると2行分図形も大きくなってしまいます。
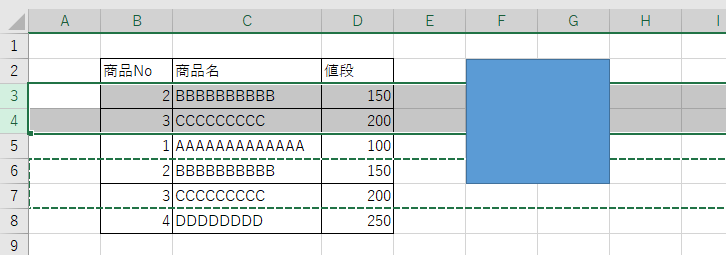
これは図形の設定が「セルに合わせて移動やサイズ変更をする」になっているからです。
もちろん、後から図形の大きさ、位置を変更して元のところに戻すこともできますが、正確に同じ位置に戻すことは難しいでしょう。前もって図形の設定を変更しておけば、行の追加や列の削除など、表のレイアウトの変更があっても図形がずれないように設定できます。
今回の記事では、Excelで行や列をコピーして貼り付けると図形がずれる原因と対処法をご紹介していきます。
Excel(エクセル)行や列をコピーして貼り付けると図形がずれる場合の対処法
では、ここからはExceで行や列をコピーして貼り付けると図形がずれる場合の対処法をご紹介していきます。
まず、図形を右クリックし、「図形の書式設定」を開きます。そして、「サイズとプロパティ」から「プロパティ」を開いてください。
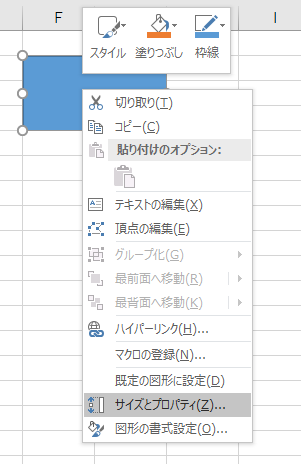
「図形の書式設定」で「プロパティ」を開き「セルに合わせて移動やサイズ変更をしない」を選択します。
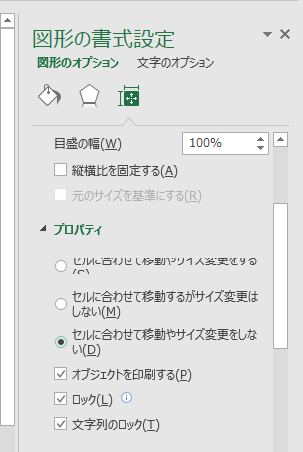
これで先ほどと同じように行をコピーして挿入してみてください。
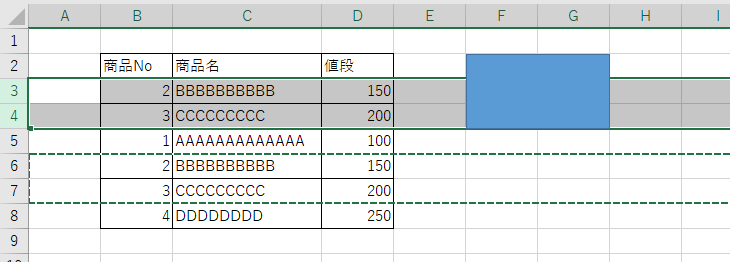
図形のサイズが変わっていないことが確認できたと思います。
Excelの操作方法は実際に手を動かし、身につけていきましょう
今の時代、様々な仕事でExcelを使用することがあるでしょう。今回はExcelで行や列をコピーして貼り付けると図形がずれる原因と対処法をご紹介しました。このような機能を使いこなすことができれば仕事にも役に立つので、実際に手を動かし、覚えていきましょう。
WordやExcelなどのOfficeツールでは便利なショートカットキーなどがたくさんあるのでよく使う作業に関してはショートカットキーを調べてみるのも効率よく仕事を進める上で大切なことなのでこれから実践してみましょう。
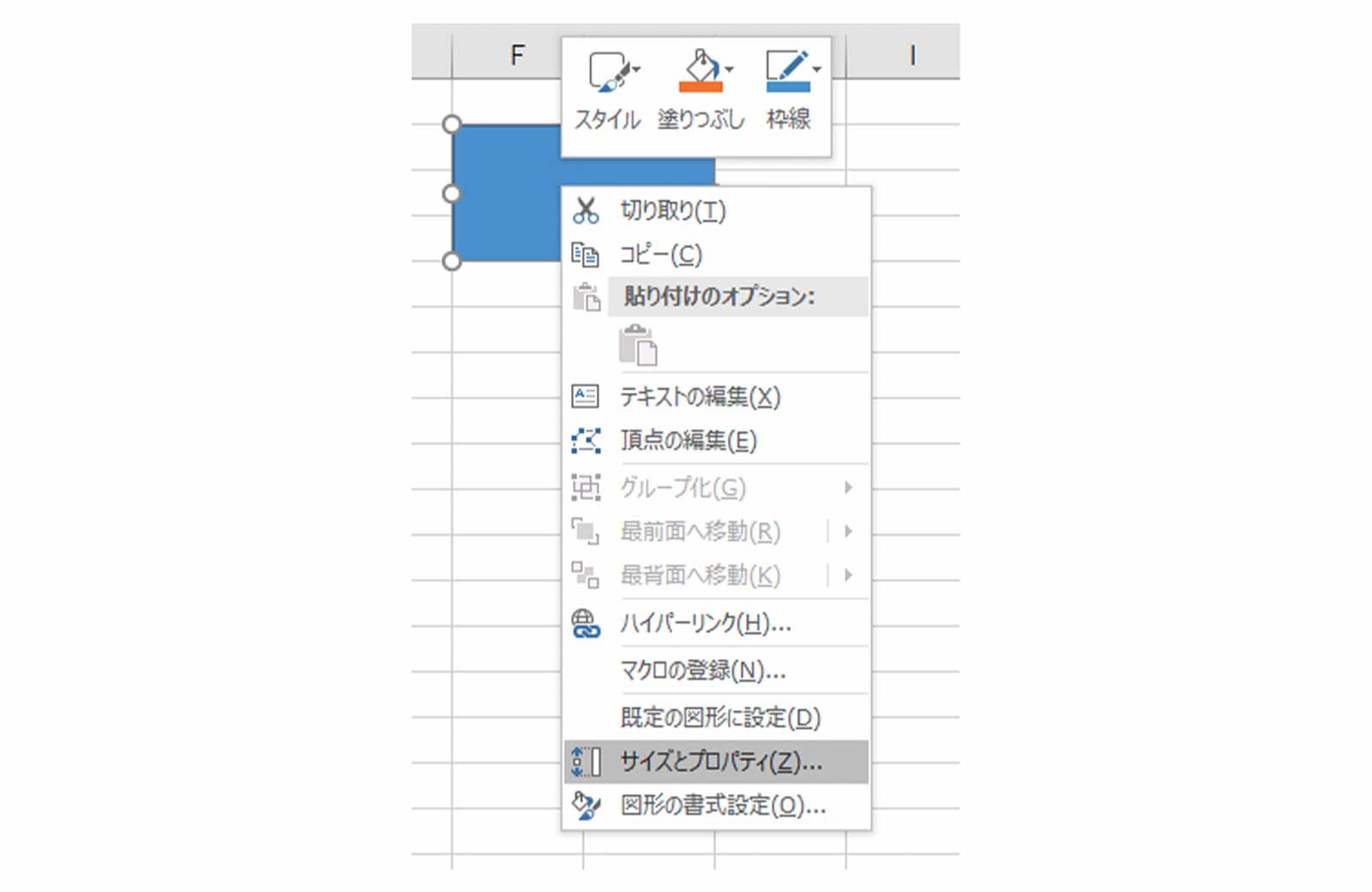
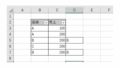
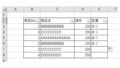
コメント