Excel(エクセル)ExcelでコピーしWordに貼り付けると
皆さん、ExcelからWordに表などを貼り付ける方法をご存じでしょうか?ExcelからWordに表などを貼り付けることは可能ですが、通常の「Ctrl」キーと「C」キーでコピーしてWordで「Ctrl」キーと「V」キーで貼り付けると書式がずれてしまったりしてWordで修正などの作業が必要になる場合があります。
例えば、このようなExcelの表をWordに貼り付けます。
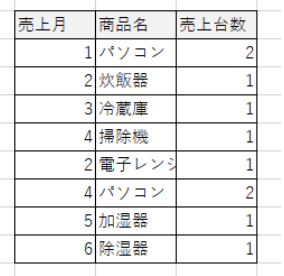
この表をコピーし、Wordに貼り付けた結果が以下の画像です。
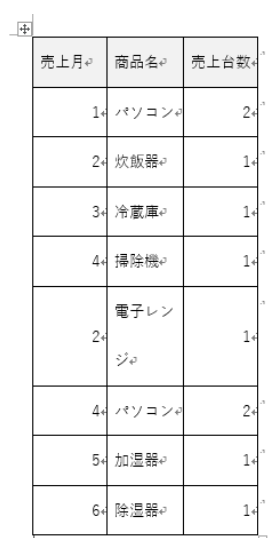
縦に長くなってしまい、行や列の幅を手動で変更する必要があります。今回の記事では、このような手動で変更することがないようにExcelのデータをWordに変換する方法をご紹介します。
Excel(エクセル)ExceのデータをWordに変換する方法
Excel(エクセル)側での操作
では、早速ですが、ExcelのデータをWordに変換する方法について説明していきます。まず、以下のように適当な表を作成してください。
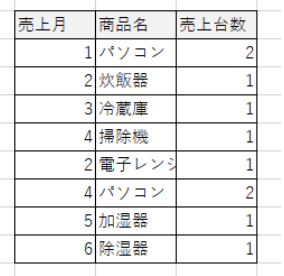
まず、この表を選択してください。
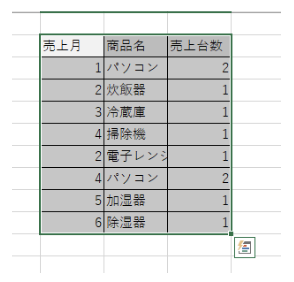
「ファイル」タブから「名前を付けて保存」を選択します。
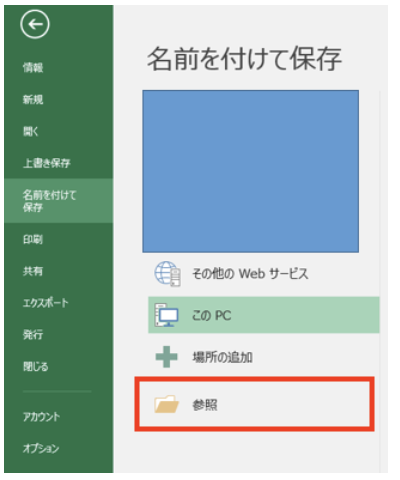
「参照」をクリックし、保存する場所を選択します。
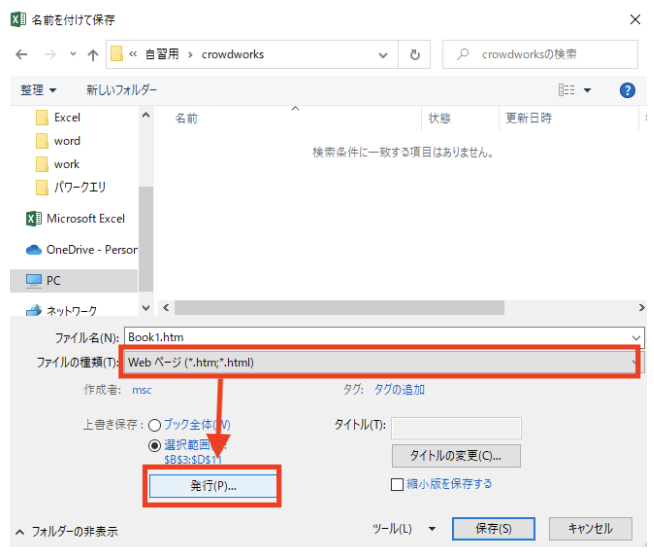
「ファイルの種類」をWebページ(*.htm,*.html)に変更します。上書き保存で選択範囲を選択し、発行ボタンをクリックします。
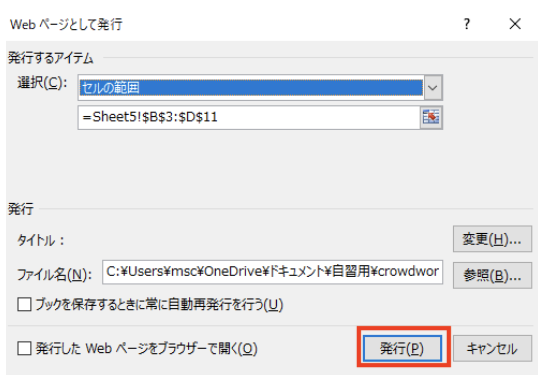
「Webページとして発行」画面が表示されるので、発行ボタンをクリックします。
ここまでで、Excelの作業は終わりです。
Word(ワード)側での操作
ここからWordでの作業を行います。まず、「ファイル」タブから「開く」を選択してください。「ファイルを開く」画面で先ほど保存したファイルを選択して「開く」をクリックします。
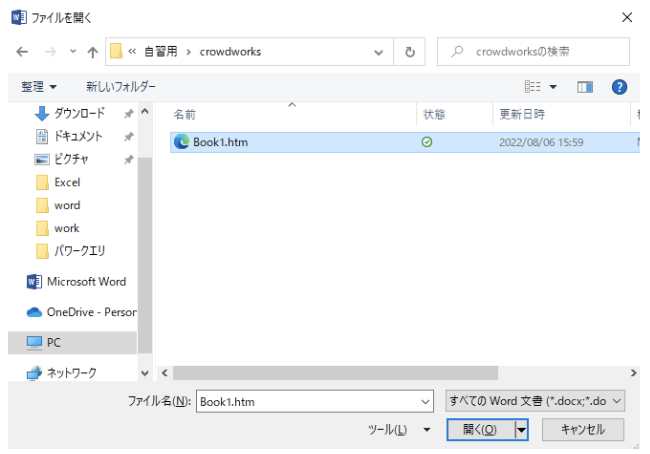
これで先ほどExcelで作成した表をそのまま保存することができました。
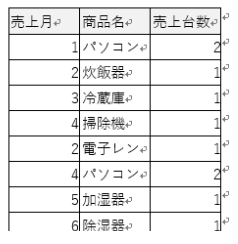
このように、Excelから直接Wordに変換するのではなく、いったんほかのファイル形式で保存し、Wordで開くことで書式をきれいに保ったままExcelのデータをWordに変換することができます。
今回はhtmファイルで行いましたがPDFファイルに変換してからWordに変換する方法もあるのでぜひ試してみてください。
Excelの操作方法は実際に手を動かし、身につけていきましょう
今の時代、様々な仕事でExcelを使用することがあるでしょう。今回はExcelのデータをWordに変換する方法について説明しました。このような機能を使いこなすことができれば仕事にも役に立つので、実際に手を動かし、覚えていきましょう。
WordやExcelなどのOfficeツールでは便利なショートカットキーなどがたくさんあるのでよく使う作業に関してはショートカットキーを調べてみるのも効率よく仕事を進める上で大切なことなのでこれから実践してみましょう。
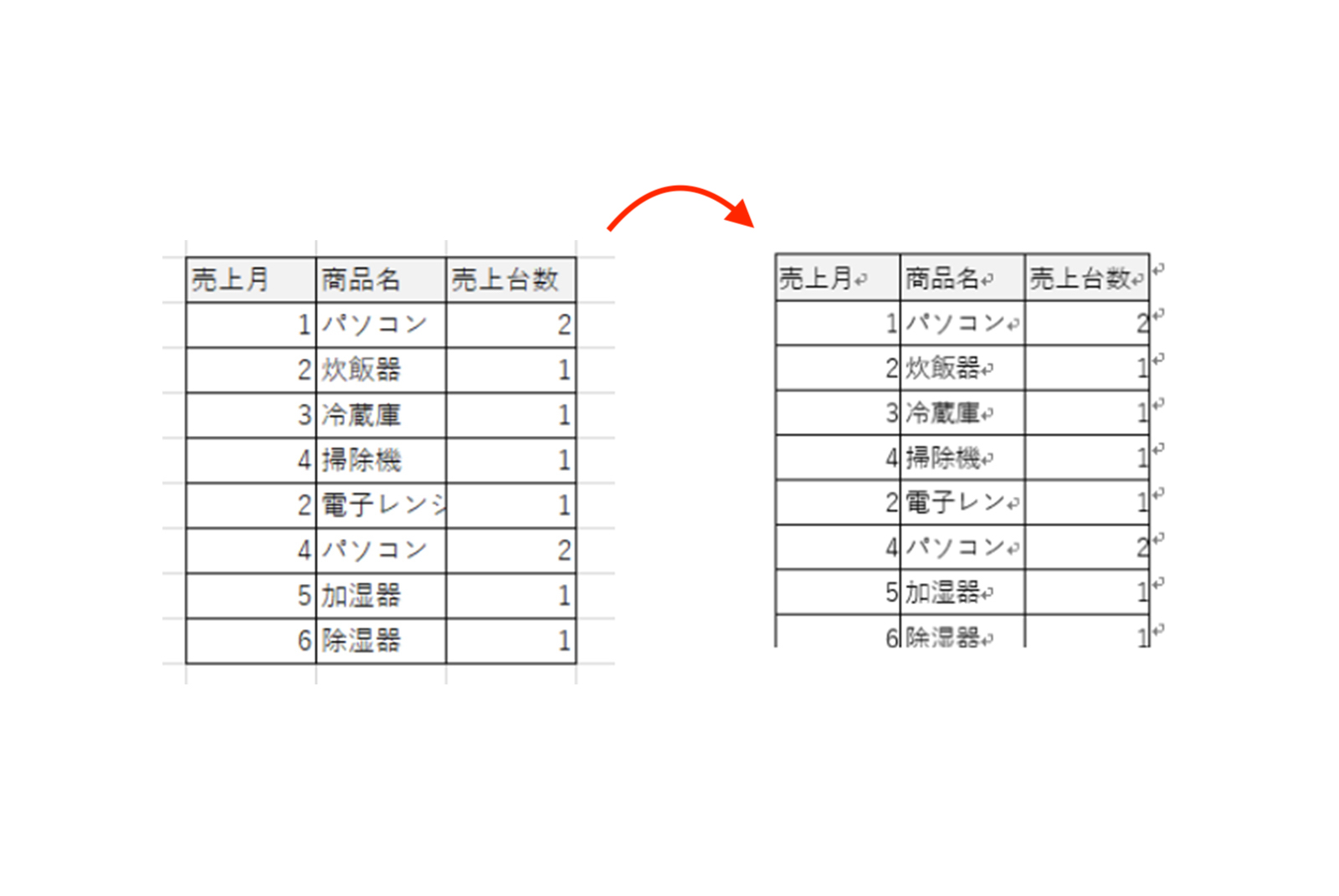

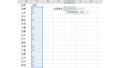
コメント