チラシ作成にはどのツールがおすすめか
皆さん、Officeツールでチラシを作りたいと考えたことはありますでしょうか?Excel、Word、PowerPointどのツールでもチラシを作成することができますが、私のおすすめはWordかPowerPointのいずれかです。その理由としてはチラシのテンプレートをネットからダウンロードすることができるからです。
レイアウトがあればイメージもしやすいですし格段に作りやすさが増します。しかし、今回の記事では、あえてExcelでチラシを作成する方法についてご紹介します。
どのツールを使って作成するにしてもまず、完成形を紙などに書きイメージしておくことが大切です。
Excel(エクセル)チラシの作り方
では、早速ですがチラシ作りの方法についてご紹介します。まず、Excelの目盛り線を消し、見やすくします。
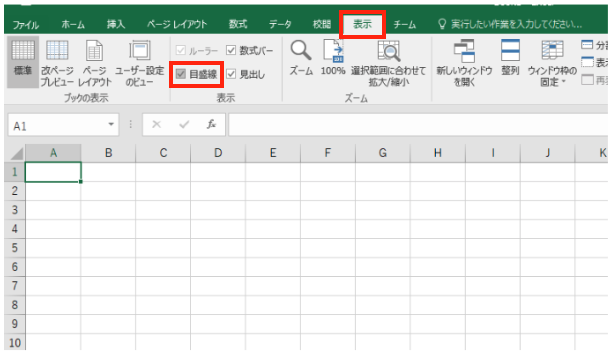
「表示」タブの「表示」から「目盛線」のチェックを外します。これで、目盛り線を消すことができます。
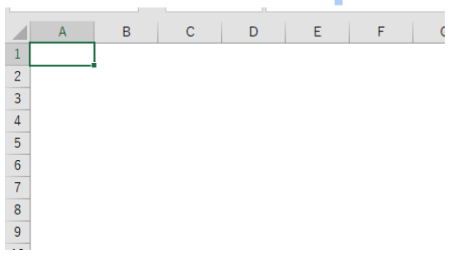
次にチラシのサイズを決めます。「ページレイアウト」タブの「サイズ」でA4を選択します。ここのサイズは自身の都合に合わせ変更してください。
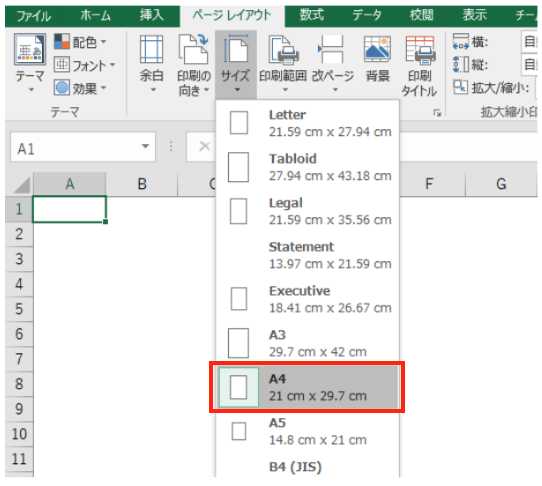
これでA4サイズに区切られたシートができるのでここにチラシを作成していきます。
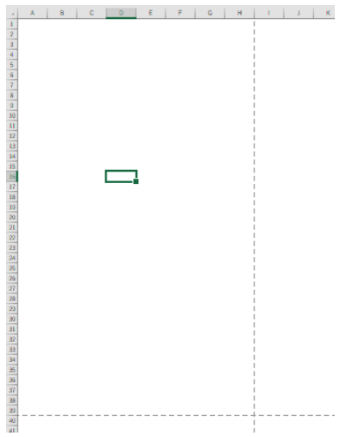
ここに画像を挿入します。今回私は画像をダウンロードしていなかったのでネットの画像をExcelから挿入しました。「挿入」タブの「オンライン画像」をクリックします。
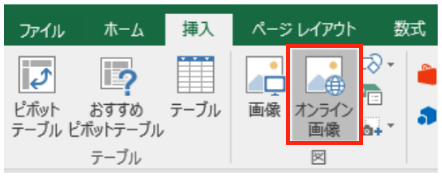
「オンライン画像」をクリックすると「画像の挿入」画面が表示されるのでここで「Excel」と検索します。
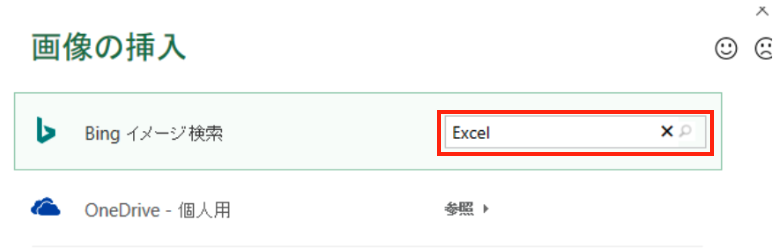
すると、使用できる画像が表示されるので好きな画像を選択し「挿入」をクリックします。
これで、画像が手元になくても画像を挿入することが可能です。あとは画像や文字を組み合わせチラシを作成していきます。
Excelの操作方法は実際に手を動かし、身につけていきましょう
今の時代、様々な仕事でExcelを使用することがあるでしょう。今回はExcelでチラシを作成する方法についてご紹介しました。チラシ作りのレイアウトなどはいろいろなチラシを見て気に入ったレイアウトを真似して作成してみてください。このような機能を使いこなすことができれば仕事にも役に立つので、実際に手を動かし、覚えていきましょう。
WordやExcelなどのOfficeツールでは便利なショートカットキーなどがたくさんあるのでよく使う作業に関してはショートカットキーを調べてみるのも効率よく仕事を進める上で大切なことなのでこれから実践してみましょう。
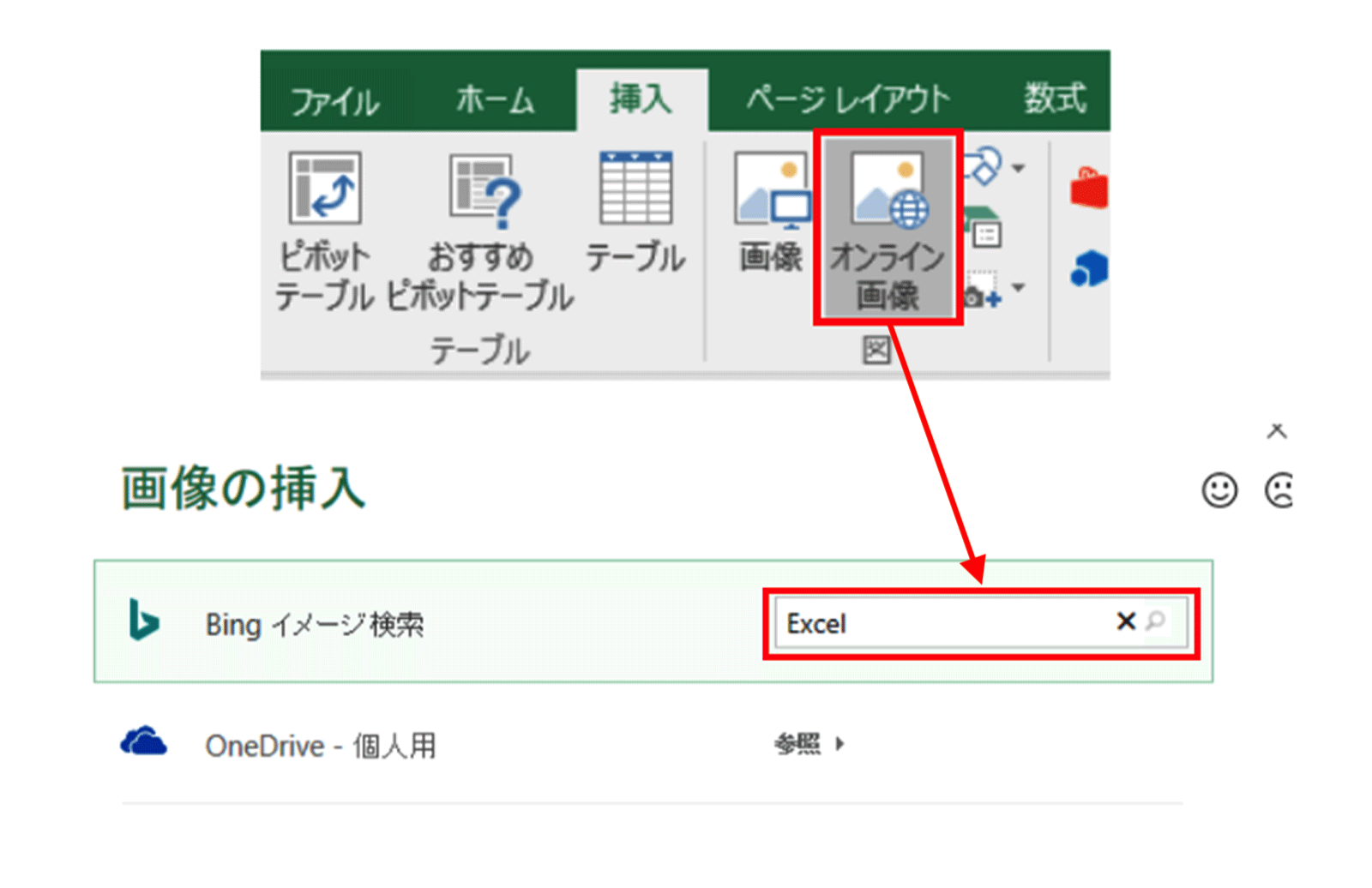
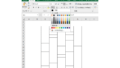
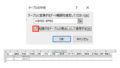
コメント