Excel(エクセル)課題管理表の必須項目
皆さん、Excelで課題管理表を作成する際に最低限必要な項目はご存じでしょうか?業務上で出てくる問題や不具合、要望や質問などは口頭やメールだけで処理していると後から同じ間違いを繰り返したり、勘違いが起こったりしてしまいます。
そのため、通常、業務上では課題管理シートやクラウド型のツールを使って課題を管理するというのが一般的です。しかし、小規模なプロジェクトだったり数人のプロジェクトだとそういったツールを使うまでもないということもあります。
そういった場合に、課題管理をExcelで行うこともあると思いますが、最低限の項目を抑えていないと課題管理表を使用していても同じミスが起こることが考えられます。
課題管理表に必要な項目としては、課題番号、課題内容、対応策、起票日、対応期日、重要度、担当者などがあります。今回の記事では、このような項目を使用し使いやすく見やすい課題管理表の作成方法についてご紹介します。
Excel(エクセル)課題管理表の作成方法
では、早速ですが課題管理表の作成方法についてご紹介します。
まず、Excelで以下のように項目を入力します。今回使っている項目は、
- No
- 重要度
- 作成日
- 作成者
- 分類
- 件名
- 内容
- 担当者
- ステータス
- 更新日
- 更新者
- 完了理由
- 備考・関連No
です。
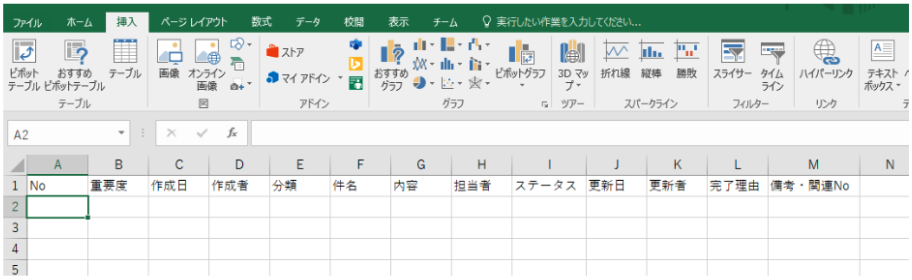
項目は必要に応じて変更、追加をしてください。項目の入力が出来たら、次はテーブルの設定を行います。
テーブルを挿入するには「挿入」タブの「テーブル」を選択します。「テーブル」を選択すると「テーブルの作成」が表示されるので「先頭行をテーブルの見出しとして使用する」にチェックを入れ「OK」をクリックします。
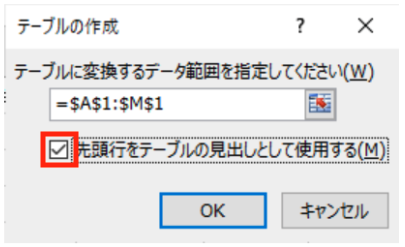
これで、テーブルを作成することができました。

Noの列には
=IF([重要度]="","",ROW()-1)と入力しています。これでB列が入力されると自動でNoが入力されます。「=ROW()」関数はセルの行ナンバーを返す関数です。2行目からNoを振るので「=ROW()-1」としています。これで課題管理表を作成することができました。
Excelの操作方法は実際に手を動かし、身につけていきましょう
今の時代、様々な仕事でExcelを使用することがあるでしょう。今回はExcelで課題管理表を作成する方法についてご紹介しました。テーブルや関数について説明しましたが理解できましたでしょうか?このような機能を使いこなすことができれば仕事にも役に立つので、実際に手を動かし、覚えていきましょう。
WordやExcelなどのOfficeツールでは便利なショートカットキーなどがたくさんあるのでよく使う作業に関してはショートカットキーを調べてみるのも効率よく仕事を進める上で大切なことなのでこれから実践してみましょう。
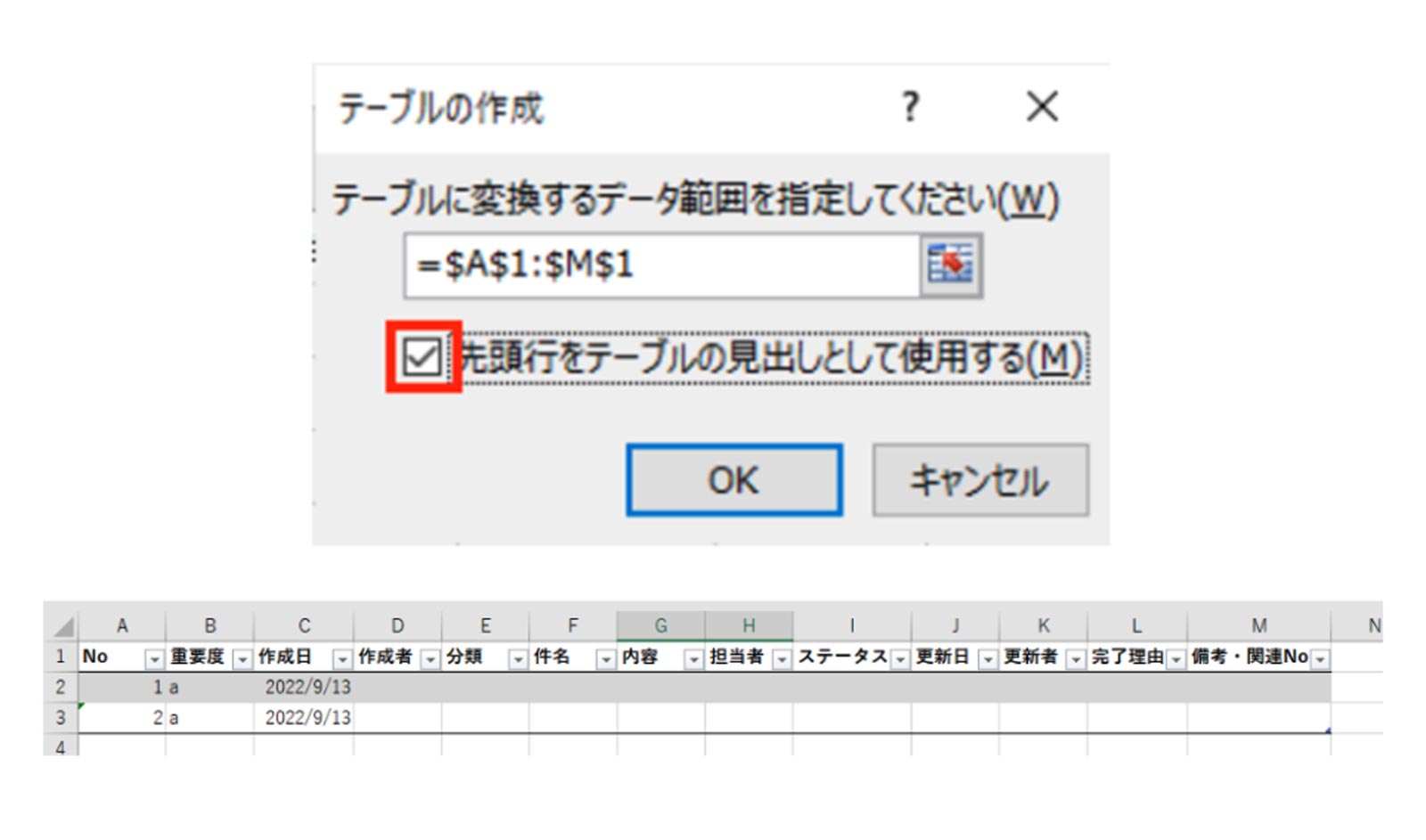
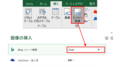
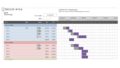
コメント